컴퓨터 사양 확인 방법 자체는 간단하지만 전체적인 사양을 확인하는 것은 어려운 일이 될 수 있습니다.
이 글을 참고하면 따라하면서 컴퓨터 사양 보는법들을 자세하게 알 수 있게 될 것입니다.
그럼 지금 바로 컴퓨터 사양을 어떻게 알아볼 수 있는지 확인해 보세요!
글의 순서
- 윈도우 설정을 통한 컴퓨터 사양 확인 방법
- 다이렉트X 진단도구를 이용한 방법
- 작업관리자를 활용한 방법
- 시스템 정보창을 이용한 내 PC 사양 확인법
- 가장 인기있는 CPU-Z를 이용한 방법 (무료 / 설치)
- 직관적인 프로그램인 Speccy로 확인하는 방법 (무료, 유료 / 설치)
- 게임 실행가능여부 확인하는 사이트 소개 – Can You RUN it
윈도우 설정을 통한 컴퓨터 사양 확인 방법
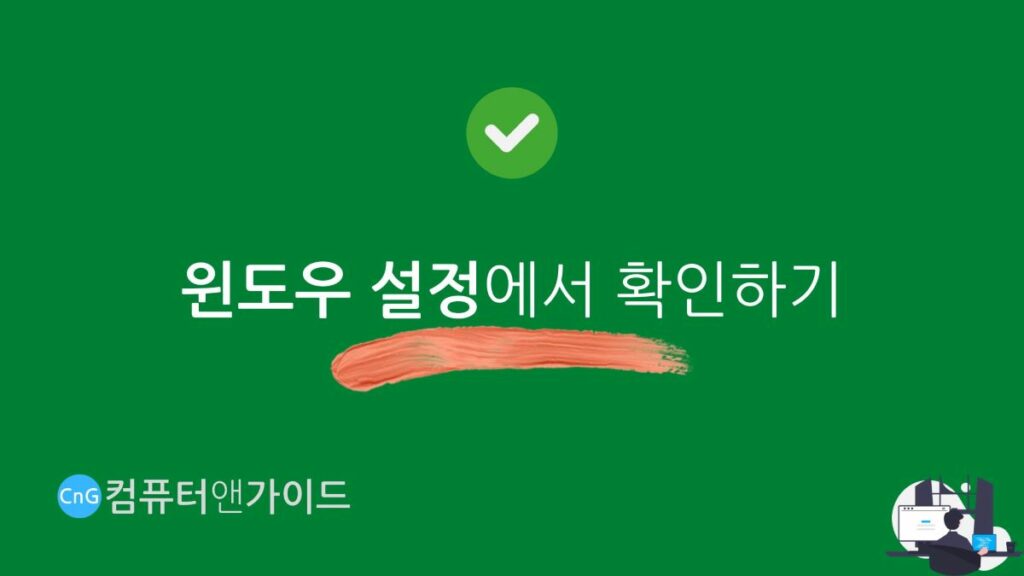
안녕하세요! 컴퓨터 초보자를 위한 친절한 IT가이드 컴퓨터앤가이드입니다.
가장 먼저 기본적인 사양 확인하는 방법을 공유드립니다.
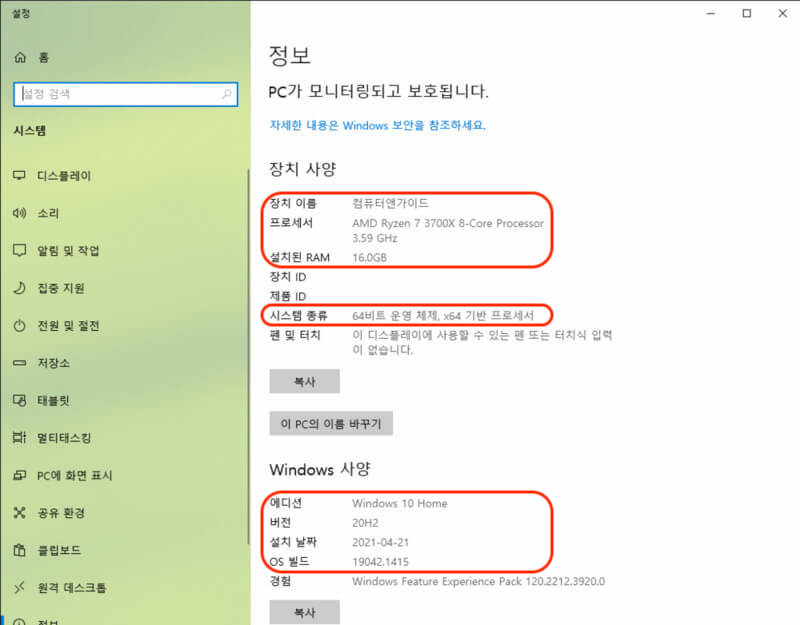
먼저 윈도우키+Pause키를 누르면 윈도우 설정창이 열리면서 바로 사양을 볼 수 있습니다!
이 창은 윈도우키+X -> 시스템을 눌러서도 동일하게 열어볼 수 있죠.
- 장치 이름 : 컴퓨터 이름
- 프로세서 : CPU 정보
- 설치된 RAM : 램 용량
- 시스템 종류 : 운영체제 및 CPU 64비트 여부
- 에디션 : 윈도우 종류
- 버전 : 윈도우 업데이트 버전
- 설치 날짜 : 윈도우가 설치된 날짜
- OS 빌드 : 운영체제 빌드 넘버 (같은 버전에서 세부적인 업데이트)
보는 것처럼 간단하고 핵심적인 몇 가지만 확인할 수 있는데요.
한 가지 알아둘 점은 시스템 종류에 x64라는 표기가 있는데 이것은 64비트를 의미합니다.
만약 32비트라면 x32가 아니라 x86이라고 표기된다는 점도 같이 알아두면 좋겠죠.
단지 여기서는 그래픽카드를 볼 수 없다는 단점이 있습니다.
그래픽카드를 확인하고 싶다면 목차를 참고해서 CPU-Z나 Speccy를 이용해 보세요.
만약 그래픽카드만을 자세히 보고 싶다면 아래 포스팅의 GPU-Z 사용법도 참고해 주세요.
함께 보면 좋은 연관 포스팅
다이렉트X 진단도구를 이용한 방법
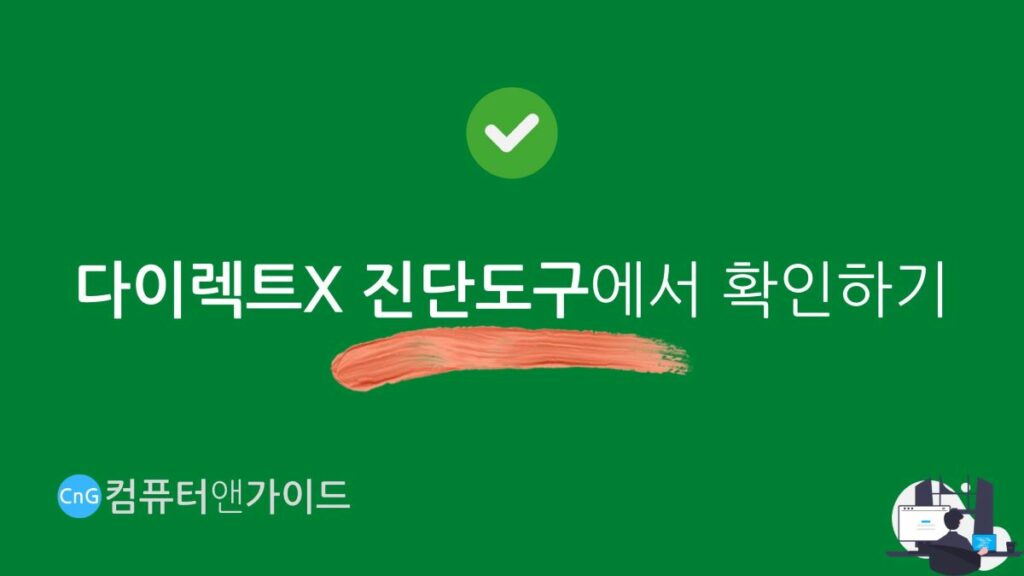
다이렉트X는 윈도우 기반 플랫폼에서 멀티미디어 관련 프로그래밍을 할 때의 API의 모음입니다.
조금 더 쉽게 말하면 윈도우에서 특히 게임 프로그래밍을 할 때 도움을 주는 명령어의 집합인데요.
진단도구는 이름처럼 오작동을 하는지 확인해 볼 수 있는 프로그램입니다.
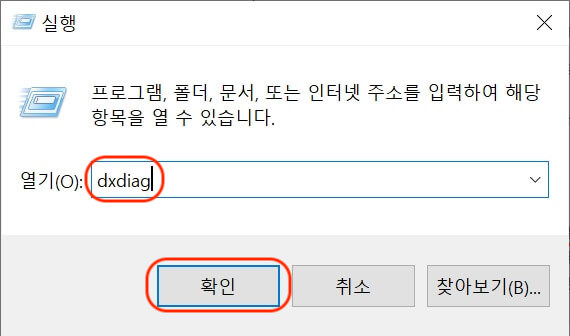
먼저 다이렉트X 진단도구를 실행시키기 위해 윈도우키+R을 눌러 실행창에서 “dxdiag”를 입력 후 확인을 클릭합니다.
또는 윈도우키+X -> 실행을 누른 후 dxdiag를 입력해서도 동일하게 실행할 수 있습니다.
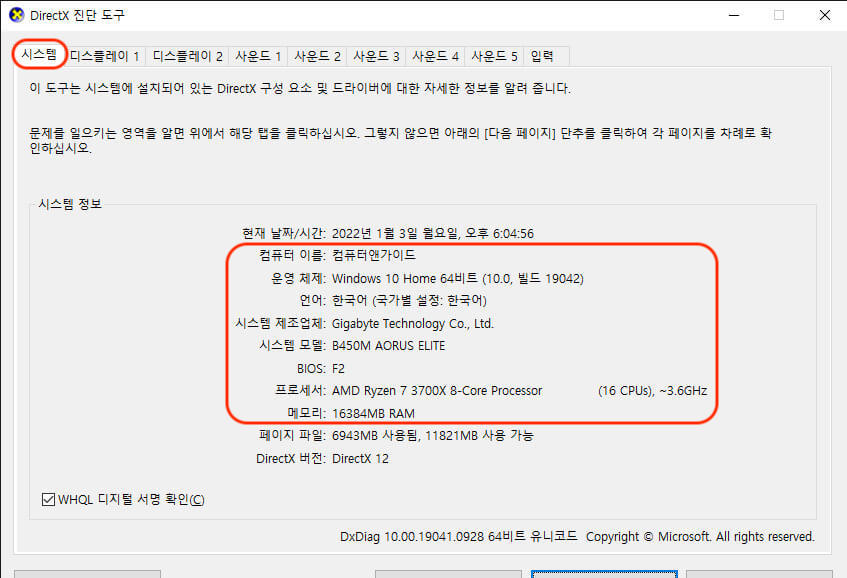
그러면 상단탭에서 기본적으로 시스템이 선택되어 있고 간단한 사양을 볼 수 있습니다.
- 컴퓨터 이름 : 컴퓨터 이름
- 운영 체제 : 운영체제 종류와 빌드 버전
- 언어 : 사용중인 언어
- 시스템 제조업체 : 메인보드 제조사
- 시스템 모델 : 메인보드 이름
- BIOS : 바이오스 (메인보드에 내장된 부팅을 관장하는 펌웨어)
- 프로세서 : CPU 정보
- 메모리 : 램 용량
앞의 방법과 별 차이는 없지만 메인보드 제조사와 모델을 추가적으로 볼 수가 있죠.
여기서 램의 용량이 16,384MB로 메가바이트 단위로 되어있는데요.
기가단위로 바꾸면 약 16GB램인 것을 알 수 있습니다.
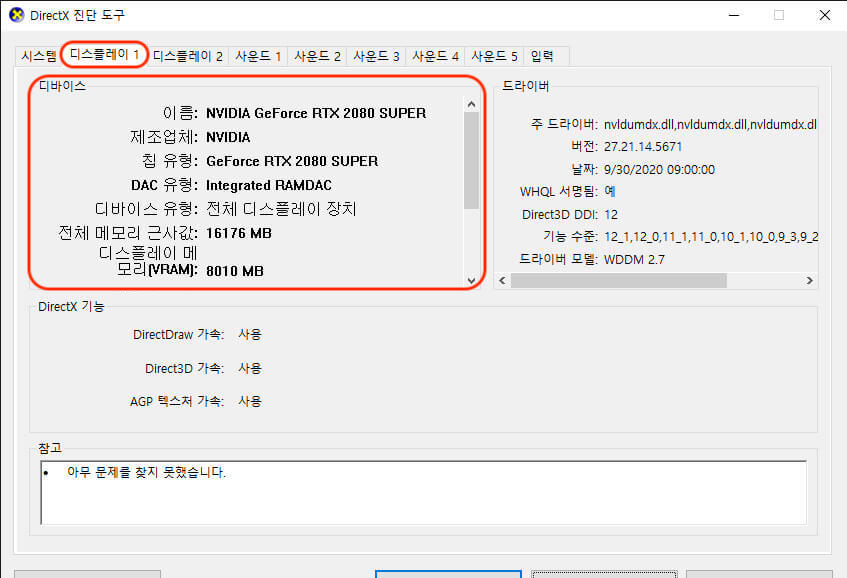
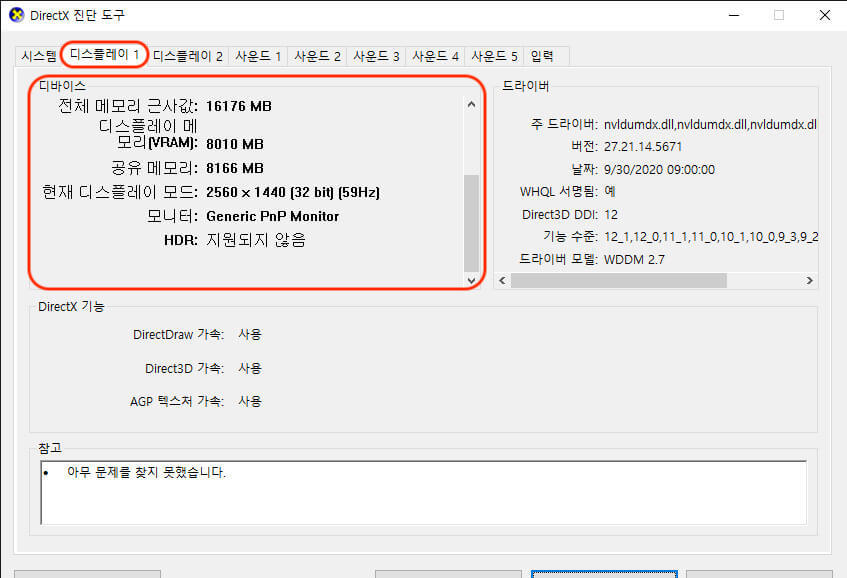
그리고 상단 메뉴에 보면 디스플레이1, 디스플레이2라는 창을 볼 수 있는데요.
이렇게 2개가 뜨는 이유는 제가 듀얼모니터를 사용하고 있기 때문입니다.
지금 상황에서는 두 개를 눌러도 모두 같은 내용이 뜹니다.
예시로 상단탭의 디스플레이1만 볼 텐데요.
디바이스칸에서 아래 정보들을 볼 수 있습니다.
- 이름 : GPU 이름 (GPU=그래픽카드의 CPU)
- 제조업체 : GPU 제조업체
- 칩 유형 : GPU 종류
- DAC 유형 : Digital Analog Converter, 아날로그 변환 부품 유형
- 디바이스 유형 : 그래픽카드가 사용되는 유형
- 전체메모리 근사값 : 공유메모리+VRAM (하단 설명 참조)
- 디스플레이 메모리(VRAM) : Video RAM, 그래픽카드의 램
- 공유메모리 : 컴퓨터 램 공유 메모리 단순표기 (하단 설명 참조)
- 현재 디스플레이 모드 : 해상도, 비트, 주파수
- 모니터 : 모니터 종류 (드라이버 따로 설치하지 않았다면 기본 드라이버 이름이 보임)
- HDR : HDR(High Dynamic Range, 명암 조절 기능) 지원 여부
생각보다 꽤 자세하게 그래픽카드 관련 사양을 볼 수 있는데요.
이 중 전체메모리 근사값과 공유메모리 항목이 조금 헷갈릴 수가 있어서 아래에 추가적으로 관련 내용을 공유드립니다.
전체 메모리 근사값과 공유메모리에 대해 알아둘 점
위에 예시를 보면 “전체메모리 근사값”에 16176MB 즉 약 16기가라고 되어있는데요.
이 예시의 RTX 2080 SUPER는 메모리가 8GB입니다.
그런데 이렇게 표시된 이유는 하단에 “공유메모리”라는 항목의 약 8.1GB(8166MB)와 디스플레이 메모리(VRAM)의 약 8GB(8010MB)를 합쳐서 보여주는 값입니다.
공유메모리는 컴퓨터의 램에서 그래픽카드와 공유할 수 있는 메모리라고 사용자가 해석할 여지가 있는데요.
이 값은 그래픽카드의 램과 컴퓨터 메모리를 합쳐서 표시를 해주고는 있습니다.
하지만 마이크로소프트에서도 “단순히 메모리를 표기하는 API가 이 2가지 램을 그냥 합쳐서 표시만 해주는 것”이라고 합니다.
관련 내용은 마이크로소프트 커뮤니티 DXDIAG 메모리 관련 질문 페이지에서 확인해 볼 수 있는데요.
만약 위 공식적인 답변이 맞다면 “공유메모리”라는 단어는 사용자 입장에서 오해할 수도 있는 표현이 되겠죠.
그런데 다이렉트X 진단도구라는 프로그램이 원래 그래픽카드의 자세한 사양을 보여주기 위한 목적은 아닙니다.
그렇기 때문에 크게 신경은 쓰지 않아도 좋을 것 같습니다.
그 외 상단의 사운드 탭에서도 다양한 정보들을 참고로 확인해 볼 수 있습니다.
그리고 dxdiag를 처음 실행시킨 후 하단에 보면 “모든 정보 저장”이라는 메뉴가 있는데요.
이 버튼을 누르면 이 프로그램의 전체 내용을 텍스트 파일로 저장할 수 있습니다.
이렇게 저장한 텍스트 파일의 기본 이름은 “DxDiag.txt”입니다.
이 파일을 열어보면 각종 드라이버들이 어느 폴더에 위치해 있는지까지를 포함해 아주 상세한 정보들을 볼 수 있는데요.
이러한 부분은 일반적으로 사양확인을 하기 위한 것은 아닙니다.
그렇기 때문에 이렇게 파일로 저장할 수도 있다라고 참고로 보면 될 것 같습니다.
작업관리자를 활용한 방법
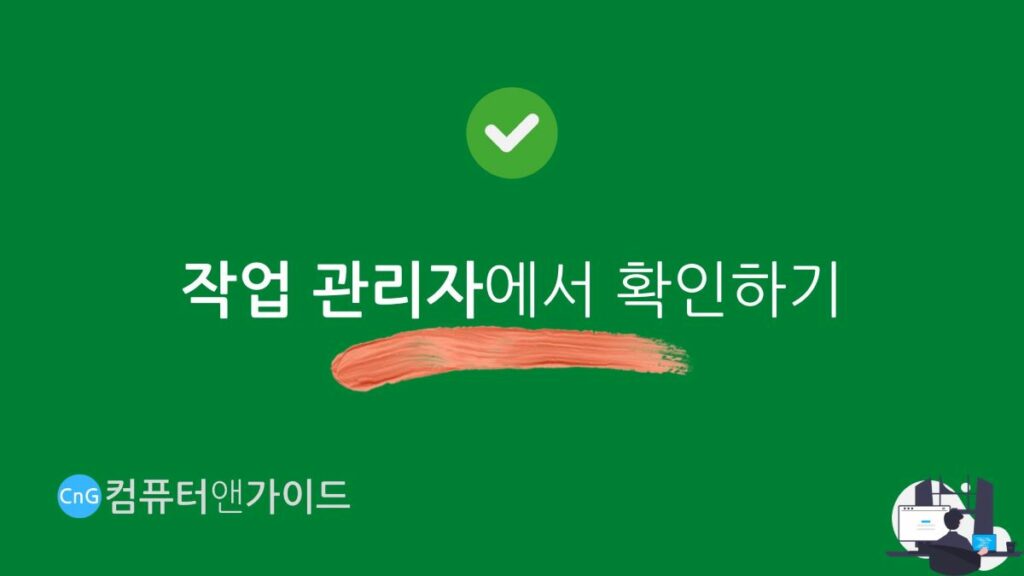
사양을 확인해 볼 수 있는 편리한 방법 중 하나로 작업관리자가 있습니다.
작업관리자는 사양뿐 아니라 간단한 모니터링과 프로세스들의 상태를 볼 수 있는데요.
컴퓨터를 사용중에 생각보다 많이 이용하게 되는 기능이죠.
이 프로그램은 하단 작업표시줄의 빈 곳에 우클릭->작업관리자를 눌러 실행할 수 있습니다.
또는 CTRL+SHIFT+ESC 단축키를 동시에 눌러 바로 실행할 수도 있습니다.
실행된 후 상단의 성능 탭을 클릭하면 CPU, 메모리, 디스크, 이더넷, GPU가 있습니다.
이에 대해 하나씩 알아보겠습니다!
CPU
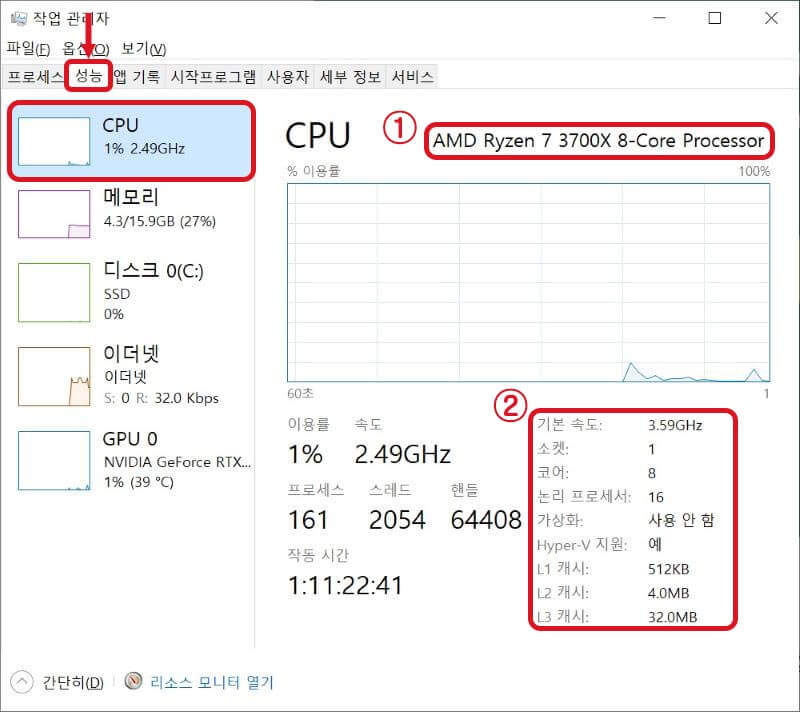
- 1번 : CPU 명칭
- 2번
- 기본 속도 : CPU의 클럭 (속도를 알 수 있는 지표 중 하나)
- 소켓 : CPU가 장착되는 “틀”의 개수 (일반적인 데스크탑은 1개)
- 코어 : CPU의 코어(Core) 개수
- 논리 프로세서 : 쓰레드(Thread) 개수
- 가상화 : 가상화 사용 여부
- Hyper-V 지원 : 윈도우 가상화인 하이퍼V 지원 여부
- L1 캐시 : CPU의 Level 1 캐시
- L2 캐시 : CPU의 Level 2 캐시
- L3 캐시 : CPU의 Level 3 캐시
여기서 몇 가지 중요하다고 생각되는 내용만 간단히 아는만큼 설명드려 보겠습니다!
먼저 기본 속도란 클럭을 의미합니다.
이 클럭은 초당 CPU가 처리할 수 있는 명령을 의미하죠.
위 예시의 3.59GHz는 초당 35억 9천만번의 명령을 처리한다는 것입니다.
그러니 어마어마한 수치가 아닐 수 없습니다.
이에 대해서는 인텔 CPU 클럭 속도 설명 페이지도 참고해 보세요.
그리고 “소켓”은 메인보드에 CPU가 장착되는 틀을 의미합니다.
컴퓨터를 조립할 때 메인보드에서 해당 CPU를 지원해주는지 확인할 수 있는 부분입니다.
그리고 가상화, Hyper-V 항목에 대해서 궁금한 분들도 있을 텐데요.
가상화란 이름 그대로 가상의 하드웨어를 설정해 볼 수 있는 기능입니다.
Hyper-V의 경우 윈도우 안에서 다른 운영체제를 가상설치한 것처럼 실행해 볼 수 있습니다.
이에 대해 궁금하다면 마이크로소프트 Hyper-V 설명 페이지를 참고해 보세요.
코어와 쓰레드에 대해
또한 코어와 쓰레드라는 용어가 있는데요.
이 항목들이 CPU를 이해하는데 많은 도움이 되는 부분입니다.
코어는 CPU내에 물리적으로 있는 연산처리부분입니다.
그리고 쓰레드는 논리적으로 코어가 다중작업을 할 수 있다는 개념입니다.
이렇게 생각하면 조금 더 쉽습니다.
- 코어 : CPU가 가진 “여러 명의 부하직원”
- 쓰레드 : 부하직원 한명이 “동시에 여러개의 프로젝트를 진행하는 것”
램
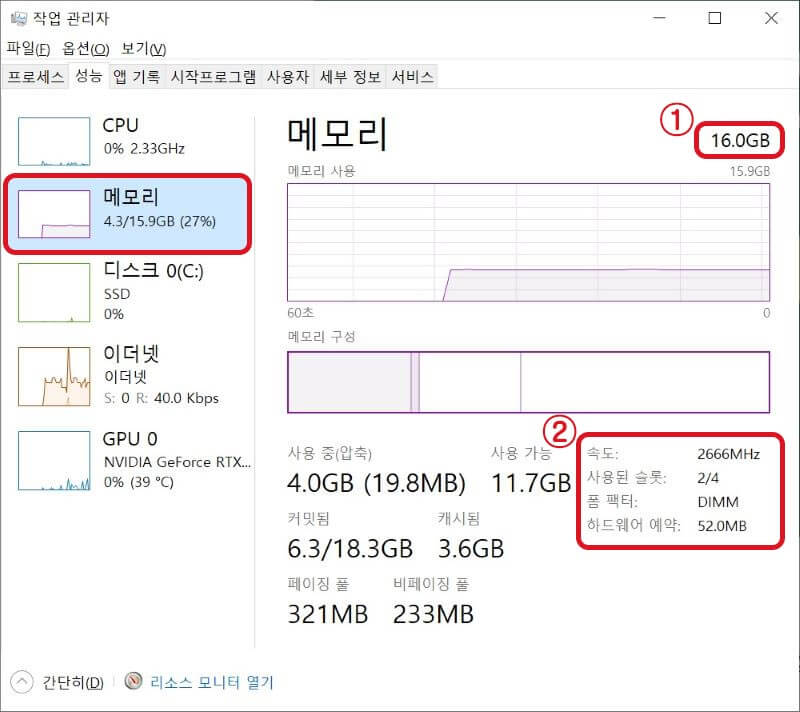
- 1번 : 설치된 총 메모리 용량
- 2번
- 속도 : 메모리의 클럭 (램의 속도를 알 수 있는 지표 중 하나)
- 사용된 슬롯 : 사용된 슬롯 / 전체 메모리 슬롯 (ex) 2/4 -> 총 4개중 2개 사용)
- 폼 팩터 : 메모리의 “형태” (ex) DIMM -> 보통 데스크탑에 장착되는 형태 / SODIMM -> 조금 더 소형의 노트북에 장착되는 형태)
- 하드웨어 예약 : BIOS 또는 기타 주변 장치용 드라이버에 예약된 메모리
여기서도 아는만큼 간단히 몇가지만 공유드립니다.
클럭은 앞서 CPU에서 설명드렸던 클럭과 똑같다고 이해하시면 되겠습니다.
슬롯이란 램이 장착되는 하드웨어적인 부분을 의미하는데요.
보면 메모리 슬롯이 몇개인지와 몇개가 사용되고 있는지도 같이 볼 수 있습니다.
대부분의 데스크탑은 2개 또는 4개의 슬롯을 사용합니다.
그리고 슬롯 2개를 사용하는 경우 두번째와 네번째에 램을 장착해 듀얼로 보통 사용합니다.
폼팩터는 데스크탑(DIMM)과 노트북(SODIMM)은 서로 램의 물리적인 크기가 다른데요.
이를 확인할 수 있는 부분으로 사양확인할 때는 의미없는 부분입니다.
또한 하드웨어 예약 부분 역시 사양 확인에 중요한 부분이 아닙니다.
그리고 보는 것과 같이 용량을 거의 차지하지 않죠.
저장장치
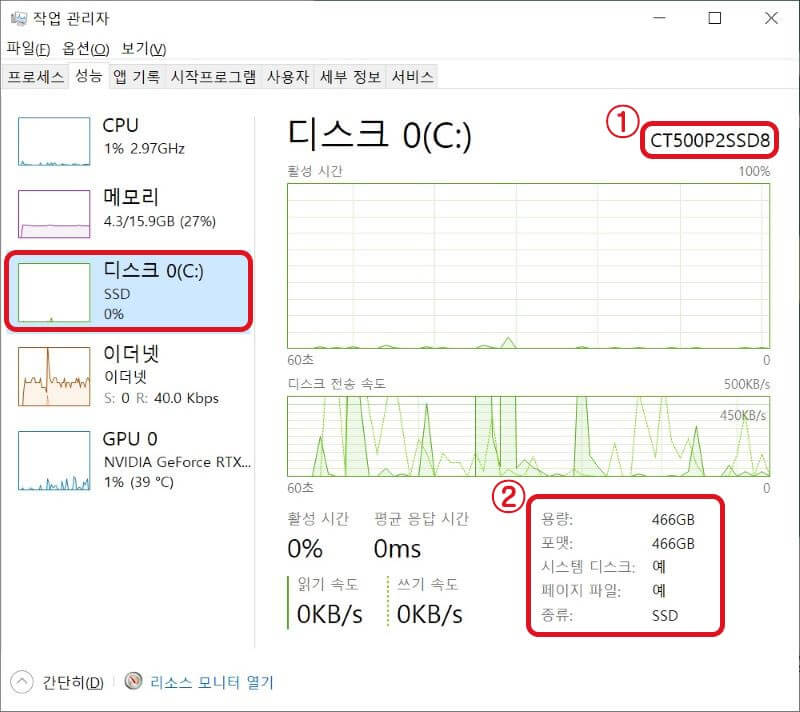
- 1번 : 저장장치 모델명
- 2번
- 용량 : 저장장치 용량
- 포맷 : 저장장치 용량 중 포맷된 용량
- 시스템 디스크 : 윈도우가 설치된 저장장치인지 여부
- 페이지 파일 : 페이지 파일 또는 페이징 파일 있는지 여부
- 종류 : 저장장치의 종류
여기서 모델명은 제조사 이름까지 포함되어 있을 수 있습니다.
하지만 보는 것처럼 모델명만 덩그러니 적혀 있을 수도 있는데요.
만약 제조사도 확인하고 싶다면 목차를 참고해 Speccy를 활용한 방법을 사용해 보세요.
일반적으로 용량과 종류 정도만 확인하면 충분할 것 같습니다.
페이징 파일이란?
페이징 파일이란 저장장치의 일부를 가상의 램처럼 사용하는 기능인데요.
램 용량이 부족한 상태일 때 윈도우가 저장장치를 마치 램처럼 이용하기 위한 것입니다.
이것은 기본적으로 윈도우가 자동으로 조절하도록 되어 있습니다.
이 부분은 사용자가 크기를 지정할 수 있는 옵션이 윈도우에 있는데요.
용량을 많이 지정해 두어서 램이 부족하면 대용할 수 있지 않을까 싶을 수도 있습니다.
하지만 이 기능 자체가 램을 아예 대용하기 위한 것이 아닙니다.
그렇기 때문에 그냥 자동으로 두는 것이 일반적으로 좋습니다.
이에 대해서는 마이크로소프트 페이지 파일 소개 페이지에서도 관련 내용을 확인해 보세요.
랜카드
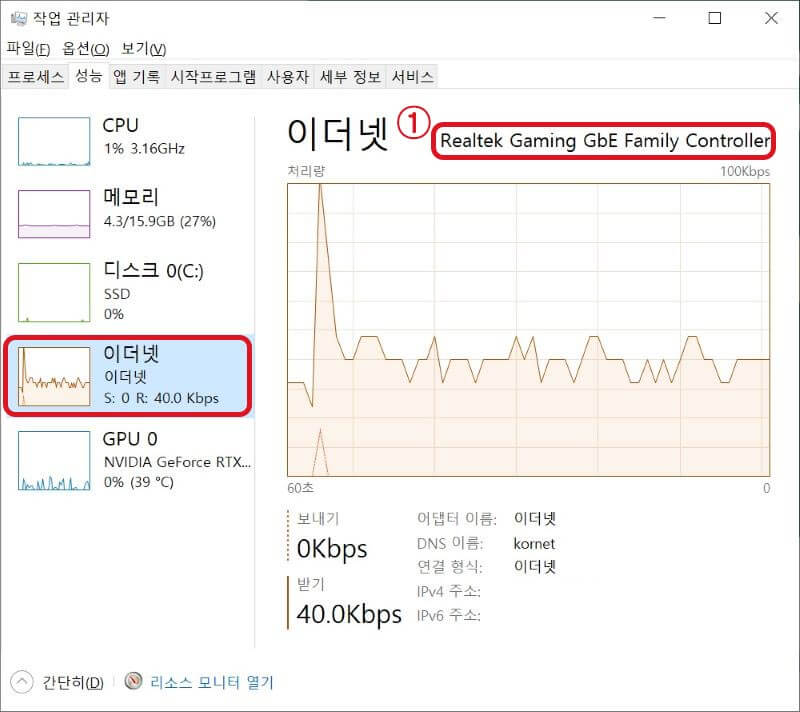
- 1번 : 네트워크 드라이버 이름
만약 와이파이를 이용중이라면 이 항목이 “Wi-Fi”로 되어 있을 것입니다.
이 항목은 인터넷의 실시간 사용량과 네트워크 드라이버 이름을 확인할 수 있습니다.
실시간으로 체크해 볼 것이 아니라면 딱히 추가적으로 확인할 수 있는 내용은 그다지 없죠.
간혹 데이터를 실시간으로 얼마나 사용하는지 보고 싶을 수 있는데요.
그렇다면 유튜브를 감상하거나 자료를 다운로드 하는 등 인터넷을 사용할 때 켜놓고 있으면 모니터링 할 수 있습니다.
모니터링해보면 데이터가 왔다갔다 하는게 보이면서 나름 재미있을(?) 것입니다!
이더넷(Ethernet)에 대해
여기에 등장하는 “이더넷”이란 단어는 인터넷과 동일한 단어가 아닙니다.
인터넷은 통신사의 서버를 통해 전세계적으로 연결된 네트워크를 이용하는 것을 의미하는데요.
이더넷은 네트워크를 구성하는 방식 중 하나입니다.
네트워크를 더 공부할 것이 아니라면 일반적으로 가장 많이 사용되는 형태다 정도만 알고 있다면 좋겠죠.
그래픽카드
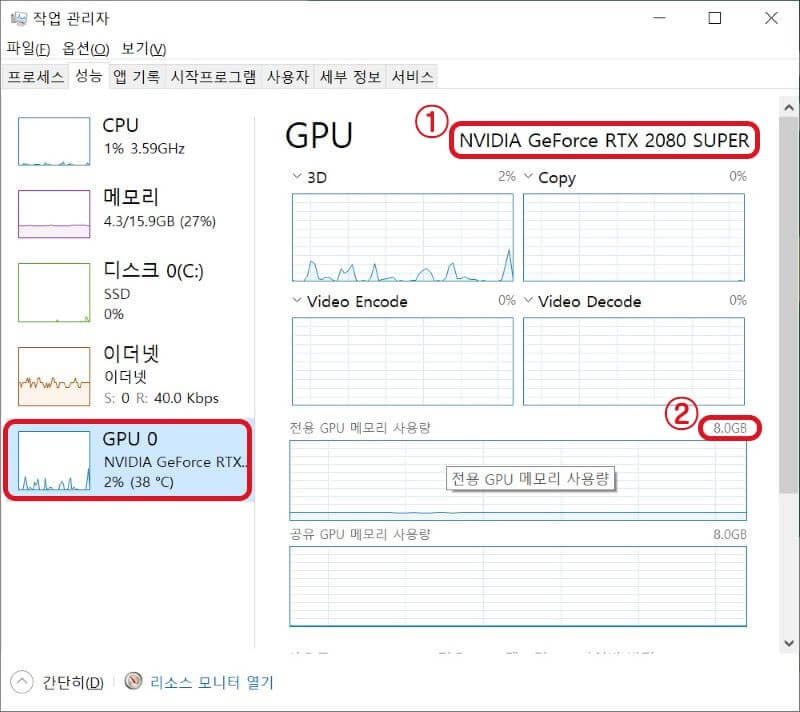
- 1번 : GPU 명칭
- 2번 : 그래픽카드의 VRAM(Video RAM) 용량
여기에 보면 3D, Copy, Video Encode, Video Decode 항목이 그래프로 보입니다.
이 항목들은 GPU내의 “엔진”들의 이름입니다.
굳이 더 관심이 있는 분들이 아니라면 파고 들어서 알아야 될 필요는 없다고 생각합니다.
어차피 그래픽카드의 사양을 볼 때 기본적으로 확인해야 할 부분은 GPU와 VRAM입니다.
따라서 GPU가 어떤 종류인지 그리고 VRAM의 용량이 얼마인지 보면 되겠죠.
여기에 그래픽카드가 요구하는 전력인 TDP(Total Design Power)까지 알면 좋습니다.
노트북의 TGP(Total Graphics Power)에 대해
노트북의 경우 TGP(Total Graphics Power)라는 사양이 있는데요.
이 TGP라는 녀석이 표시가 되어있기도 하고 안 되어있기도 합니다.
TGP는 노트북에서 매우 중요한 사양인데요.
노트북에서 그래픽카드로 얼만큼의 전력을 넣을 수 있는지 표시해주는 사양입니다.
간혹 그래픽카드 사양이 꽤 좋은데 TGP가 엄청 낮은 제품들이 있습니다.
그러면 그래픽카드가 전력을 얼마 먹지 못해 제 성능을 발휘하기 힘들겠죠?
따라서 노트북 구매전에는 반드시 이 사양을 확인하고 구매하는 것이 좋습니다!
그래픽카드와 용도에 따라 달라서 기준은 없지만 최소 80W 이상은 되어야 좋죠.
참고로 제가 사용중인 노트북의 경우 RTX3060에 100W의 TGP를 가지고 있습니다.
다시 말해 그래픽카드에 100W의 전력을 공급해도 노트북이 버텨준다는 얘기가 되죠.
물론 실제 상황에서 이렇게 풀로 모든 전력을 공급하는 경우는 잘 없습니다.
GPU의 엔진이란?
윈도우에는 WDDM(Windows Display Driver Model)이라는 그래픽 커널을 가진 녀석이 있는데 이 그래픽 커널이 GPU를 관리하게 됩니다.
이 관리에는 GPU 내 엔진들의 스케쥴링과 VRAM 그리고 필요시 컴퓨터 메모리에 접근하는 것까지 포함이 됩니다.
또한 DirectX, OpenGL, Vulkan 등 어떤 API를 사용하더라도 작업관리자에서 관련 데이터를 수집하게 됩니다.
이 GPU 내의 엔진들이 각각의 주목적을 수행하면서 필요시에는 병렬로 동작하고 있습니다.
이 부분은 마이크로소프트 개발자 블로그에서 자세한 내용을 볼 수 있는데요.
영어로 되어 있어 조금 복잡하지만 관심이 있다면 추가적으로 참고해 보시기 바랍니다!
시스템 정보창을 이용한 내 PC 사양 확인법
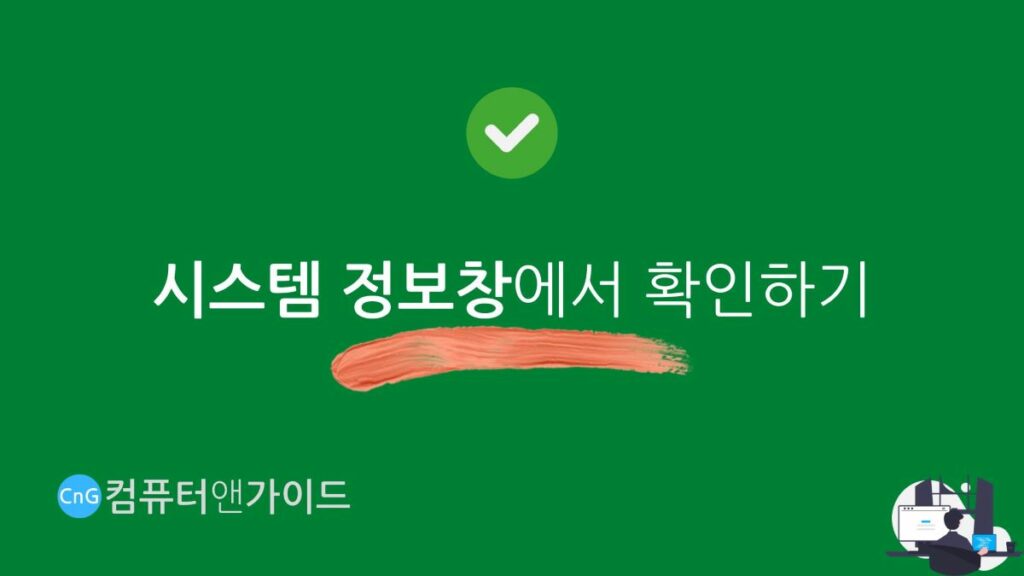
먼저 하단의 검색창에 “시스템 정보”를 검색한 후 실행합니다.
또는 윈도우키+R을 실행 후 msinfo32를 입력해서 실행할 수도 있습니다.
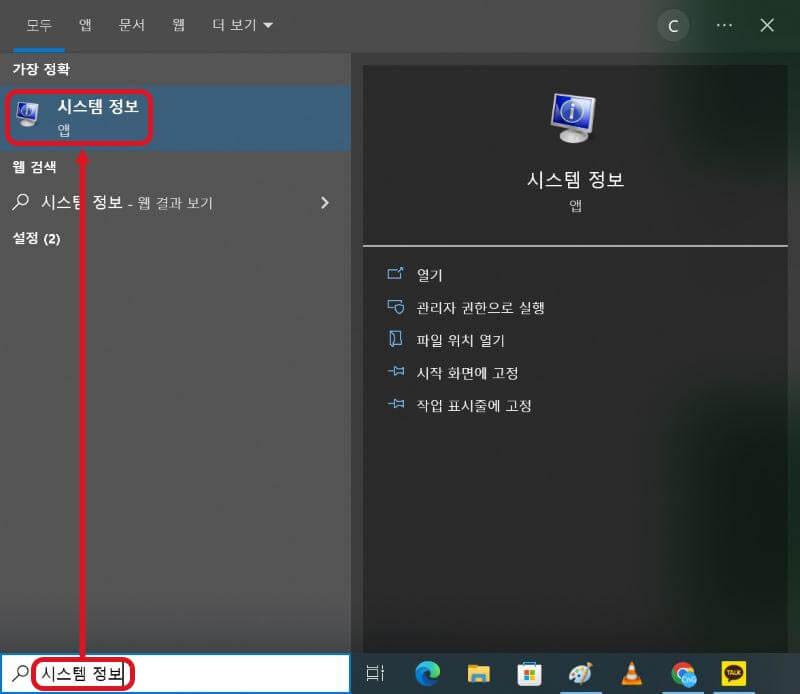
그러면 아래와 같은 창이 팝업되는데 왼쪽에 기본적으로 시스템 요약이 선택되어 있습니다.
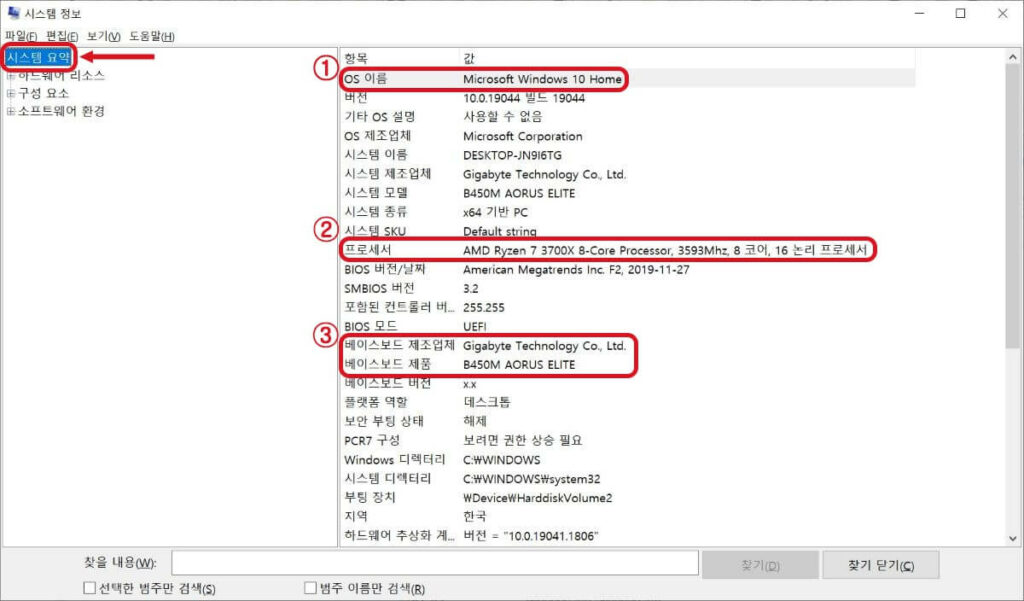
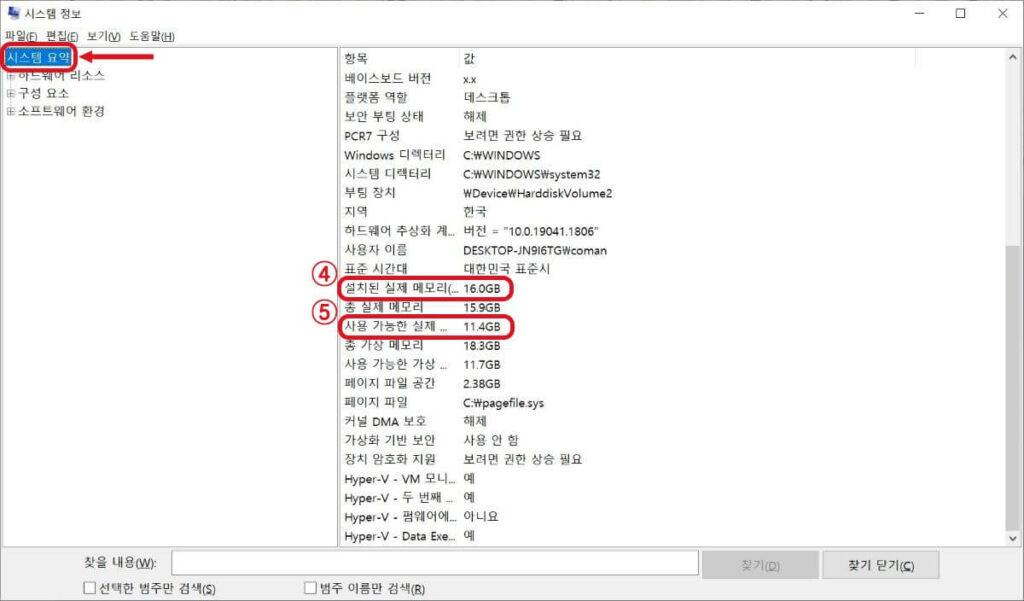
- 1번 OS 이름 : 윈도우 종류
- 2번 프로세서 : CPU 정보
- 3번
- 베이스보드 제조업체 : 메인보드 제조업체
- 베이스보드 제품 : 제품명
- 4번 설치된 실제 메모리(RAM) : 설치된 메모리 용량
- 5번 사용 가능한 실제 메모리 : 기본적으로 사용되는 메모리를 제외하고 여유 메모리 즉 실제 사용가능한 메모리
항목들을 보면 일반적으로 확인할 수 있는 위와 같은 내용들입니다.
이 외에도 다양한 정보들이 디스플레이 되어 필요에 따라 참고해 보면 되는데요.
알 수 없는 폴더의 경로나 용어들이 많이 섞여 있습니다.
일반적으로 사양 확인할 때는 굳이 필요하지는 않죠.

다음으로 왼쪽의 구성요소->디스플레이를 클릭합니다.
- 1번 이름 : 컴퓨터의 그래픽카드 GPU
- 2번 해상도 : 모니터의 해상도와 주파수
여기서 간단히 그래픽카드 GPU 그리고 모니터의 해상도와 주파수를 볼 수 있습니다.
여기에도 드라이버의 경로나 하드웨어 수준의 다양한 값들도 확인할 수 있는데요.
마찬가지로 일반적으로 이러한 부분은 사양 확인할 때 필요가 없죠.
그리고 왼쪽의 메뉴를 참고해 만약 보고 싶은 부분이 있다면 확인해 볼 수 있습니다.
가장 인기있는 CPU-Z를 이용한 방법 (무료 / 설치)
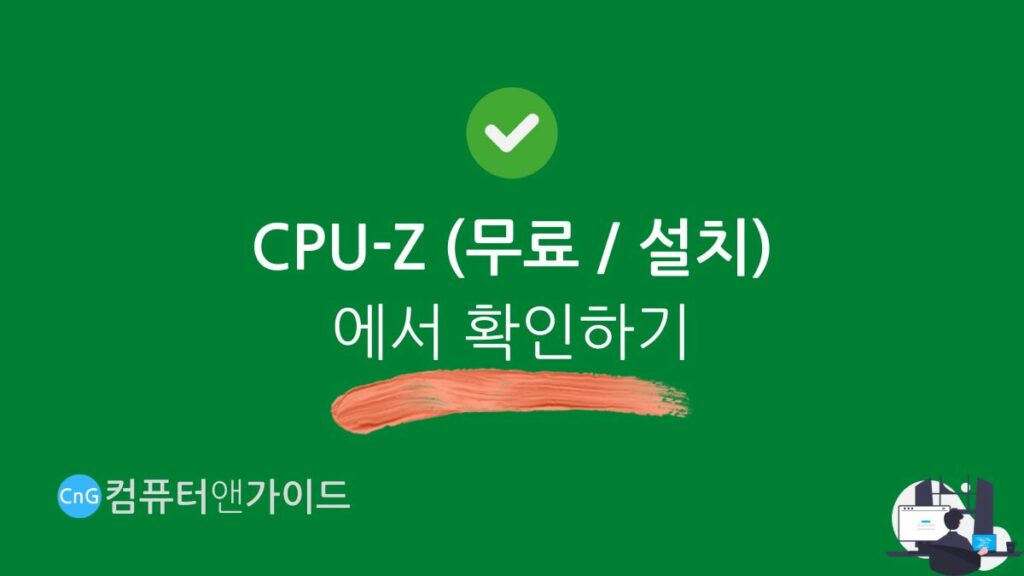
CPU-Z는 아주 유명한 프로그램으로 쉽게 컴퓨터 사양을 확인할 수 있습니다.
이 프로그램은 무료이며 32, 64비트 모두 호환됩니다.
CPU-Z 홈페이지(설치필요)에 접속 후 스크롤을 조금 내려서 SETUP-ENGLISH를 다운로드 받아 설치하면 됩니다.
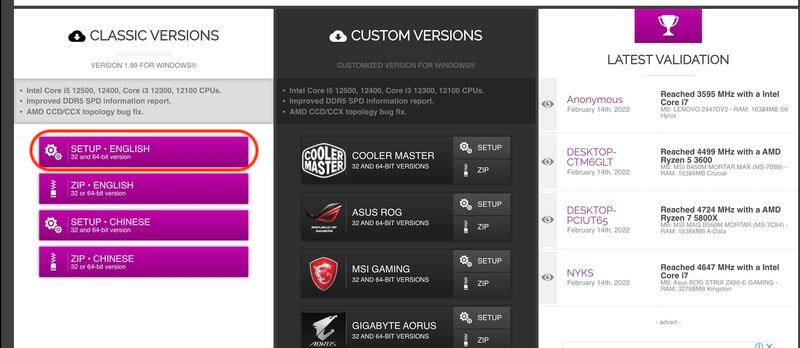
이미 많은 분들이 사용하는 프로그램으로 만약 처음 실행해보면 복잡해 보일 수도 있는데요.
사양을 보는데 있어서 이만큼 잘 정리된 좋은 프로그램도 사실상 없다고 볼 수 있습니다.
그렇기 때문에 꼭 한번 이용해 보시기 바랍니다!
참고로 이 프로그램은 항목들이 무척 많습니다.
가능한 모든 항목을 소개드리려고 하는데요.
너무 복잡하거나 잘 활용되지 않는 부분들은 제외하고 소개드린다는 점을 알려드립니다.
CPU
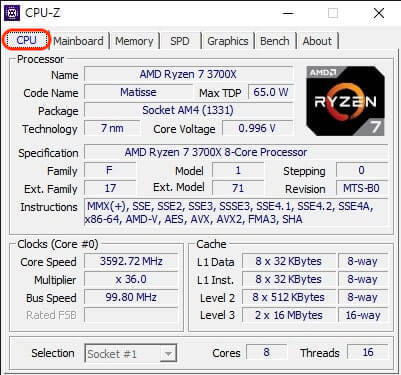
프로그램을 실행하면 기본적으로 위 탭의 제일 처음에 있는 CPU가 선택되어 있습니다.
상단의 메뉴들을 클릭하면 각각의 정보를 볼 수 있고 여기서는 CPU부터 살펴보겠습니다.
- Processor
- Name : CPU 이름
- Code Name : CPU 코드명 (세대를 알 수 있음)
- Max TDP : CPU 열설계전력 (이 정도의 전력의 발열을 해소할 수 있도록 하라는 의미)
- Package : 소켓 종류 (소켓은 메인보드에 CPU가 장착되는 “틀”을 의미함)
- Technology : 제조공정 (CPU 반도체의 공정 크기, 단위 nm)
- Core Voltage : CPU 전압
- Specification : CPU 사양
- Clocks
- Core Speed : 동작클럭
- Multiplier : 배수
- Bus Speed : 버스 속도 (버스=데이터 통로)
- Cache
- L1 Data. : L1 데이터 캐시
- L1 Inst. : L1 명령어 캐시
- Level 2 : L2 캐시
- Level 3 : L3 캐시
여기서 캐시메모리(Cache) 부분의 L1 Data.+L1 Inst.=L1 캐시메모리 용량입니다.
예시의 CPU인 라이젠 7 3700X는 L1 512KB, L2 4MB, L3 32MB인 것을 볼 수 있습니다.
참고로 Clocks 항목에 Multiplier와 Bus Speed가 있는데요.
Core Speed는 이 Multiplier와 Bus Speed가 곱해져서 구해집니다.
보통은 Core Speed만 참고하면 되겠죠!
메인보드
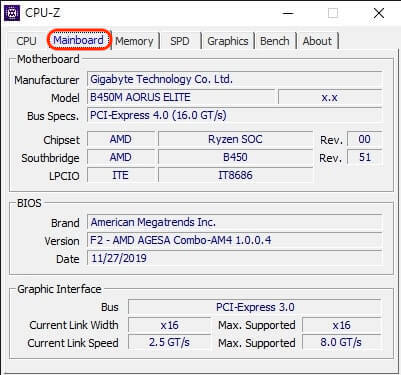
- Motherboard
- Manufacturer : 메인보드 제조사
- Model : 메인보드 모델명
- Bus Specs : 메인보드 버스 인터페이스 사양
- Chipset : 메인보드 칩셋 유형
- Southbridge : 사우스브릿지 칩셋 (일반적으로 주변 인터페이스 연결지원, 보통 그냥 “칩셋”이라고 하면 이 녀석을 의미)
- BIOS
- Brand : BIOS 제조사
- Version : BIOS 버전
- Date : BIOS 펌웨어 배포 날짜로 추정
- Graphic Interface
- Bus : 그래픽카드 인터페이스 종류
- Current Link Width : 현재 배율
- Current Link Speed : 현재 전송율 (GT/s = Giga Transfer/sec)
대부분 메인보드라는 명칭을 사용하지만 마더보드로 부르는 경우도 있습니다.
여기서 사용자 입장에서 주로 보게 되는 항목은 제조사와 모델명일 것입니다.
그리고 Southbridge와 Bus 그리고 Current Link Width도 참고해 봐야하겠죠.
자세한 내용은 아래 포스팅의 CPU-Z 부분에서 확인할 수 있습니다.
함께 보면 좋은 연관 포스팅
램
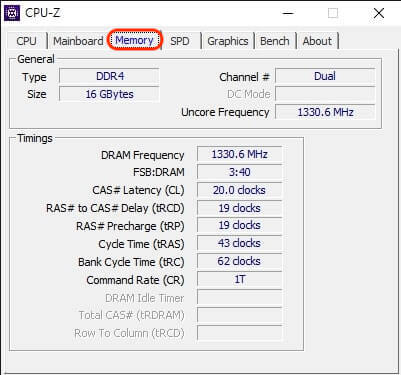
- General
- Type : 메모리 DDR(Double Data Rate) 종류
- Channel : 채널 종류 ex)싱글, 듀얼, 트리플 등 -> 최근 버전에서 표기법이 1x64bit(싱글), 2x64bit(듀얼)과 같이 변경됨
- Size : 램 용량
- Uncore Frequency : 언코어 주파수 (인텔 링, AMD 인피니티 패브릭 등)
이 예시에서는 DDR4램이고 용량이 16GB인 것을 확인할 수 있습니다.
여기서 Type의 오른쪽에 있는 Channel이란 램이 싱글인지 듀얼인지를 나타내는데요.
싱글은 물리적으로 램이 1개 장착되어 있는 것입니다.
그리고 듀얼은 2개가 장착되어 듀얼모드로 동작한다는 의미입니다.
위 예시에서는 Dual로 되어 있으므로 8GB램이 2개 장착되어 총 16GB가 됩니다.
최근에는 CPU-Z가 업데이트 되면서 2x64bit를 듀얼로 표시해주고 있습니다.
이러한 듀얼모드로 동작하기 위해서는 메인보드에서 지원을 해주어야 합니다.
참고로 아래 Timing칸은 주파수를 확인할 수 있습니다.
그리고 그 외 CL, tRCD 등 처음 보기에 낯설 수 있는 용어들이 보이는데요.
이 수치는 램 오버클럭을 할 때 확인해 볼 수 있는 정보입니다.
당장 사양 확인하는 데는 그다지 필요가 없겠죠.
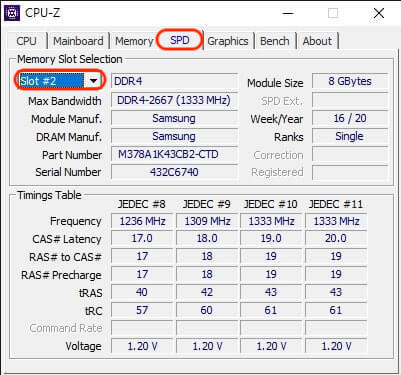
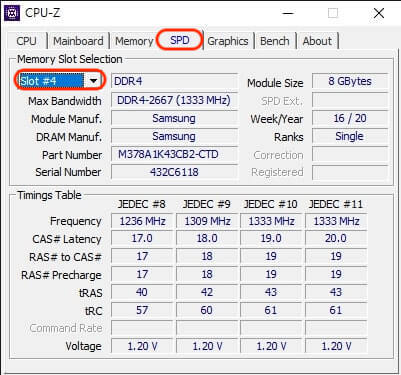
여기서 상단 탭의 SPD(Serial Presence Detect)도 메모리 관련 정보인데요.
이 탭에서는 Memory 탭과 다르게 각 슬롯에 장착된 각각의 램의 세부 사양을 볼 수 있죠.
위 사진의 왼쪽 상단부분에 보면 Slot #2, Slot #4부분 오른쪽 화살표를 눌렀을 때 총 슬롯이 4개가 나옵니다.
이것은 메인보드에 램을 장착할 수 있는 슬롯이 4개라는 의미입니다.
이 컴퓨터는 2번째, 4번째 슬롯에 램을 장착했기 때문에 Slot #2와 Slot #4에만 나옵니다.
램은 듀얼채널로 구성하는 것이 싱글보다 더 속도 향상이 있습니다.
그렇기 때문에 대부분 듀얼로 구성하죠.
노트북도 마찬가지입니다.
그렇기 때문에 노트북을 구매할 때 램이 싱글인지 듀얼인지 미리 확인해 보는 것이 좋겠죠.
그래픽카드
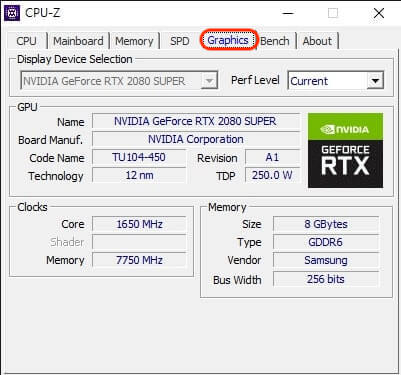
- GPU
- Name : GPU 종류
- Board Manuf. : GPU 제조사
- Code Name : GPU 코드네임
- Technology : GPU 제조공정
- TDP : GPU 열설계전력 (이 정도의 전력의 발열을 해소할 수 있도록 하라는 의미)
- Clocks
- Core : 동작클럭
- Memory : VRAM 클럭
- Memory
- Size : VRAM 크기
- Type : GDDR 종류
- Vendor : VRAM 제조사
- Bus Width : 버스 대역폭
이 예시에서는 엔비디아 지포스 RTX 2080 SUPER가 장착된 것을 알 수 있습니다.
일반적으로 확인하는 것은 GPU의 종류와 TDP 그리고 VRAM 용량일 것입니다.
우측 상단에 보면 Perf Level이란 옵션이 있는데요.
여기서 그래픽카드의 클럭에 대한 다양한 옵션을 볼 수 있습니다.
눌러 보면 base, boost, current 3가지가 나오는데 의미는 아래와 같습니다.
- Base : 기본 클럭
- Boost : 부스트 클럭 (최대 클럭)
- Current : 현재 클럭
이 옵션은 한번씩 눌러보며 참고로 확인해 보면 되겠습니다.
참고로 그래픽카드 사양과 모니터링은 GPU-Z로 자세히 보는 것이 더 좋습니다.
벤치마크
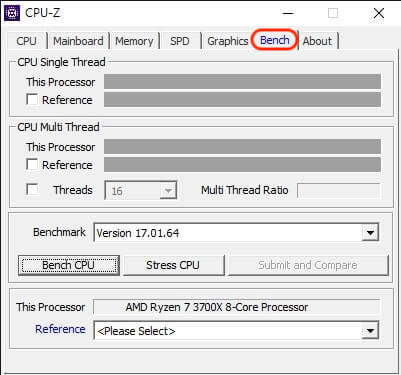
Bench에서는 컴퓨터 CPU의 벤치마크 정보를 볼 수 있습니다.
제일 위부터 CPU Single Thread, CPU Multi Thread로 나누어져 있는 것을 볼 수 있는데요.
- CPU Single Thread : 1명이 1개의 프로젝트를 할 때 퍼포먼스
- CPU Multi Thread : 1명이 여러개의 프로젝트를 할 때 퍼포먼스
중간의 Bench CPU 버튼을 클릭하면 CPU의 성능이 싱글, 멀티에 대해 수치로 표현됩니다.
테스트가 끝나면 하단의 Reference에서 다른 CPU들의 벤치 결과와 비교할 수 있습니다.
예시로 인텔 i7-8700K(헥사코어, 기본 3.7GHz, 최대 4.7GHz)와 비교해 보겠습니다.
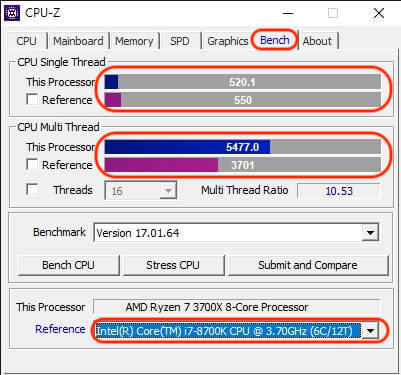
위와 같이 내 CPU 사양인 남색 막대(This Processor)가 비교대상인 자주색 막대(Reference)와 점수차이가 얼마나 나는지 그래프와 숫자로 확인할 수 있습니다.
이 경우에는 싱글에서는 레퍼런스인 i7-8700K가 근소하게 그리고 멀티에서는 라이젠 7 3700X가 더 성능이 좋은 것으로 결과가 나왔네요.
이러한 방식으로 다양한 CPU와 벤치 결과를 비교해 볼 수 있긴 한데요.
CPU-Z가 벤치마크를 전문으로 하는 툴은 아니기 때문에 참고용으로 보는 것이 좋습니다.
만약 컴퓨터의 성능을 테스트하는 자세한 방법이 궁금하다면 아래 포스팅을 참고해주세요!
함께 보면 좋은 연관 포스팅
컴퓨터 사양 정보 저장

About에서는 CPU-Z에 대한 간단한 소개와 윈도우와 다이렉트X 버전을 볼 수 있습니다.
아래 Tools에 보면 “Save Report(.TXT)”와 “Save Report(.HTML)”가 있는데요.
컴퓨터의 상세한 사양 정보를 파일로 저장할 수 있습니다.
여기서는 예시로 HTML 파일로 저장해서 확인해 보겠습니다.

그러면 위와 같이 트리 형태의 정보가 보입니다.
스크롤을 내리면 매우 긴 내용의 다양하고 상세한 정보를 볼 수 있는데요.
그렇지만 이렇게까지 볼 일은 없겠죠!
직관적인 프로그램인 Speccy로 확인하는 방법 (무료, 유료 / 설치)
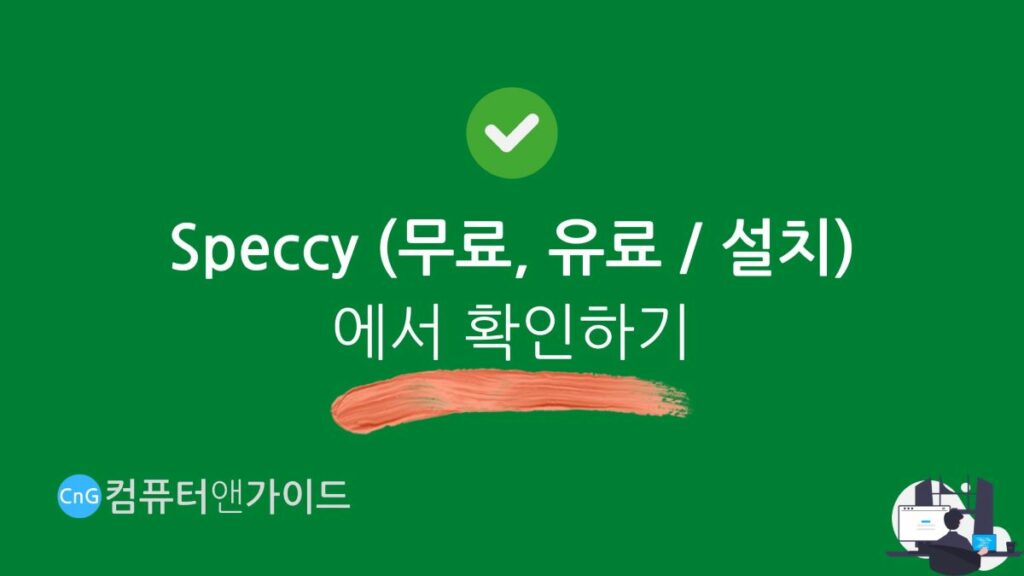
Speccy는 유명한 최적화 프로그램인 CCleaner에서 제공하는 사양 확인 프로그램입니다.
CPU-Z가 더 유명하지만 개인적으로는 Speccy도 사양 보는법이 무척 간편하고 좋습니다.
이 프로그램은 무료 버전으로 이용할 수 있습니다.
Speccy 다운로드 페이지에 방문해서 FREE 부분 하단의 Download 버튼을 클릭합니다.
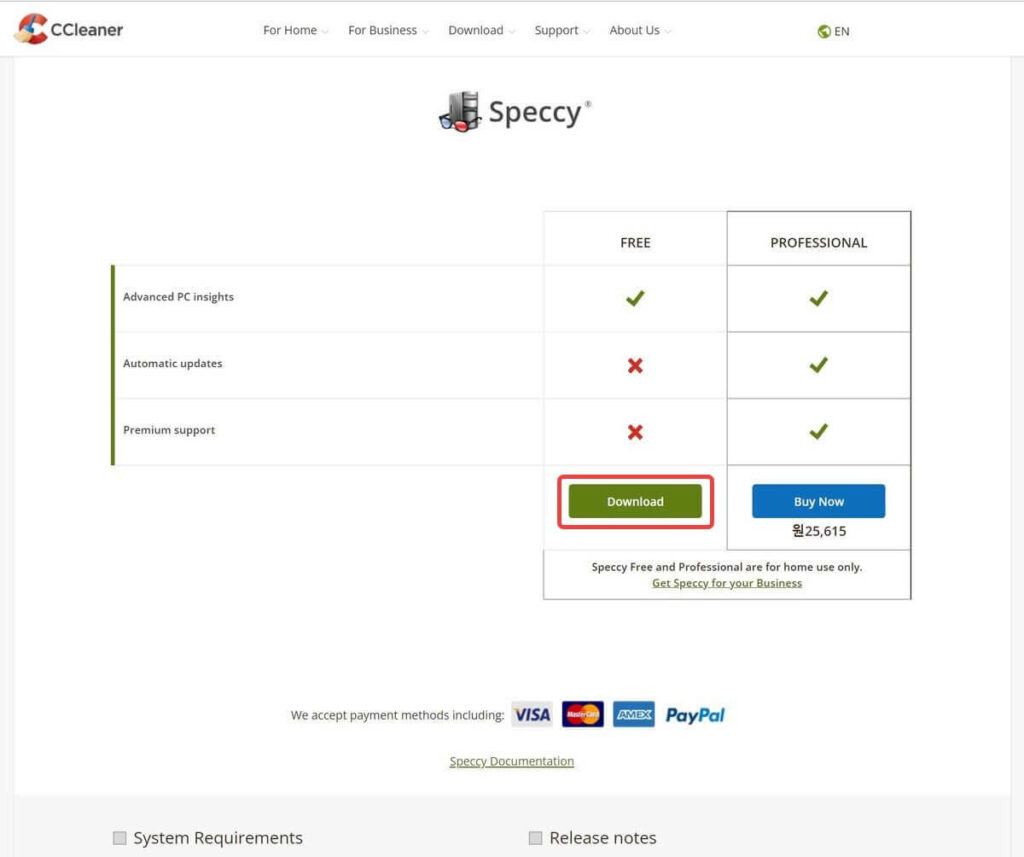
컴퓨터 요약 정보
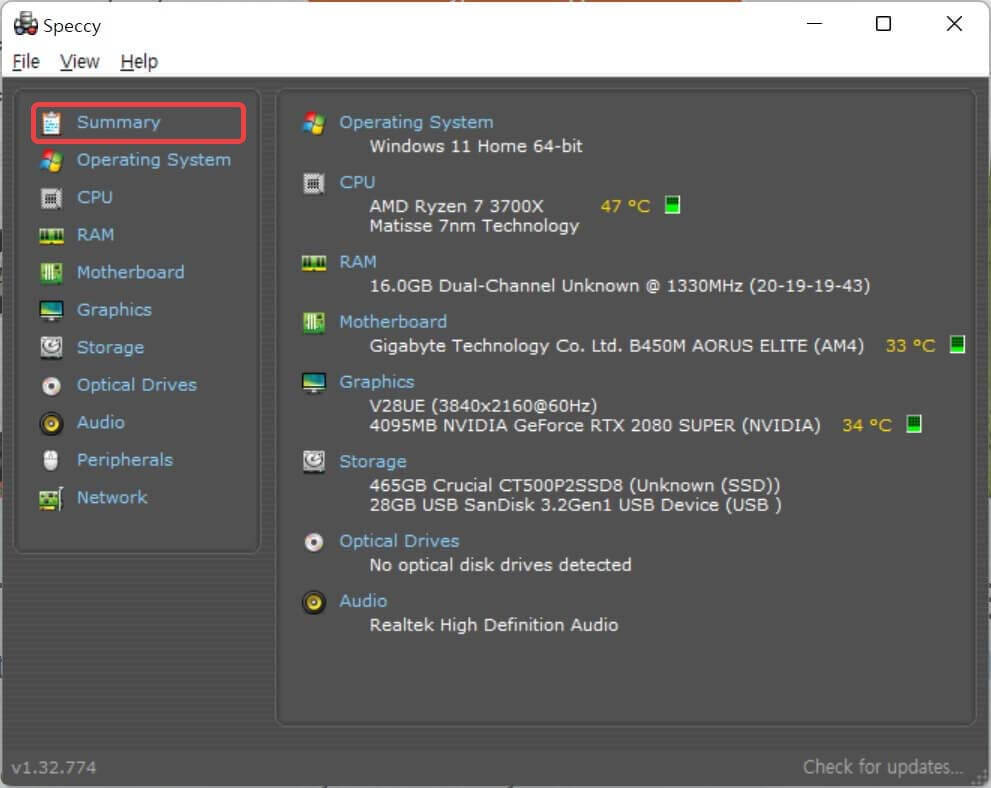
간단한 과정을 통해 설치한 후 실행하면 위와 같은 프로그램이 실행됩니다.
기본적으로 왼쪽 탭에서 요약이 선택된 채 위와 같이 한눈에 컴퓨터 사양을 보여줍니다.
- Operating System : 운영체제 종류
- CPU : CPU 정보
- RAM : 램 정보
- Motherboard : 메인보드 정보
- Graphics : 모니터 및 그래픽카드 정보
- Storage : 저장장치(보조기억장치) 정보
- Optical Drives : DVD-ROM과 같은 광학 드라이브 정보
- Audio : 오디오 정보
CPU, 메인보드, 그래픽카드 3가지 항목에 대해서 우측에 실시간 온도도 볼 수 있습니다.
참고로 앞서 다른 방법들에서 사양에 관한 대부분의 내용을 살펴보았습니다.
따라서 여기서 소개하는 부분은 여러 항목들 중 일반적으로 확인하게 되는 내용들만을 간단히 공유드린다는 점을 미리 알려 드립니다.
운영체제
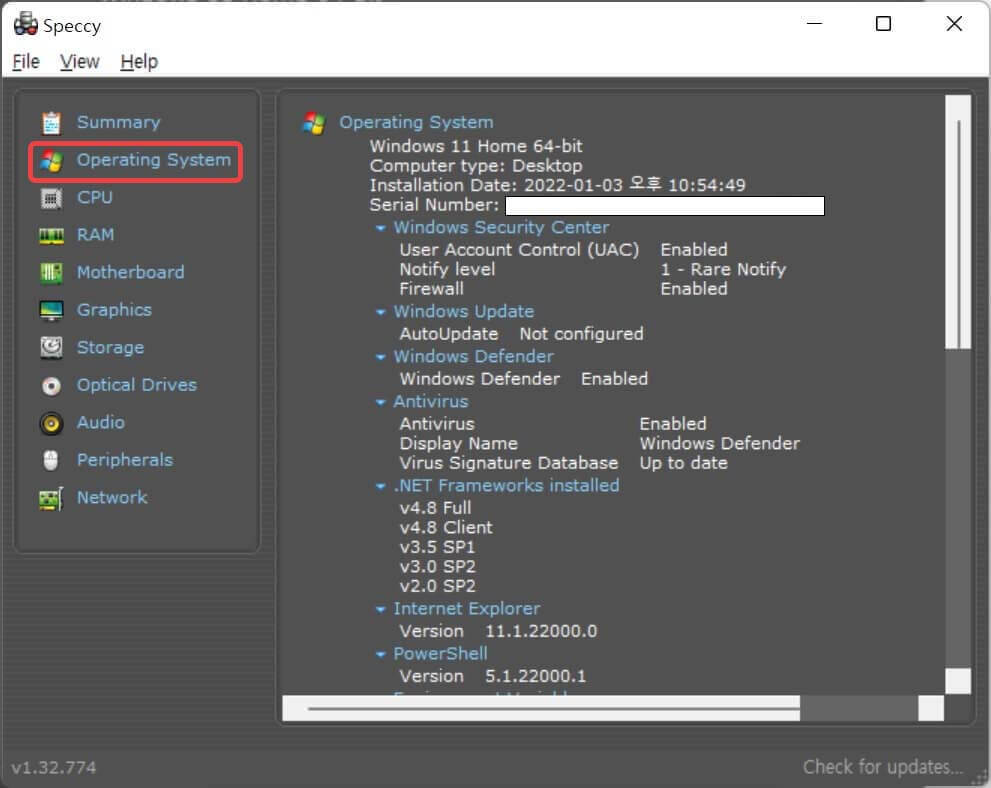
- Operating System : 운영체제 종류 및 시리얼 넘버
- Windows Defender : 윈도우 보안 Enabled 여부
자신의 윈도우 종류와 시리얼 넘버를 확인할 수 있습니다.
그리고 윈도우 보안은 윈도우가 제공하는 백신프로그램인데 켜져있는지 여부를 알려줍니다.

여기서 스크롤을 내려 아래로 내려가면 Hotfixes(패치 내역)가 있는데요.
이 부분을 더블클릭 후 Installed를 다시 더블클릭하면 윈도우 업데이트 패치 내역을 확인해 볼 수 있습니다.
CPU
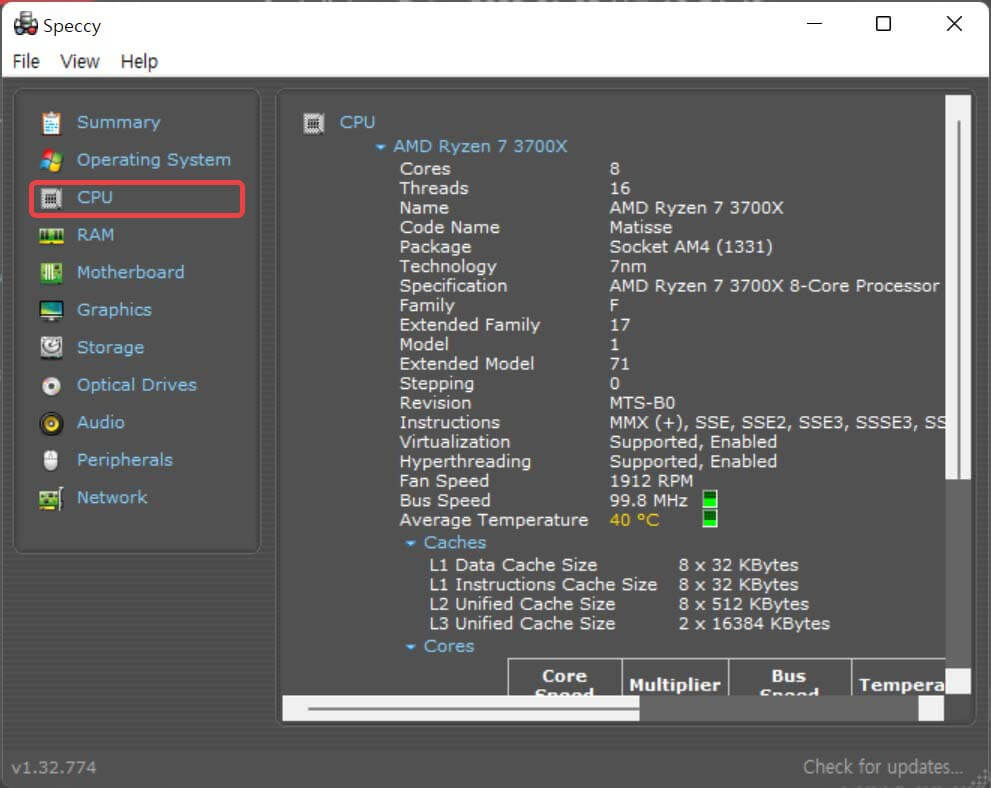
- CPU
- AMD Ryzen7 3700x(예시) : CPU의 이름
- Cores : 코어 개수
- Threads : 쓰레드 개수
- Code Name : CPU 코드네임 (세대를 알 수 있음)
- Package : 소켓 종류
- Technology : 제조공정
- Hyperthreading : 하이퍼스레딩 (물리 코어 하나에 논리 쓰레드 2개 즉 코어 1개가 2개의 쓰레드를 처리해서 마치 코어2개인 것처럼 인식하는 기술)
- Caches
- L1 Data Cache Size : L1 데이터 캐시 용량
- L1 Instructions Cache Size : L1 명령어 캐시 용량
- L2 Unified Cache Size : L2 캐시 용량
- L3 Unified Cache Size : L3 캐시 용량
모두 앞서 설명한 부분들이기 때문에 간단히 확인해 보시기 바랍니다!
스크롤을 조금 더 내려보면 아래와 같이 CPU의 각 코어에 대한 정보들도 볼 수 있습니다.
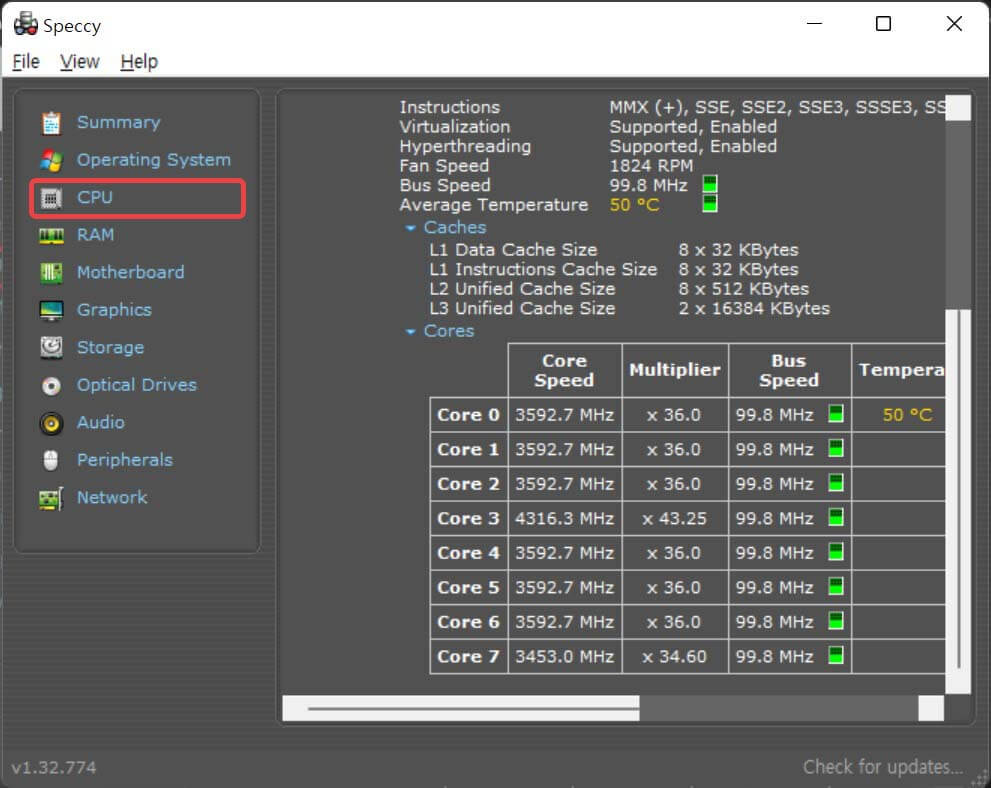
보면 코어별로 클럭, 배율, 버스 그리고 온도에 관한 정보를 볼 수 있는데요.
따로 성능 테스트를 해볼 것이 아니라면 일반적으로 확인할 일은 잘 없을 것입니다.
그리고 보통 성능 테스트를 할 때도 Speccy보다는 HWiNFO나 HWMonitor와 같은 프로그램을 주로 이용하게 되죠.
램
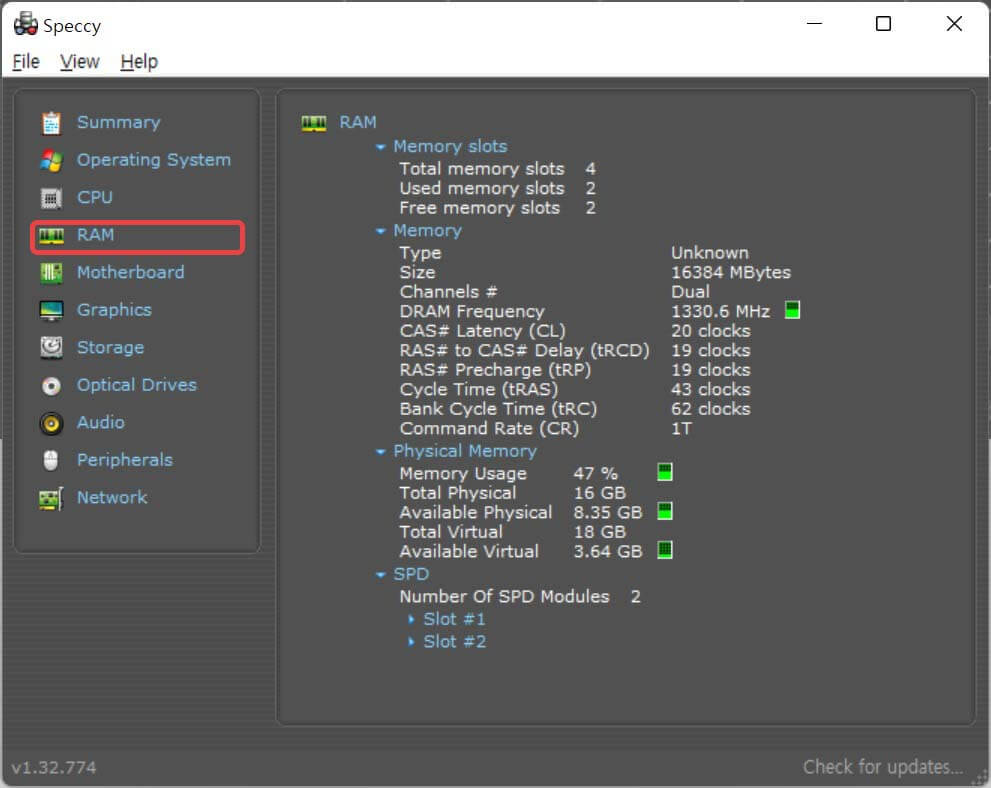
- Total memory slots : 총 메모리 슬롯 개수
- Used memory slots : 사용된 메모리 슬롯 개수
- Free memory slots : 남은 메모리 슬롯 개수
- Size : 램 용량
- Channels# : 채널 구성 ex)싱글, 듀얼, 트리플 등
- Memory Usage : 현재 메모리 사용량
보는 것처럼 항목들이 많지 않습니다.
그리고 램 오버클럭할 때 참고하는 CL, tRCD, tRP 등의 용어 외에는 딱히 복잡하지 않죠.
이미 앞에서 모두 공유드렸던 내용들이므로 위 항목들 정도만 참고하면 되겠습니다!
메인보드
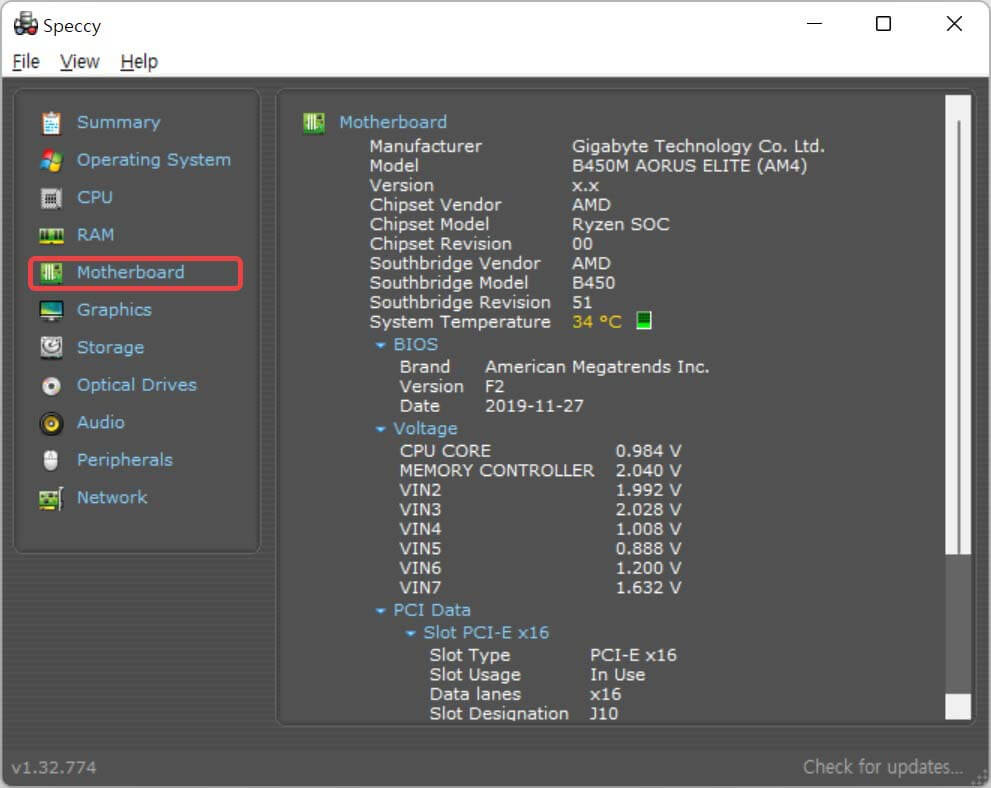
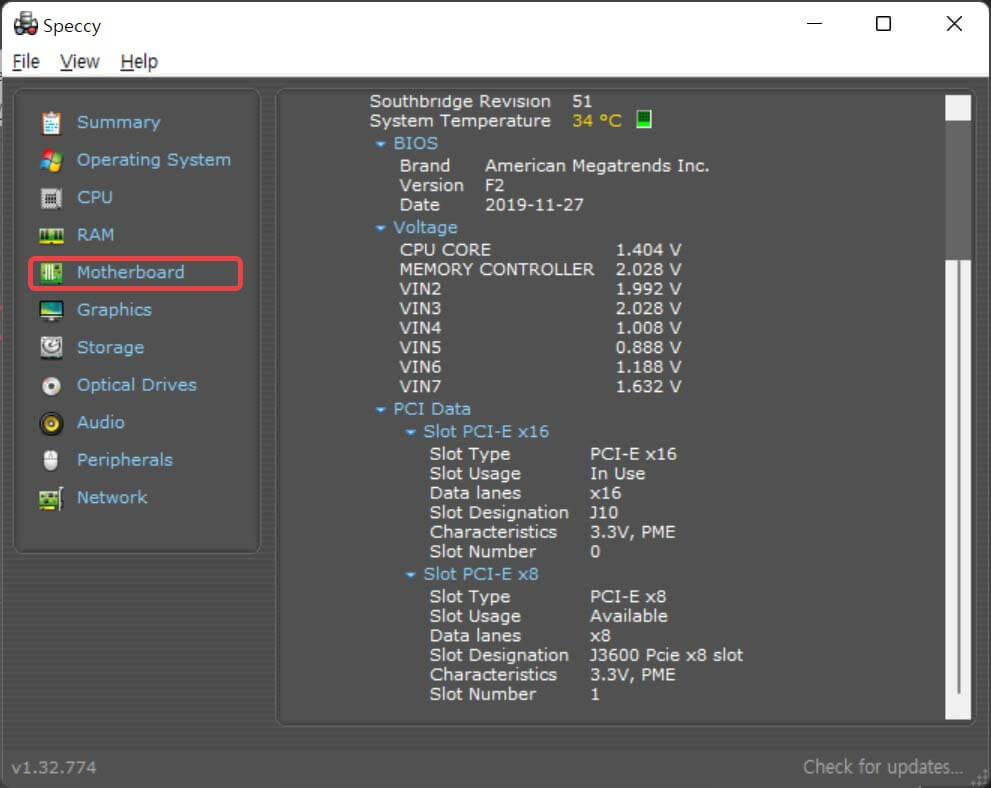
- Manufacturer : 메인보드 제조사
- Model : 메인보드 종류
- Chipset Model : 메인보드 칩셋 유형
- Southbridge Model : 메인보드의 사우스브릿지 칩셋 (일반적으로 주변 인터페이스 연결지원, 메인보드에서 보통 그냥 ‘칩셋’이라고 하면 이 녀석을 의미함)
- PCI Data : 메인보드의 PCI-Express 슬롯 정보
여기서 PCI Data 부분에 보면 PCIe x16과 PCIe x8을 볼 수 있는데요.
이 PCIe 슬롯은 뒤에 붙은 숫자가 다르면 기본적으로는 물리적인 슬롯의 길이가 다릅니다.
(같은 크기의 슬롯이라도 배율이 다를 수는 있습니다)
보통 이 PCIe 슬롯이 그래픽카드를 위한 슬롯으로만 알고 있는 경우가 많을 것입니다.
사실 이 슬롯은 그래픽카드만 장착하는 슬롯이 아닙니다.
예전에는 네트워크 카드, 사운드카드, SCSI 등 다양하게 활용을 했었는데요.
내용이 길어지기 때문에 여기서 따로 자세하게 다루지는 않지만 관심이 있다면 검색도 해보시기 바랍니다!
모니터 및 그래픽카드
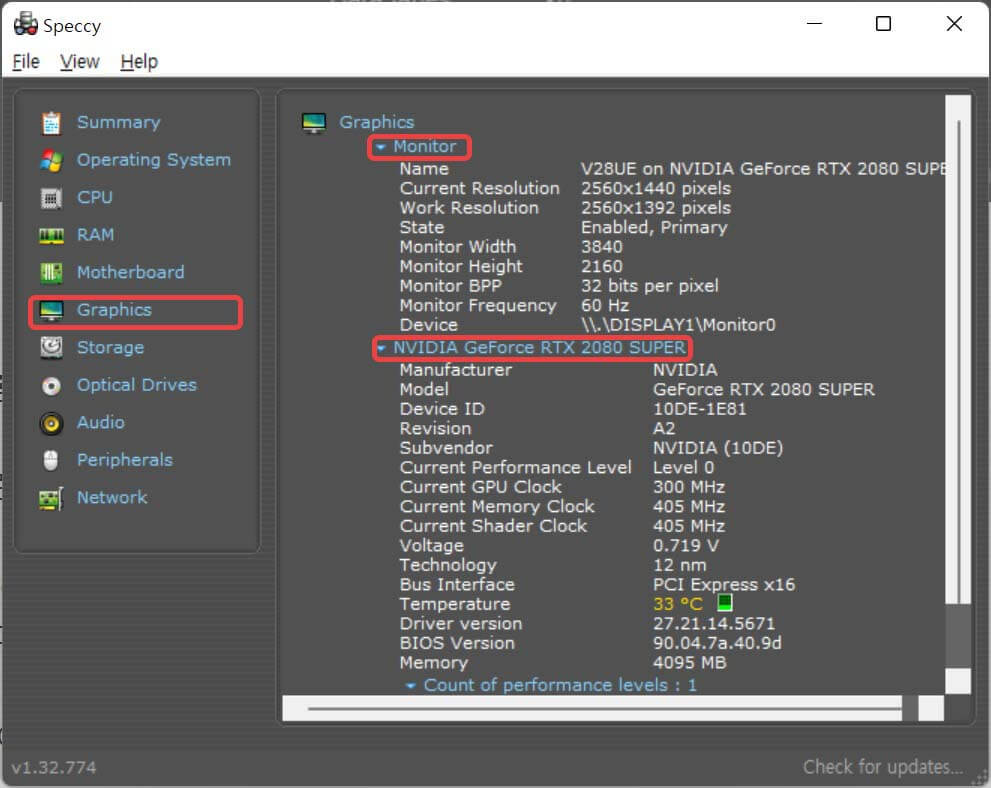
- Monitor : 모니터
- Name : 모니터 이름
- Current Resolution : 현재 해상도
- Monitor Frequency : 주사율
- NVIDIA Geforce RTX2080 SUPER(예시) : GPU 이름
- Manufacturer : GPU 제조사
- Model : GPU 이름
- Technology : 제조공정
- Bus Interface : 그래픽카드 버스 인터페이스
여기서는 그래픽카드 정보를 모니터와 같이 한눈에 볼 수 있는 장점이 있습니다.
앞서 얘기드린 것처럼 그래픽카드는 GPU-Z라는 프로그램을 이용해 본다면 좋겠습니다.
저장장치
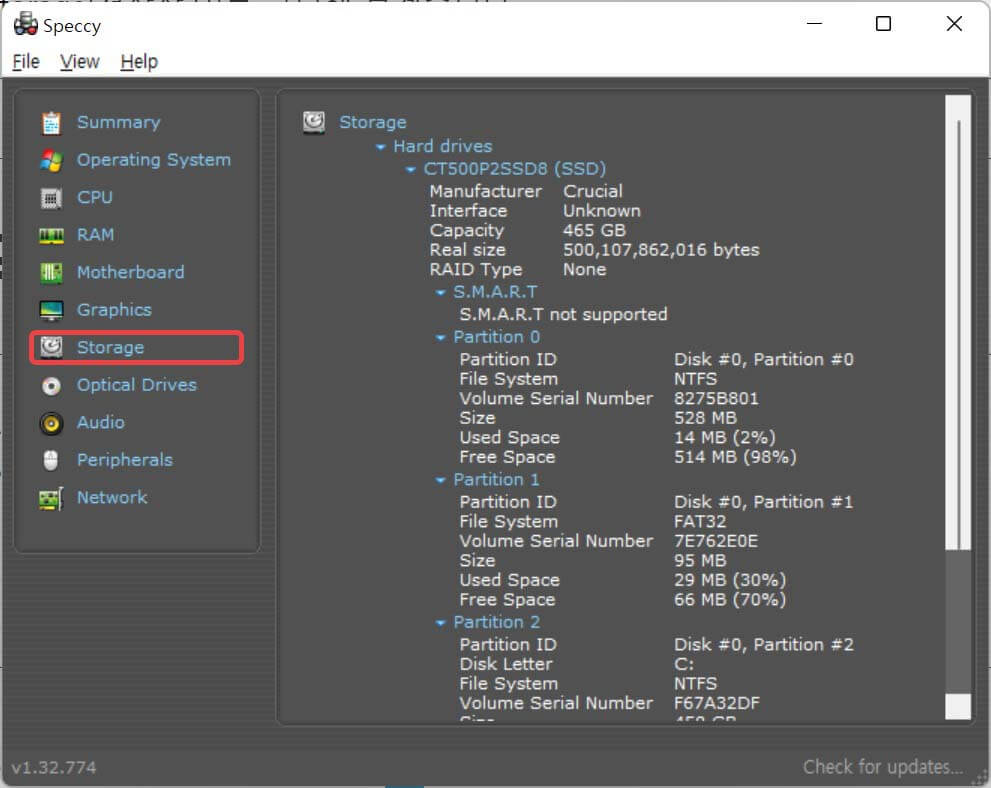
- Hard drives : 저장장치
- CT500P2SSD8(SSD)(예시) : 저장장치 이름
- Manufacturer : 저장장치 제조사
- Capacity : 저장장치 용량
- Partition # : 저장장치 내 파티션 각각의 용량 및 파일시스템 정보
여기서 저장장치의 제조사와 모델명 그리고 용량을 볼 수 있는데요.
저장장치에 대해 더 알아보고 싶다면 “파티션”을 더 공부해 보는 것을 권장 드립니다.
왜냐하면 파티션을 이해하고 나면 컴퓨터를 다루는 것이 훨씬 더 수월해지기 때문입니다.
이에 대한 내용은 마이크로소프트 하드 드라이브 및 파티션 페이지도 참고해 보세요.
또한 파티션에 대해 간략하게라도 알아보고 싶다면 아래 포스팅의 “STEP 3 윈도우 설치하기” 부분도 참고해 보시기 바랍니다!
함께 보면 좋은 연관 포스팅
윈도우10 설치 방법 3 STEP 따라하기! (+설치 후 할일)
광학드라이브 (ODD)
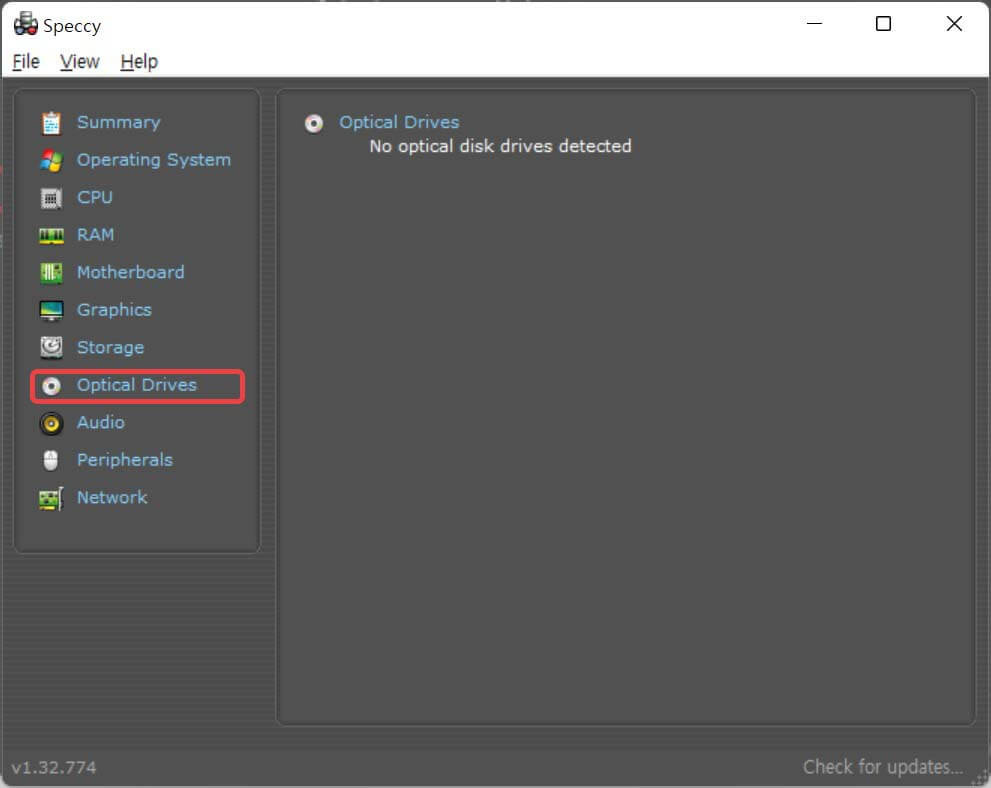
저는 DVD-ROM과 같은 광학 드라이브를 따로 사용하지 않습니다.
그렇기 때문에 이 예시에서는 아무 정보도 나타나지 않는데요.
만약 DVD-ROM, CD-ROM 등을 사용한다면 관련 정보가 보일 것입니다.
최근 컴퓨터들은 ODD를 거의 사용하지 않는 추세입니다.
왜냐하면 대부분의 환경에서 거의 항상 인터넷에서 필요한 일들을 할 수 있기 때문입니다.
오래전에는 내가 필요한 소프트웨어나 게임을 CD나 DVD로 소위 “구워서” 많이 사용했습니다.
그리고 부품을 구입하면 관련된 소프트웨어나 드라이버를 CD로 제공하는 경우도 많았는데요.
하지만 시대가 변했고 대부분의 일들을 온라인으로 할 수 있는 지금은 이제 더 이상 필요가 없는 듯 합니다.
오디오
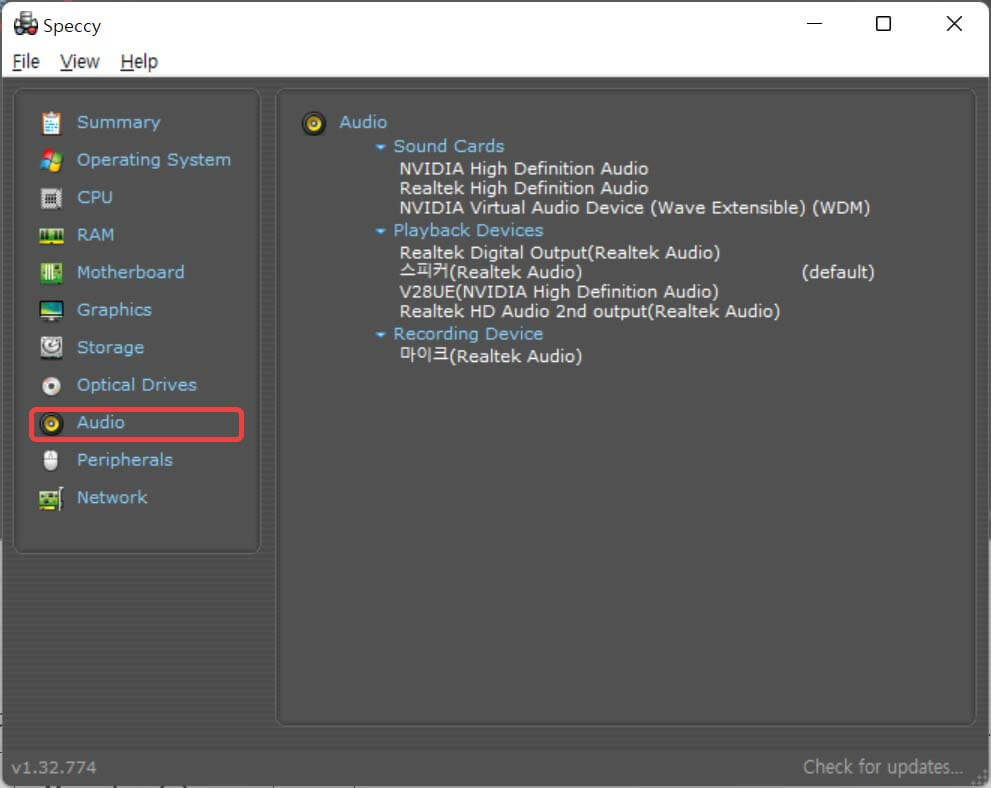
- Sound Cards : 사운드 카드
- Playback Devices : 사운드 출력장치 (스피커)
- Recording Devices : 사운드 입력장치 (마이크)
Playback Devices 부분은 음향을 출력할 수 있는 장치의 리스트를 보여줍니다.
컴퓨터는 기본적으로 사용하는 스피커만 있는 것은 아닙니다.
모니터의 스피커, 헤드셋 단자를 통한 출력 등이 있기 때문에 여러개가 보입니다.
주변기기 (키보드, 마우스, 프린터)
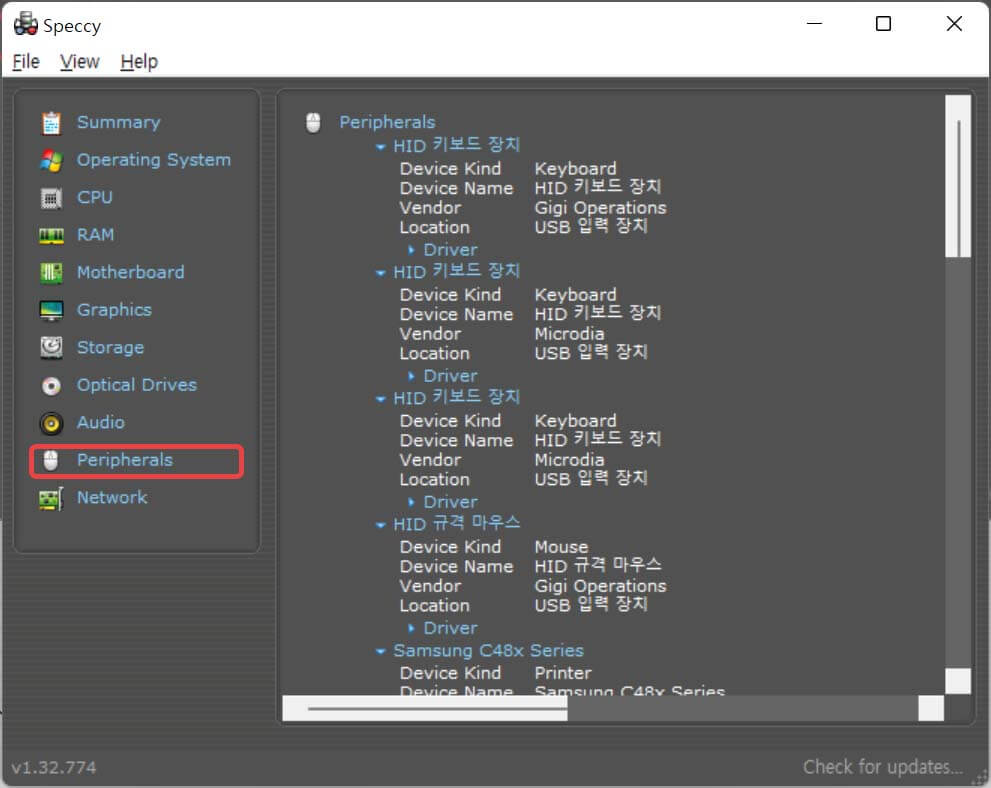
- HID 키보드 : 키보드
- HID 마우스 : 마우스
- Samsung C48x Series(예시) : 프린터 정보
HID는 Human Interface Device의 약자로 사용자와 상호작용하는 장치라는 의미입니다.
그냥 이런 용어가 있다 정도로만 보면 될 것 같습니다.
드라이버 버전을 보기 위해서는 각 항목의 하단에 Driver를 더블클릭하면 볼 수 있는데요.
가능하면 드라이버는 개별적으로 직접 확인하는 것이 가장 좋습니다.
랜카드
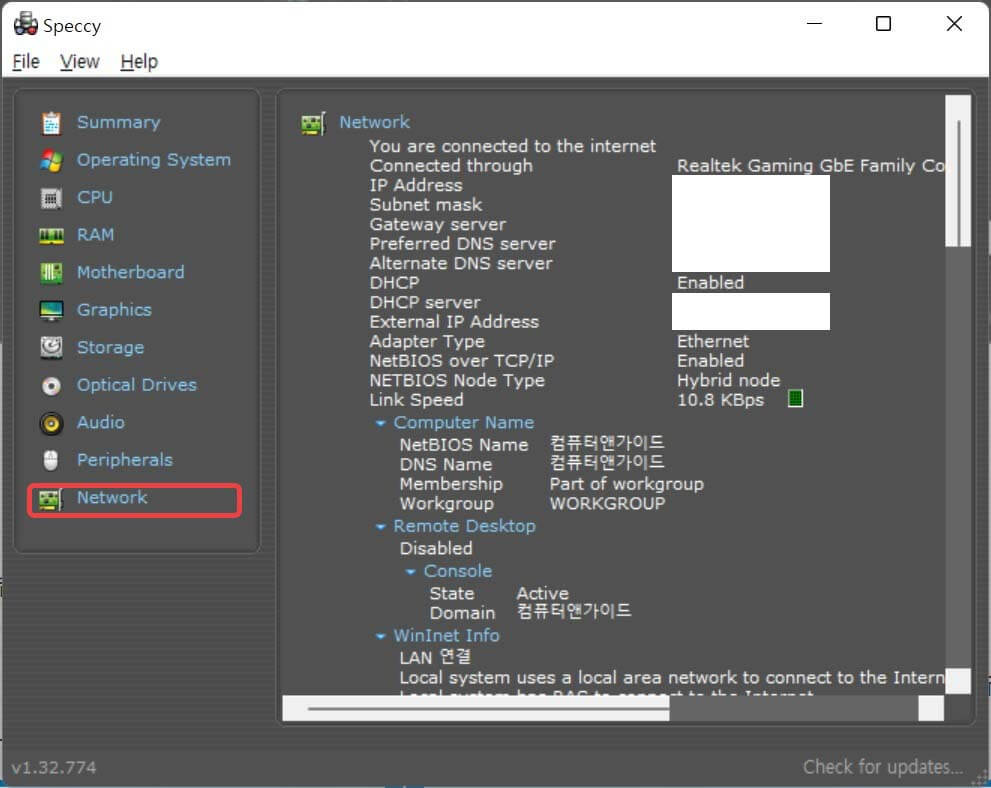
- Connected through : 랜카드 드라이버 명칭
- IP Address : IP주소
- Subnet mask : 서브넷 마스크
- DHCP : Dynamic Host Configuration Protocol (IP주소 및 TCP/IP 등의 정보를 자동으로 제공하는 기능)
여기서 랜카드와 사설 IP주소 등의 정보를 볼 수 있는데요.
이 내용은 하단 작업표시줄 검색창에서 cmd를 검색 및 실행 후 ipconfig /all을 입력해서도볼 수 있습니다.
하지만 조금 더 정리된 형태로 보여주므로 필요에 따라 확인하면 좋겠죠.
개인적으로 CPU-Z와 Speccy 둘 모두 사양을 확인하기 좋은 프로그램이라고 생각합니다.
CPU-Z가 더 유명하고 많이 쓰이긴 하는데요.
Speccy가 조금 더 직관적이고 간단하게 되어 있는 것 같습니다.
자신에게 필요하다고 생각되는 프로그램을 사용하면 되겠죠?
게임 실행가능여부 확인하는 사이트 소개 – Can You RUN it

마지막으로 내 컴퓨터에서 게임 실행이 가능한 지 궁금한 경우가 있으신가요?
그렇다면 게임 실행가능 여부를 확인할 수 있는 사이트를 하나 소개해 드립니다.
바로 Can You RUN it이라는 웹페이지인데요!
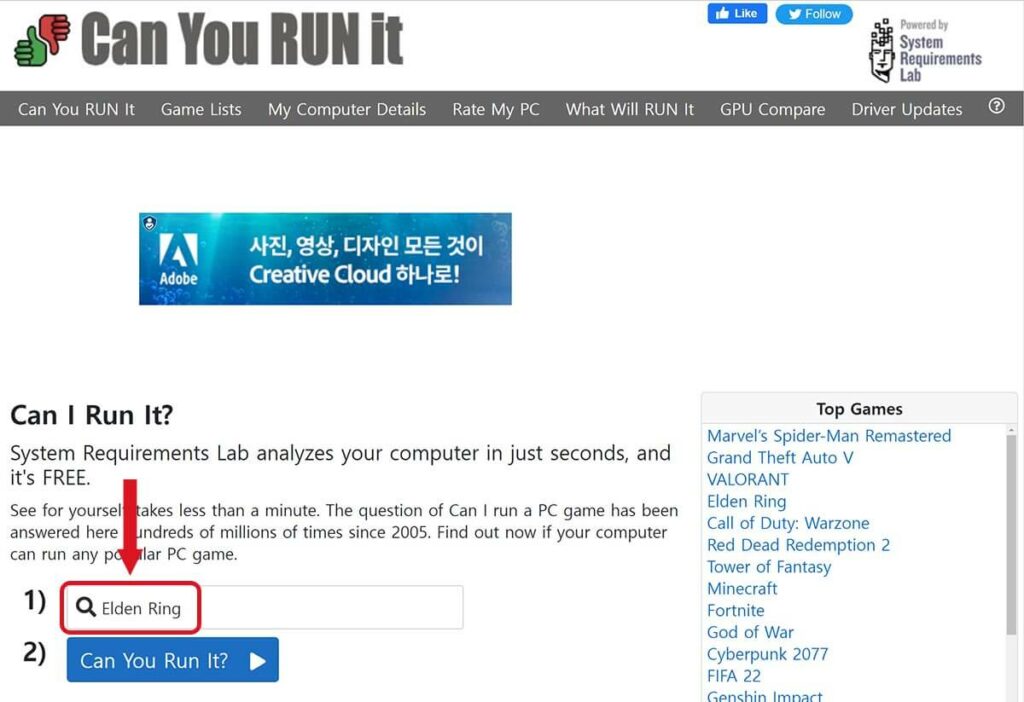
먼저 이 사이트를 방문해서 약간 스크롤을 내려줍니다.
그러면 게임 검색창이 나오고 여기에 영문으로 게임이름을 검색해 줍니다.
저는 예시로 엘든링(Elden Ring)을 검색해 보겠습니다.
만약 영문 이름을 잘 모르겠다면 구글이나 네이버를 활용해서 검색해 보시기 바랍니다.
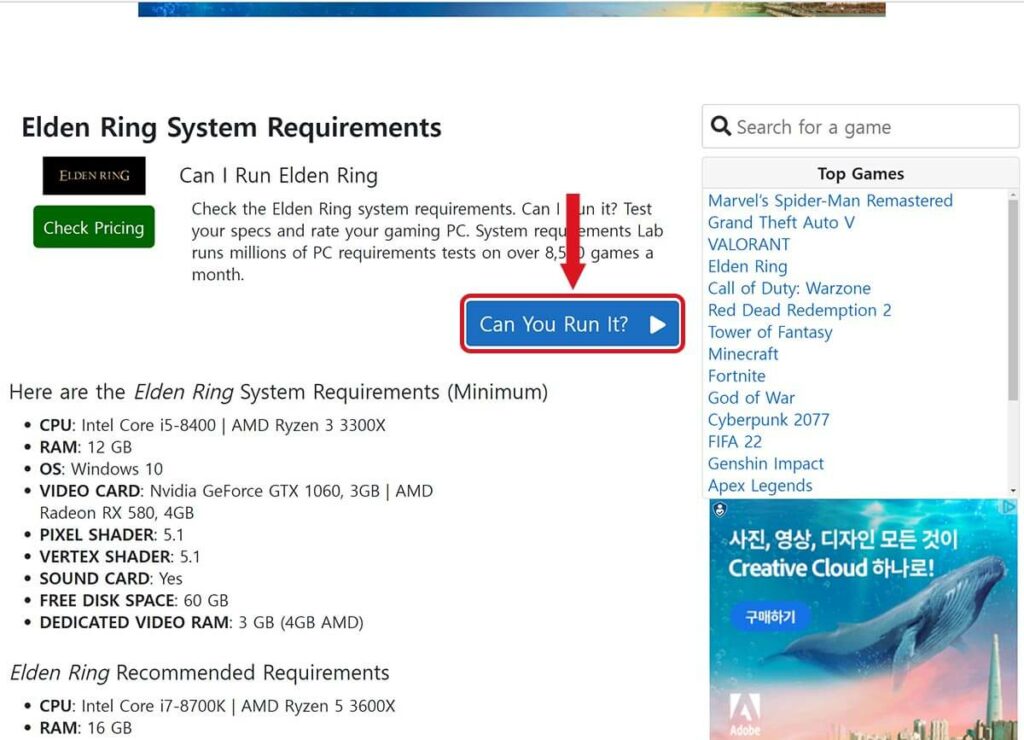
그러면 위와 같이 해당 게임의 최소사양과 권장사양이 보입니다.
중간의 Can You Run It? 버튼을 클릭합니다.
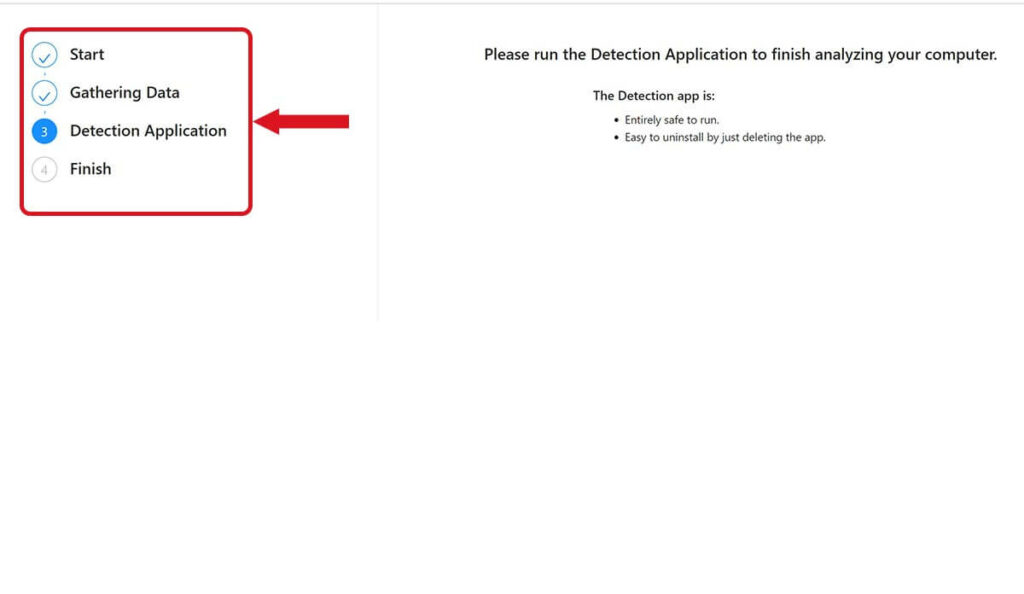
그러면 위와 같이 컴퓨터의 사양을 확인하기 위한 절차를 시작합니다.
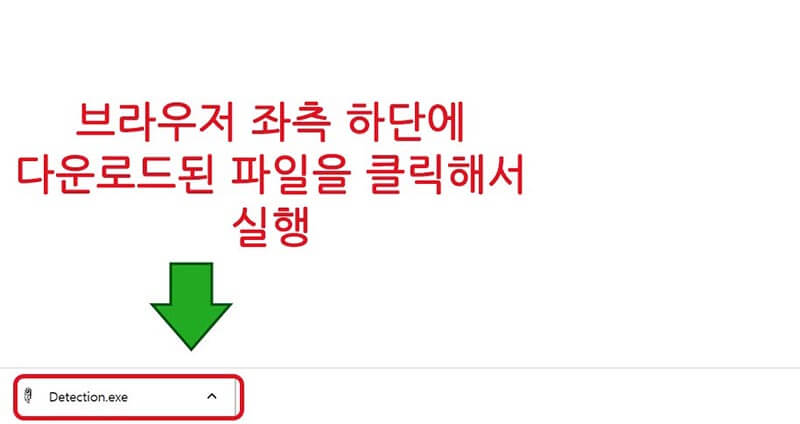
이 때 중간 과정에서 파일을 하나 다운로드하라는 표시가 나오고 이 파일을 클릭해 실행해 주어야 합니다.
참고로 이 포스팅에서는 크롬 브라우저를 이용하고 있고 왼쪽 하단에 위와 같이 화살표로 표시를 해주게 됩니다.
만약 위와 같이 다운로드 표시가 보이지 않아도 기본적인 다운로드 폴더에 가면 파일을 볼 수 있죠.
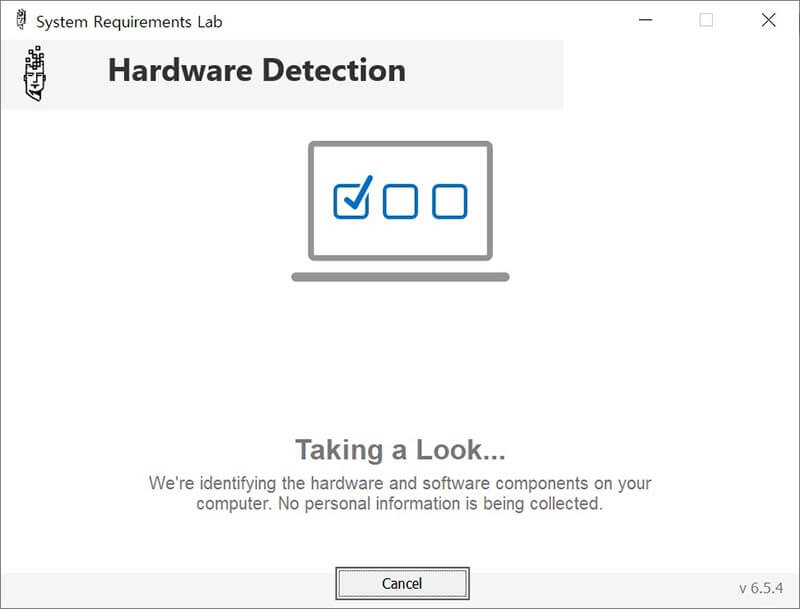
그러면 위와 같이 창이 하나 팝업되고 자동으로 검사를 시작합니다.
여기서 이 과정을 취소하기 위해 Cancel 버튼을 클릭할 것이 아니라면 따로 클릭해주거나 해야할 일은 없고 알아서 진행됩니다.
다 끝나게 되면 브라우저에 검사 결과가 표시됩니다.
그러면 이제 아래와 같이 내 컴퓨터에서 해당 게임이 실행되는지 여부를 확인할 수 있죠.
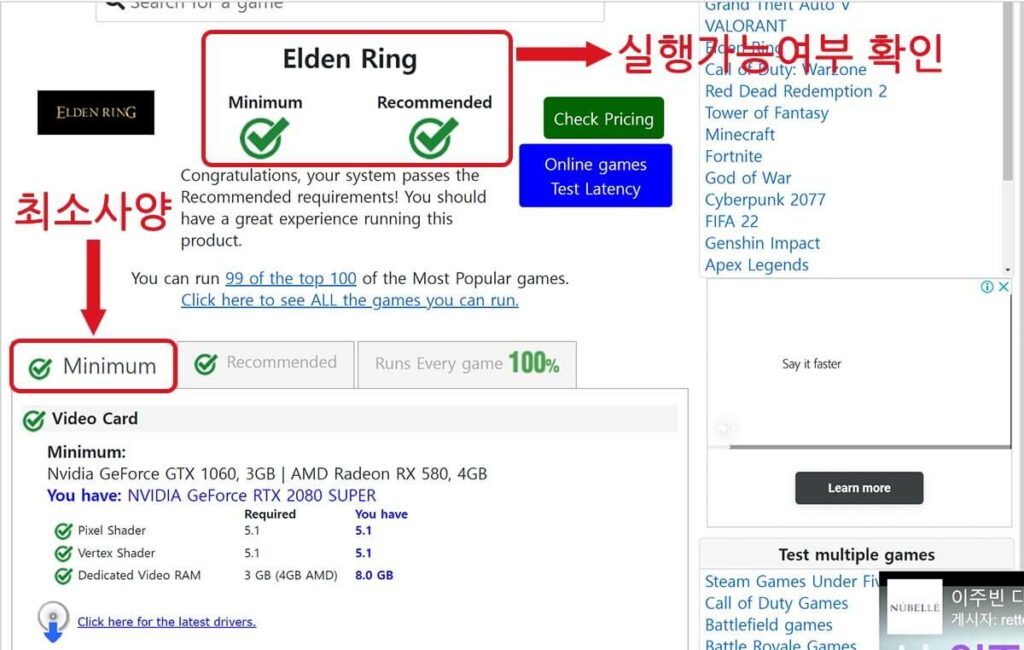

기본적으로 하단에 보면 최소사양(Minimum)으로 선택되어 있습니다.
그리고 우측의 권장사양(Recommended)도 클릭해서 확인해 볼 수 있습니다.
이렇게 최소사양과 권장사양이 만족되면 일단 게임을 실행하는데는 문제가 없는데요.
한 가지 주의할 점은 실행이 된다 하더라도 고사양 옵션으로 원하는 프레임 방어를 하며 즐길 수 있는지 없는지는 직접 실행해서 확인해 보아야 한다는 점입니다.
함께 보면 좋은 연관 포스팅
조립 컴퓨터 추천 TOP 10! 모르고 사면 안 되는 체크포인트 총정리!
옵션을 조정 후 화면이 뚝뚝 끊기거나 절단선이 생기는 등의 현상이 보일 수 있는데요.
그렇다면 옵션을 낮추는 쪽으로 조정해 보아야 하겠죠.
아니면 슬프지만 사양 자체가 게임을 실행할 수 없을 수도 있습니다.
만약 게임이 정상적으로 실행된다면 MSI 애프터버너, FRAPS와 같은 프레임을 표시해주는 프로그램을 활용해서 프레임이 얼마가 나오는지 확인해 보는 것도 재밌겠죠.

마지막으로 결과 화면의 중간에 보면 “99 of the top 100″이라는 텍스트에 링크가 걸려 있는데 이 링크를 클릭합니다.
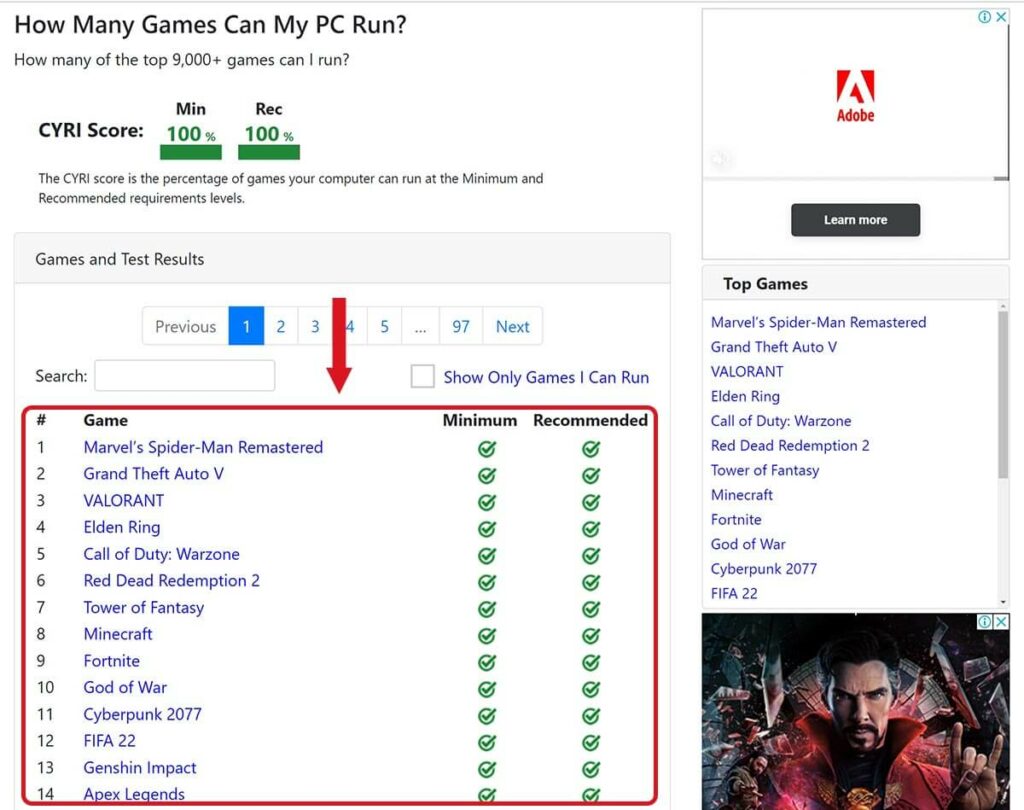
그러면 위와 같이 다른 게임들에 대해서도 내 컴퓨터가 최소사양과 권장사양을 만족하는지를 확인가능합니다.
물론 모든 상황에서 100% 맞지는 않지만 한 번 참고해 볼 만 하겠죠?
마치며
여기까지 컴퓨터 사양 확인을 하는 방법에 대한 포스팅을 마칩니다.
컴퓨터는 부품이 많은 편이고 이해해야 될 부분이 많은 어렵기도 합니다.
하지만 하나씩 알게 될수록 더 재미있는 전자기기이기도 합니다.
물론 저도 다 알지는 못하지만 관심을 가지고 다양하고 깊게 알아가려고 노력중입니다!
요즘 환경에서 컴퓨터를 활용하지 않는 분들은 사실상 없을 텐데요.
아무쪼록 이 포스팅이 컴퓨터 스펙 확인을 하고 싶은 분들에게 유용한 정보가 되길 바라는 마음으로 마칩니다.

