사용중인 내 컴퓨터의 그래픽카드가 무엇인지 확인을 하고 싶을 때가 있는데요.
이 글에서는 그래픽카드 보는법에 대한 다양한 방법들을 모두 정리해서 공유드립니다.
포스팅 내용을 참고하면 생각보다 여러가지 방법으로 확인할 수 있다는 것을 알게 될 것입니다!
글의 순서
- 장치관리자에서 그래픽카드 보는법
- 디스플레이 설정에서 확인하는 방법
- 다이렉트X 진단도구를 활용한 방법
- GPU-Z를 이용해 자세하게 확인하는 방법 (무료 / 무설치)
- Speccy를 이용해 그래픽카드 확인하는 방법 (무료, 유료 / 설치)
- GPU Shark를 이용해서 보는법 (무료 / 무설치)
- SysInfo Detector로 확인하는 방법 (무료, 유료 / 설치)
- Wise System Monitor 프로그램으로 보는법 (무료 / 설치)
- CUDA-Z를 통한 확인방법 (무료 / 무설치 / 엔비디아만)
- System Information Viewer를 활용하는 방법 (무료 / 설치)
장치관리자에서 그래픽카드 보는법
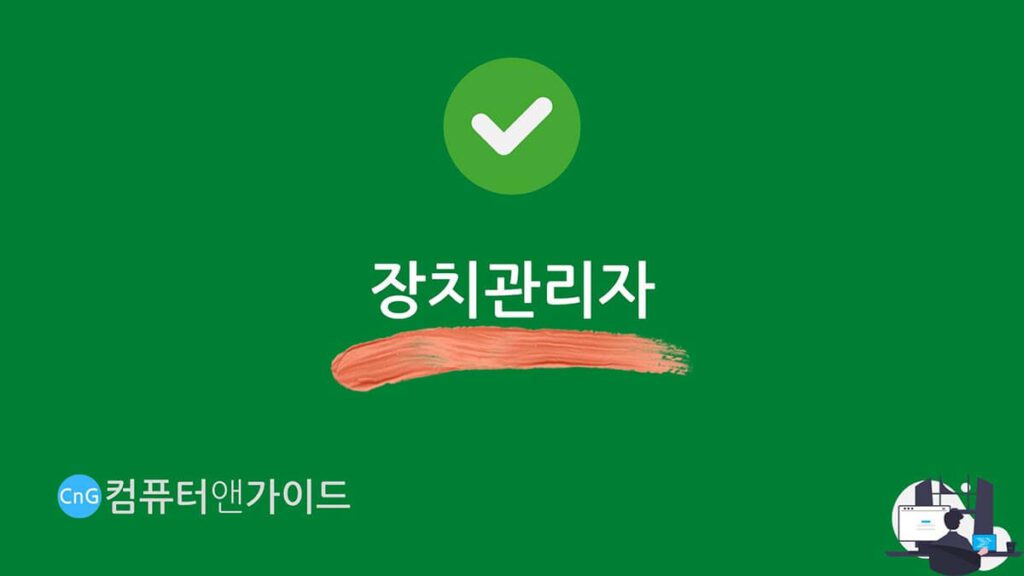
안녕하세요! 컴퓨터 초보자를 위한 친절한 IT가이드 컴퓨터앤가이드입니다.
바로 그래픽카드 확인 방법을 알아볼 텐데요.
장치관리자는 기본적으로 알려져 있는 가장 간단한 방법입니다.
(1)먼저 하단 작업표시줄의 윈도우 아이콘 우클릭 -> 장치 관리자를 클릭해서 실행합니다.
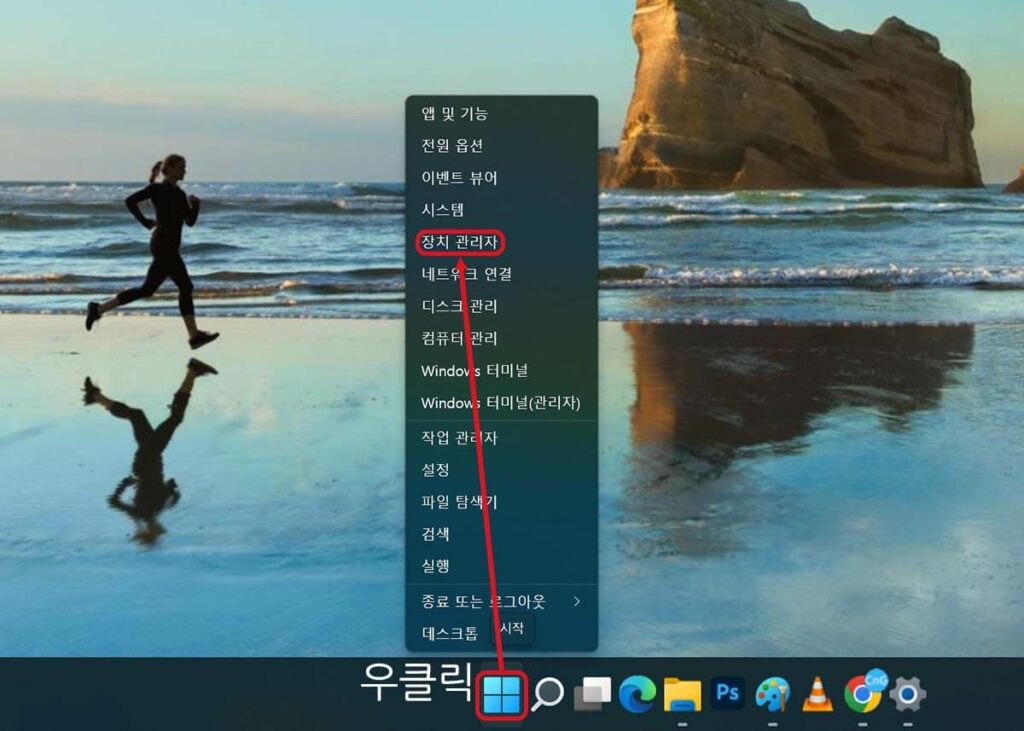
이 장치관리자는 작업표시줄의 돋보기 아이콘을 클릭해 “장치 관리자”로 검색할 수 있습니다.
또는 윈도우키+R을 누른 후 devmgmt.msc를 입력해서도 동일하게 실행할 수 있습니다.
(2)그러면 아래와 같이 장치관리자가 실행됩니다.
여기에서 디스플레이 어댑터를 더블클릭하거나 왼쪽의 화살표를 클릭하면 바로 그래픽카드 종류를 확인할 수 있습니다.
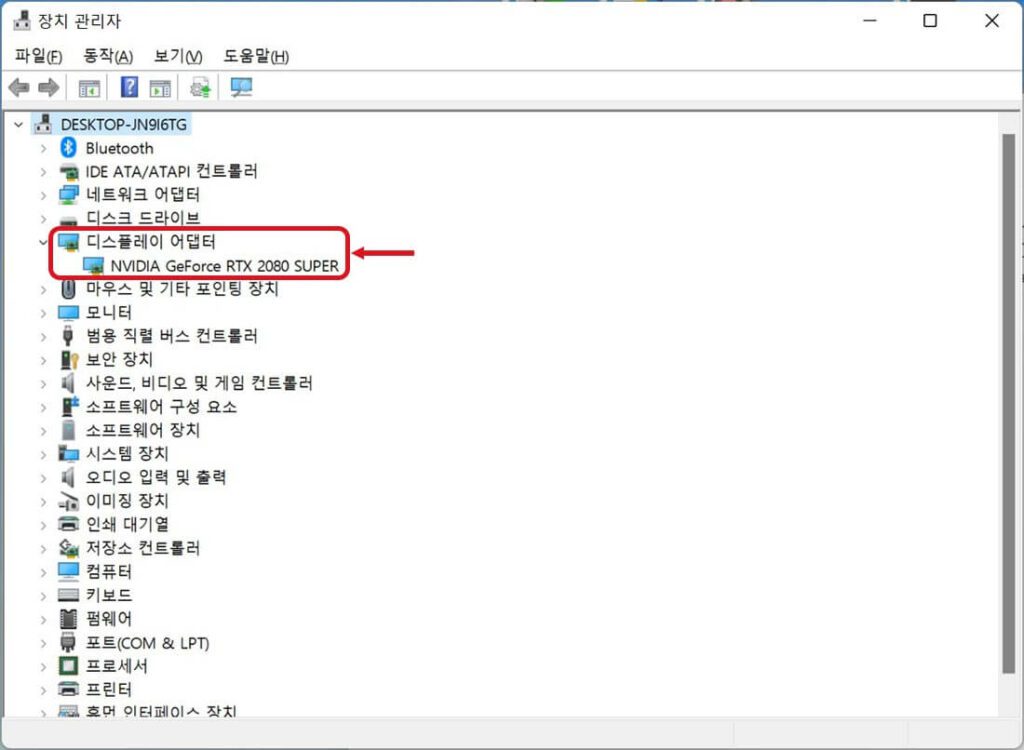
위에서 보는 것과 같이 드라이버가 정상적으로 설치되었다면 바로 확인할 수 있을 것입니다.
이 장치관리자에서는 그래픽카드뿐만 아니라 컴퓨터에 설치된 대부분의 구성요소들에 대한 드라이버를 확인할 수 있습니다.
하지만 주의해야 할 점이 있는데요.
만약 드라이버가 제대로 설치되지 않았다면 제대로 표기되지 않을 수 있습니다.
또한 잘못 설치된 드라이버의 엉뚱한 이름을 보여줄 가능성도 있습니다.
그러므로 아래에 소개드리는 다른 방법들 중 몇 개 정도는 같이 확인해 보는 것이 좋겠죠.
디스플레이 설정에서 확인하는 방법
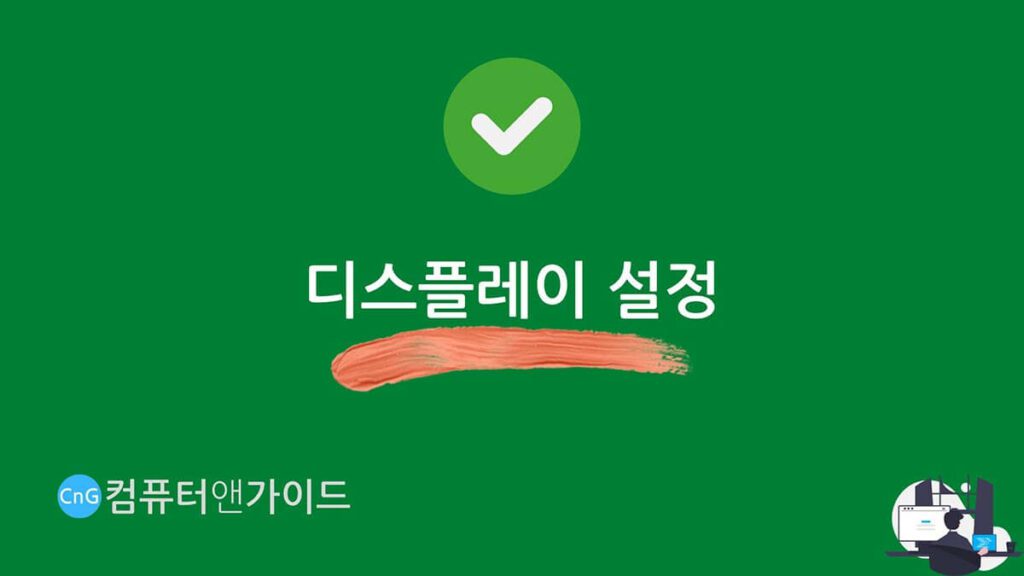
다음으로 윈도우를 사용하면서 자주 이용하게 되는 설정창을 이용한 그래픽카드 보는법입니다.
(1)먼저 하단 작업표시줄의 윈도우 아이콘 우클릭 -> 설정을 클릭합니다.
그러면 왼쪽 메뉴에서 시스템이 선택되어 있는데요.
만약 다른 메뉴가 선택되어 있다면 시스템을 클릭 후 우측에서 디스플레이를 클릭합니다.
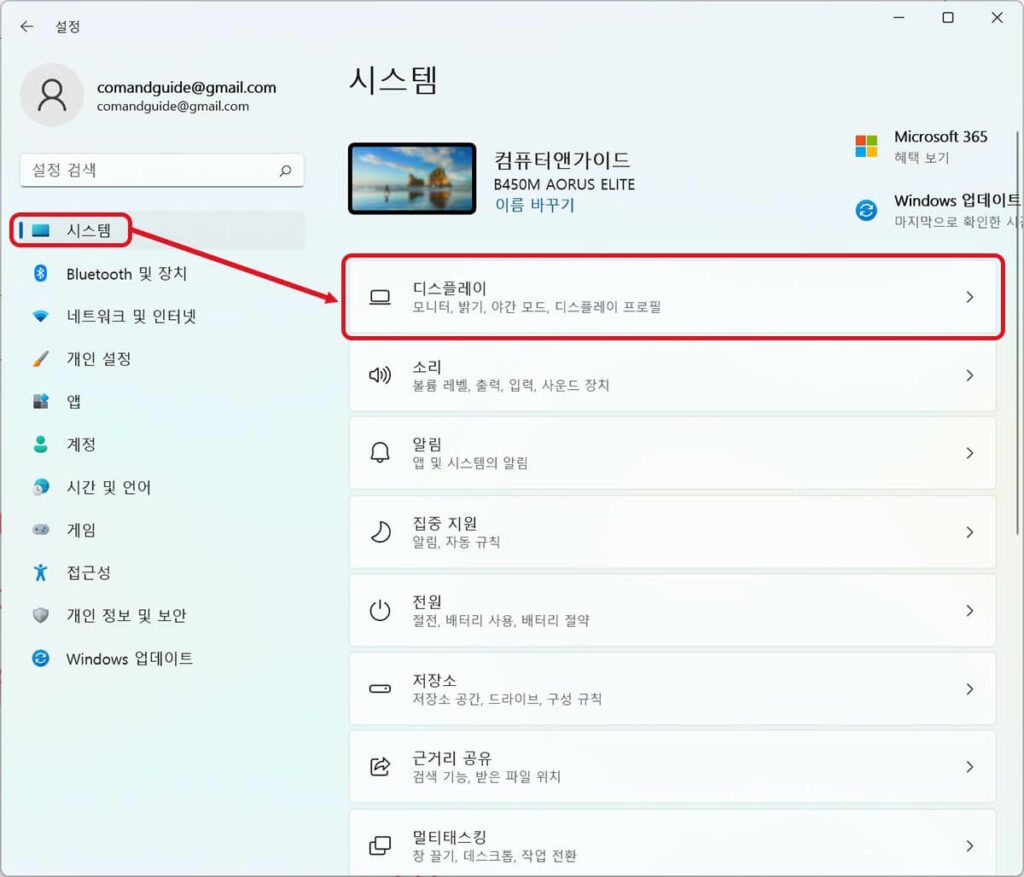
(2)그리고 우측 메뉴에서 스크롤을 해서 내려가 고급 디스플레이를 클릭합니다.
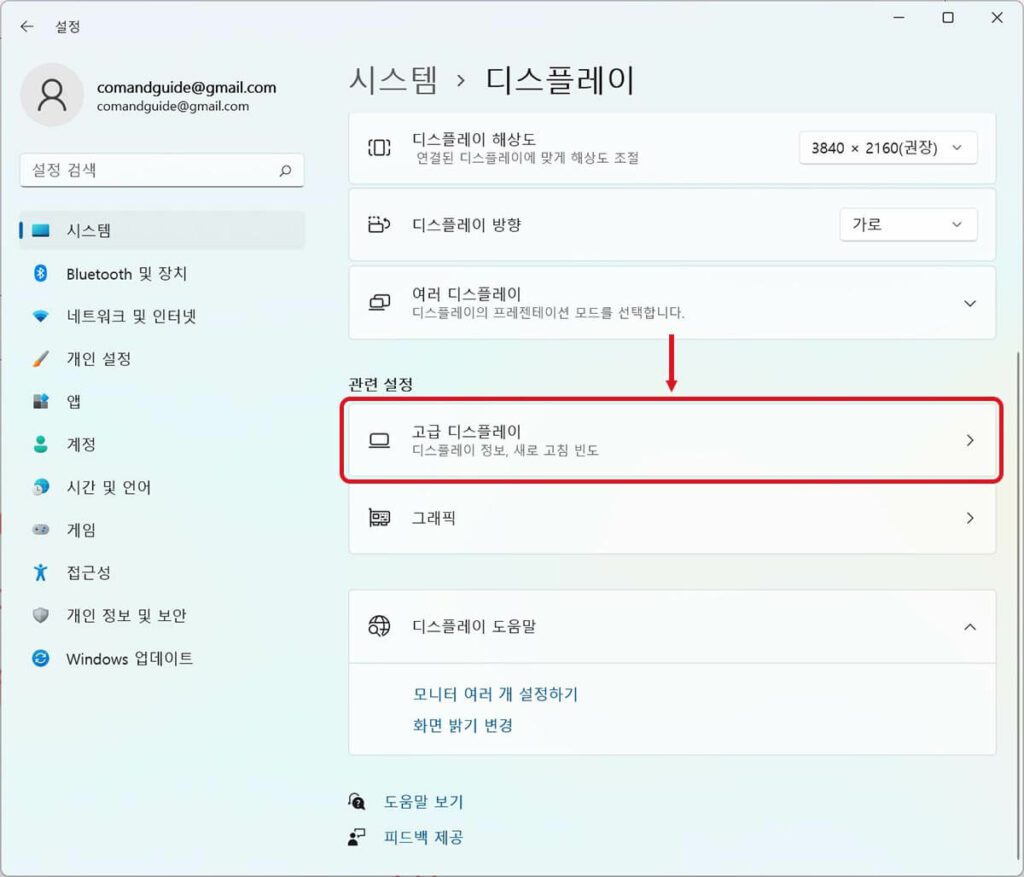
(3)그러면 아래와 같이 그래픽카드에 대한 정보를 확인할 수 있습니다.
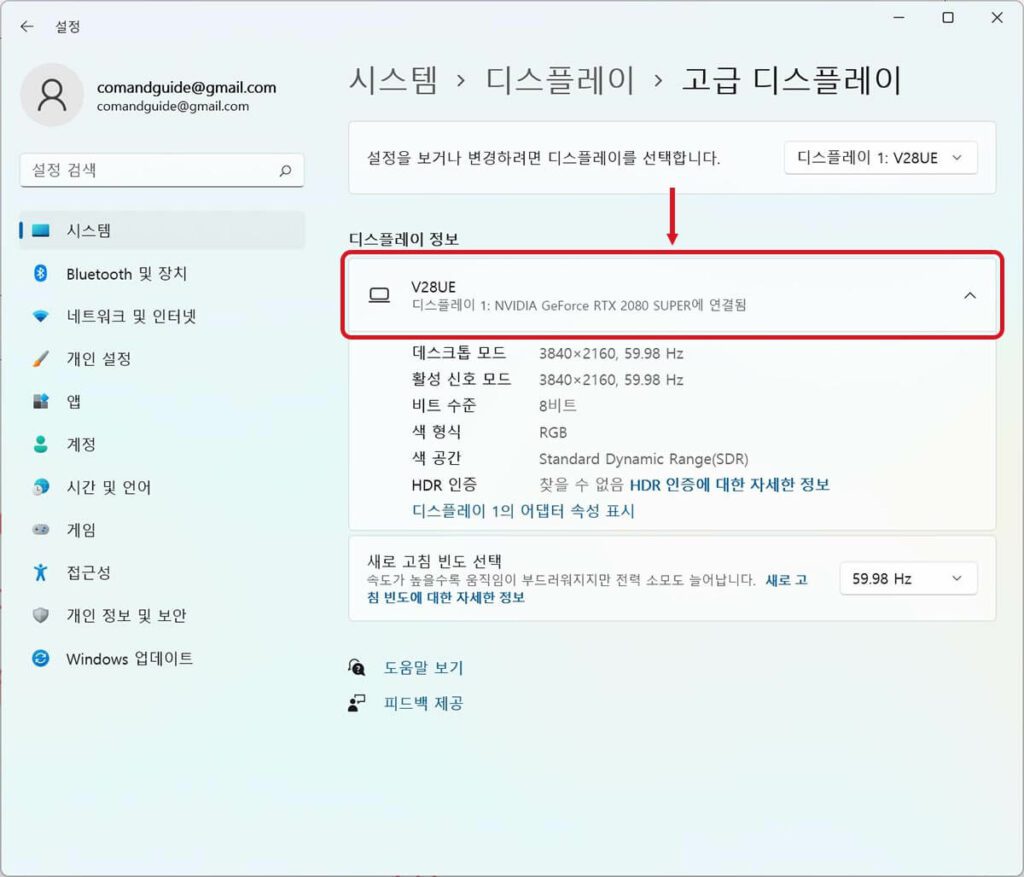
여기서 V28UE는 제가 사용중인 주연테크 모니터의 모델명입니다.
그 아래에 보면 디스플레이1이라고 되어 있는 항목에서 그래픽카드를 확인할 수 있습니다.
추가적으로 여기서는 위와 같이 해상도와 주사율도 확인할 수 있습니다.
- 해상도 : 가로와 세로의 픽셀(Pixel) 개수를 나타내주는 수치
- 주사율 : 초당 화면에 보여주는 이미지수
해상도에 대해
이 예시에서 해상도가 3840×2160으로 표시되는데 이것은 4K를 의미합니다.
최근까지도 모니터와 노트북에서도 FullHD(1920×1080) 디스플레이가 많이 사용됩니다.
이 FullHD 해상도도 사용자가 보기에 충분히 좋은 화면을 구현해 줍니다.
하지만 그 이상의 QHD(2560×1440)와 4K(3840×2160)의 경우 실제로 사용해보면 선명하다는 느낌을 많이 받습니다.
저와 같은 경우 모두 사용해 보았는데요.
특히 4K를 사용했을 때는 화면에 눈을 가까이 대고 보아도 픽셀이 깨지지 않습니다.
그래서 정말 선명하다는 것을 체감으로 가장 많이 느낄 수 있었습니다.
주사율에 대해
주사율은 Hz 단위를 쓰는데요.
애니메이션을 제작할 때 이미지의 개수가 많으면 동작이 더 부드럽게 느껴진다는 것을 대부분 알고 있을 텐데요.
주사율 역시 이와 같은 개념입니다.
주사율이 높으면 높을수록 더욱 부드러운 화면을 구현할 수 있고 사용자 경험이 좋아지겠죠.
일반적으로 컴퓨터를 사용하는 분들이라면 주사율까지 신경쓰는 분들은 많이 없겠죠.
하지만 게임을 좋아하는 분들이라면 이 주사율에 대해 잘 알고 있을 것입니다.
최소 60프레임 정도는 되어야 자연스러운 화면이라고 느껴지는데요.
흔히 “60프레임 방어가 되는지” 궁금한 이유가 이것이죠.
저와 같은 경우 FPS와 같이 화면이 역동적으로 많이 변하는 게임은 하지 않습니다.
가끔 정적인 게임을 가볍게 즐기는 편이기 때문에 주사율에 민감하지는 않습니다.
하지만 주사율에 따른 차이를 많이 느끼는 사람과 잘 못 느끼는 사람이 있습니다.
따라서 자신이 주사율에 민감한 편인지는 실제로 직접 사용해 보아야 알 수 있을 것입니다.
다이렉트X 진단도구를 활용한 방법
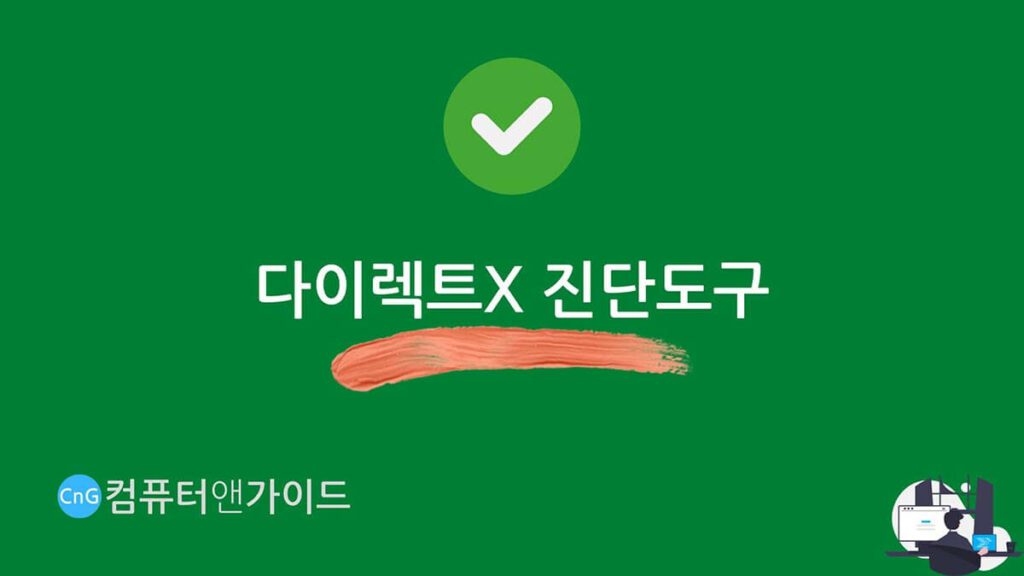
또다른 윈도우에서 바로 확인하는 방법은 다이렉트X 진단도구를 이용하는 것입니다.
(1)먼저 하단 작업표시줄의 윈도우 아이콘 우클릭 -> 검색을 클릭합니다.
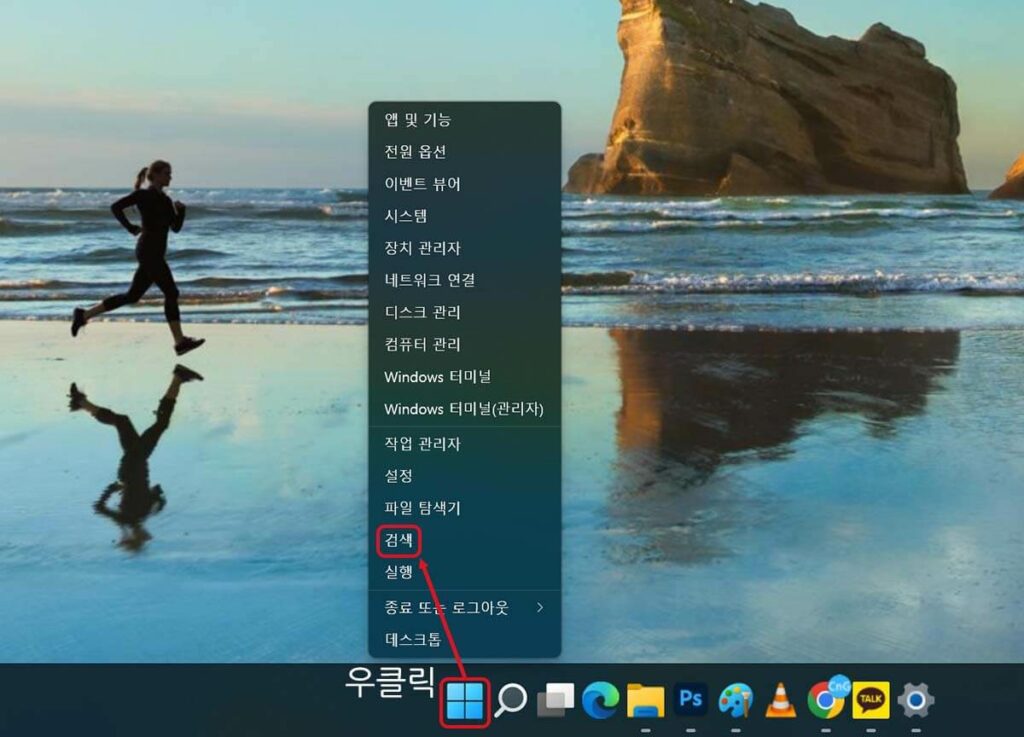
(2)그 후 검색창에 dxdiag를 검색해서 실행합니다.
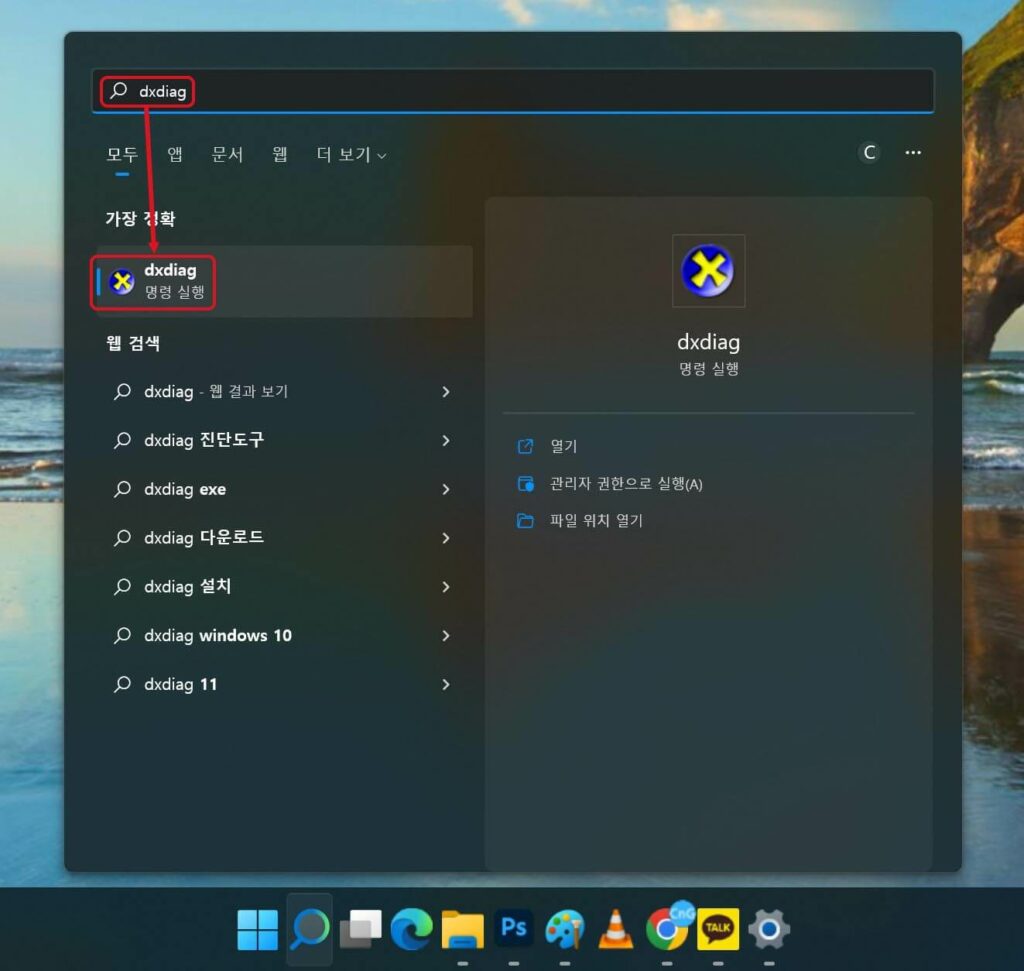
참고로 이 장치관리자는 작업표시줄의 돋보기 아이콘을 클릭해 “dxdiag”로 검색할 수 있습니다.
또는 윈도우키+R을 누른 후 dxdiag를 입력해서도 동일하게 실행할 수 있습니다.
(3)그러면 다이렉트X 진단도구가 실행되고 상단탭이 시스템으로 선택되어 있습니다.
상단탭 중 디스플레이를 클릭하면 바로 아래와 같이 그래픽카드를 확인할 수 있습니다.
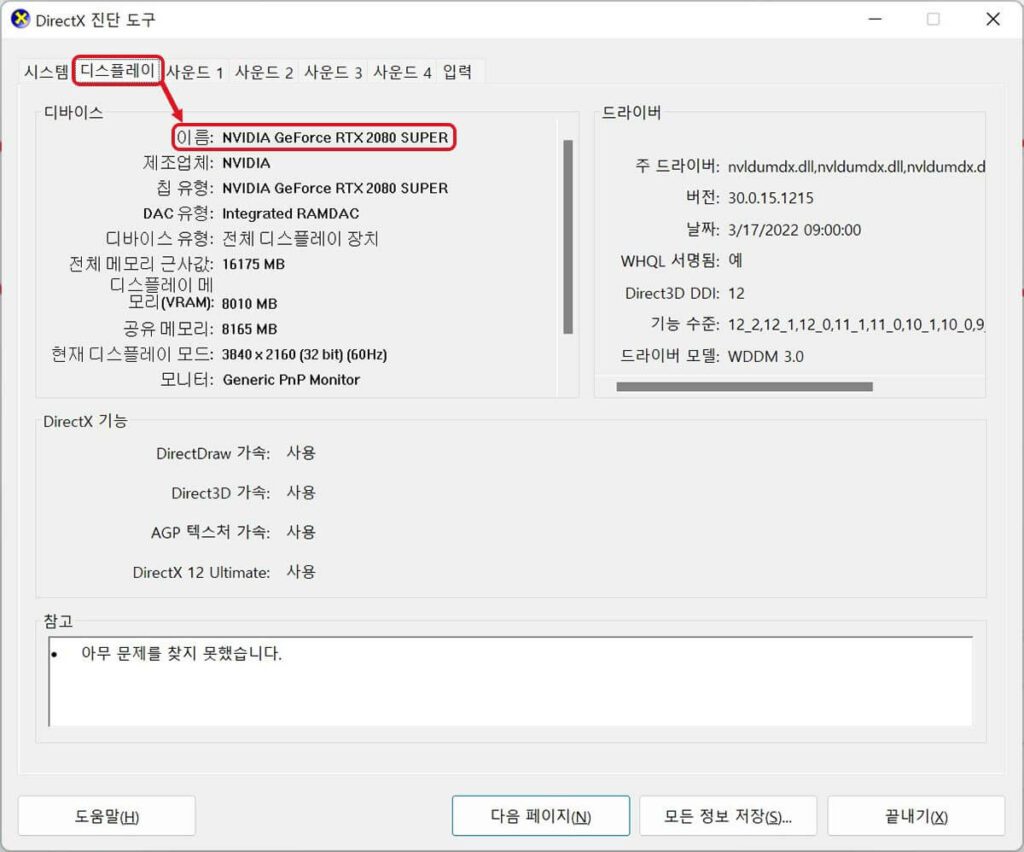
여기서 볼 수 있는 이름은 사실 GPU의 이름입니다.
이 다이렉트X 진단도구는 원래 컴퓨터의 사양을 확인하기 위한 프로그램은 아닙니다.
하지만 디스플레이 부분에서 꽤 다양한 정보를 볼 수 있습니다.
위 사진처럼 해상도와 주사율 그리고 VRAM도 확인할 수 있는 것을 알 수 있습니다.
참고로 이 각각의 항목들에 대해 궁금하다면 아래 포스팅의 “다이렉트X 진단도구”에서 확인해 볼 수 있습니다.
함께 보면 좋은 연관 포스팅
GPU-Z를 이용해 자세하게 확인하는 방법 (무료 / 무설치)
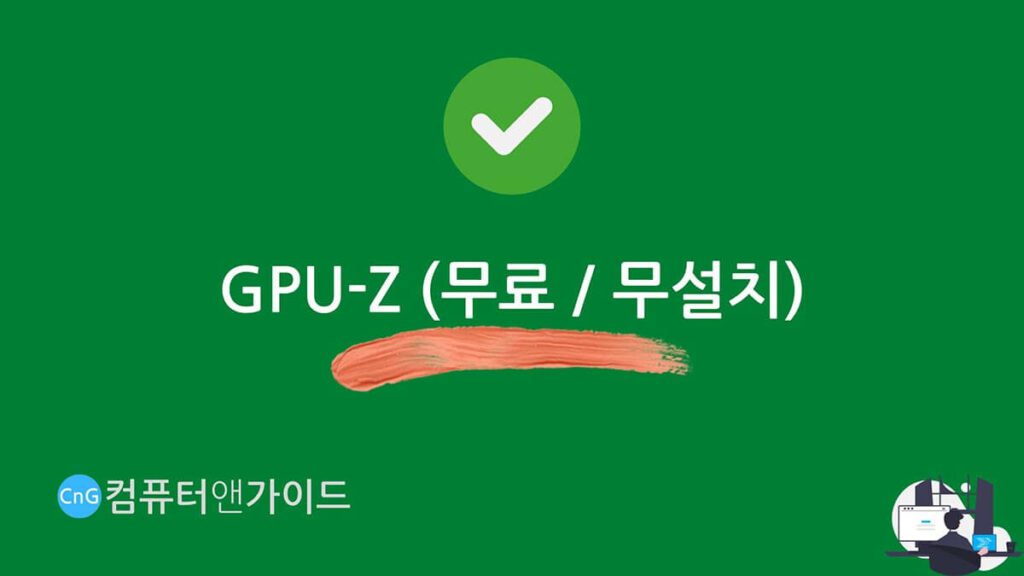
GPU-Z는 유명한 그래픽카드의 사양을 자세히 확인하는 프로그램입니다.
윈도우의 기본 기능으로 확인하는 법 외에 가장 먼저 사용해 볼만한 프로그램입니다.
실제로 GPU-Z는 그래픽카드의 사양을 가장 자세하게 볼 수 있기 때문에 많이 활용되죠.
(1)먼저 GPU-Z 다운로드 페이지에서 GPU-Z를 다운로드한 후 실행합니다.
이 프로그램은 무설치로 다운로드 받은 파일을 바로 실행하면 됩니다.
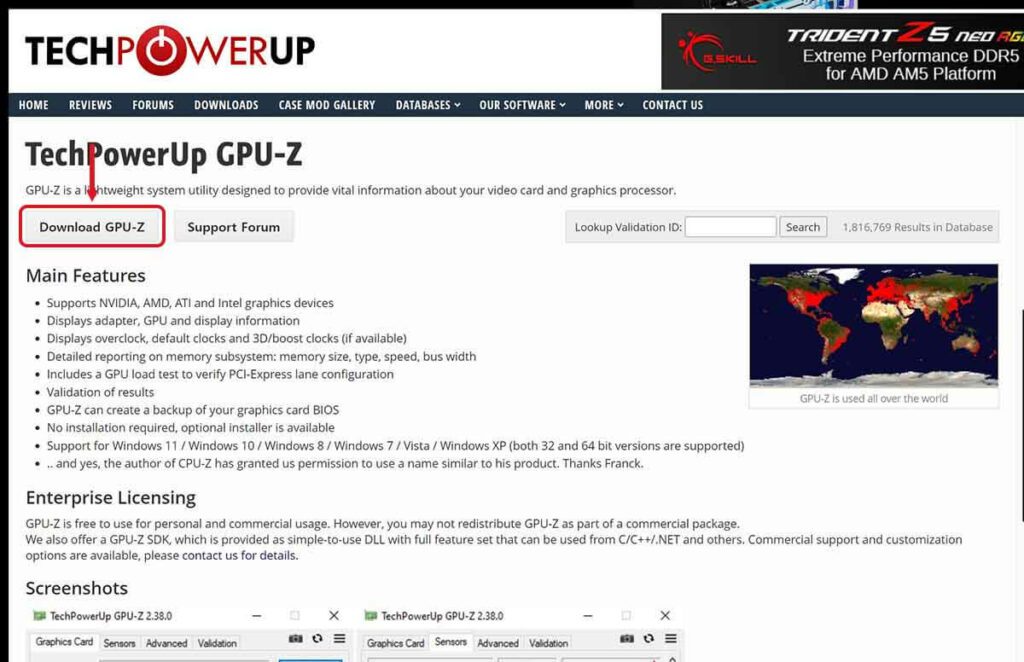
(2)그리고 실행하면 아래와 같은 작은 크기의 프로그램이 실행됩니다.
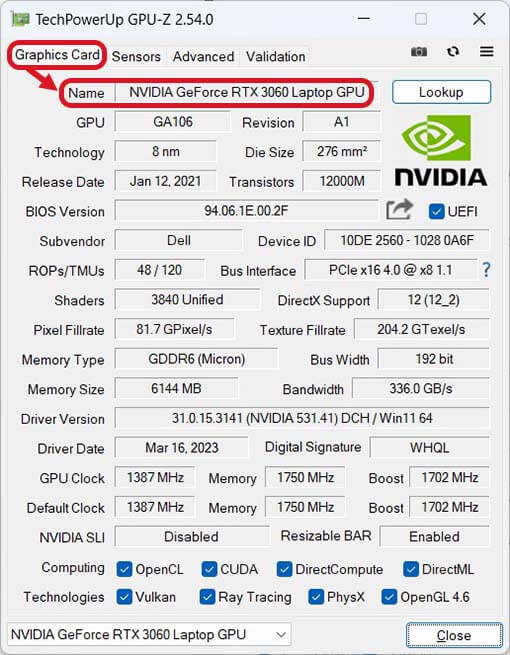
보면 상단의 탭 중 Graphic Card가 선택되어 있습니다.
그리고 바로 Name 항목에서 내 컴퓨터의 그래픽카드 정보를 확인할 수 있습니다.
GPU-Z는 워낙 유명한 프로그램입니다.
그리고 그래픽카드에 관한 대부분의 정보를 볼 수 있어서 사용해 보는 것을 권장드립니다.
이 프로그램은 위 사진에서처럼 정말 많은 정보를 한눈에 볼 수 있는데요.
항목들이 아주 많기 때문에 나누어서 설명을 드려보도록 하겠습니다!
참고로 이 내용은 개인적인 경험과 인터넷 검색 그리고 유명한 커뮤니티인 퀘이사존의 GPU-Z 설명 페이지를 참고해서 정리한 내용임을 알려 드립니다.
아주 자세한 내용을 보고 싶다면 위에 걸어드린 링크를 참고하면 좋을 것 같습니다.
기본 정보

- Name : GPU 이름
- GPU : 코드 네임
- Revision : 세부적인 개선사항이 있을 때의 버전
Name 항목에서는 GPU 이름을 볼 수 있는데요.
이 예시에서는 노트북이기 때문에 뒤에 “Laptop GPU”라는 표기를 볼 수 있습니다.
GPU 항목에서는 코드네임을 알려줍니다.
코드네임은 개발 단계에서 붙여진 명칭으로 그래픽카드가 어떤 아키텍쳐인지를 식별할 수 있는 정보입니다.
Revision 항목은 같은 아키텍쳐 내에서 세부적으로 바뀐 점이 있을 때의 버전을 표시해 주는 정보입니다.
그런데 일반적으로 확인해 볼 일이 별로 없기에 참고사항으로 보면 될 것 같습니다.
하드웨어 공정 관련 정보

- Technology : 제조공정
- Die Size : GPU 다이의 면적
- Release Date : GPU를 출시하거나 발표한 날짜를 표기
- Transistors : 반도체칩의 개수
Technology는 제조공정을 의미하는데 CPU의 제조공정을 생각하시면 됩니다.
제조공정이란 반도체칩의 크기로 간단히 이해하면 편리합니다.
하지만 기술이 발전하면서 반도체공정도 계속 변화합니다.
따라서 단순히 이전과 같이 nm 단위로만 표시해주는 것은 앞으로 변할 거라 생각됩니다.
Die Size는 GPU 다이의 면적을 의미하는데요.
이 예시에서는 276mm2이므로 2.76cm2가 되니 대략적인 크기를 짐작할 수 있을 것입니다.
Transistor는 GPU에 집약된 반도체칩의 개수를 의미하는데요.
반도체는 크기가 상상을 초월할 정도로 미세합니다.
이 예시의 노트북용 RTX3060의 GPU는 120억개(M은 Million 즉 백만이므로)로 표시됩니다.
실제로 200억개가 넘는 제품도 있으니 정말 어마어마한 개수가 아닐 수 없죠.
그리고 이 예시로 보면 이러한 어마어마한 개수의 반도체가 2.76cm2 크기의 GPU Die에 집약되는 것입니다.
그러므로 기술이 얼마나 대단한지는 대략 감이 오겠죠!
바이오스 정보

- BIOS Version : 그래픽카드 바이오스 버전
- Subvendor : 그래픽카드 제조사
- Device ID : 그래픽카드 제조사 및 GPU 모델과 버전 관련된 하드웨어 ID
BIOS Version에서는 그래픽카드 바이오스 버전을 확인할 수 있습니다.
그래픽카드의 경우 바이오스 업데이트가 거의 없습니다.
그렇기 때문에 크게 신경쓰지 않아도 되는 항목입니다.
다만 하드웨어 수준의 변화가 있는 경우가 있는데요.
예를 들면 모니터의 호환성 개선을 위한 경우 등으로 인해 업데이트가 필요할 수 있습니다.
바이오스 업데이트는 일반적인 소프트웨어를 설치하는 것과 달리 설치 도중 전원이 꺼짐으로 인해 중단되면 치명적인 오류가 될 수 있습니다.
따라서 메인보드이든 그래픽카드이든 바이오스 업데이트는 조심해야 하죠.
만약 업데이트를 해야 한다면 가능한 다른 작업을 모두 멈추고 작업해야 합니다.
Subvendor는 단순히 그래픽카드 제조사를 표시해 줍니다.
Device ID는 하드웨어의 ID로 볼 수 있는데요.
그래픽카드 제조사와 GPU 모델과 버전에 대한 정보입니다.
이 값은 일련 번호가 아닙니다.
따라서 고유하지 않고 제일 앞의 10DE는 NVIDIA를 그리고 1002는 AMD를 나타냅니다.
렌더링 관련 및 버스 정보

- ROPs/TMUs
- ROP (Render Output Unit or Raster Opearations Pipeline) : 렌더링의 마지막 과정 중 하나인 래스터라이제이션 유닛 (Rasterization, 픽셀과 텍셀을 처리해서 최종형태로 만드는 것)
- TMU (Texture Mappint Unit) : 텍스쳐 샘플링(좌표값 읽기)을 거쳐 이미지를 회전, 리사이징, 왜곡시켜 현실적인 화면으로 꾸미는 텍스쳐 매핑과정 담당 유닛
- Bus Interface : 그래픽카드가 장착되는 PCIe 인터페이스 사양
- 의미 : [지원되는 하드웨어 사양] @ [현재 동작 모드]
- 예시 : PCIe x16 4.0 @ x8 1.1 -> 16배율 4.0까지 지원되고 현재 8배율 1.1로 동작
- Shaders : 셰이더라는 렌더링 결과를 화면에 표시하기 위한 다양한 이펙트를 다루는 일종의 코드를 처리하는 연산 코어 (렌더링에도 사용되고 범용 연산에도 사용됨)
- DirectX Support : 지원되는 다이렉트X 버전
- Pixel Fillrate : 픽셀처리 성능
- Texture Fillrate : 텍셀처리 성능
ROP와 TMU는 한마디로 실감나는 화면을 구현하기 위해 필요한데요.
개수가 많을수록 그래픽처리에 좋습니다.
Bus Interface는 그래픽카드가 장착되는 PCIe 인터페이스 사양을 의미합니다.
표기가 PCIe x16 4.0 @ x8 1.1 과 같이 복잡하게 보일 수 있습니다.
@ 앞은 지원되는 사양을 표기하고 @ 뒤는 현재 동작중인 상태를 보여줍니다.
그렇기 때문에 한번만 보는법을 익혀두면 그렇게 어렵지 않습니다.
단지 @ 뒤의 x8 1.1과 같이 왜 현재 동작중인 사양이 실제 사양보다 낮은지가 궁금할 수가 있는데요.
그래픽카드는 전력소모가 큰 부품입니다.
따라서 평소에도 최고 사양으로 동작하고 있을 필요가 없기 때문입니다.
Shaders는 렌더링, 인공지능과 같은 범용연산에 사용되며 같은 세대와 같은 공정이라면 이 수치가 높을수록 좋은 중요한 수치입니다.
DirectX Support는 이름처럼 다이렉트 버전을 표시해 줍니다.
대부분 12(12_2)는 다이렉트X 12U를 지원한다는 의미로 신경쓰지 않아도 크게 상관없는 항목입니다.
Pixel Fillrate와 Telxel Fillrate는 각각 픽셀과 텍셀처리 성능을 나타냅니다.
Fillrate라는 단어가 특정시간동안 그래픽카드가 렌더링할 수 있는 픽셀과 텍셀수를 측정한 것을 의미합니다.
VRAM 관련 정보

- Memory Type : VRAM 종류 및 제조사
- Bus Width : 클럭 한번에 전송할 수 있는 비트수를 의미하는 버스대역
- Memory Size : VRAM의 용량
- Bandwidth : VRAM 대역폭
Memory Type은 VRAM 종류와 제조사를 볼 수 있습니다.
현재 대부분의 그래픽카드는 GDDR6나 GDDR6X를 사용하고 있습니다.
Bus Width는 GPU와 연결된 데이터 통로인 버스의 대역이며 bit단위를 사용하고 있습니다.
이 버스 대역은 한번에 전송가능한 비트수를 나타내기 때문에 높을수록 좋은 수치입니다.
Memory Size는 VRAM의 용량을 나타냅니다.
Bandwidth는 VRAM의 대역폭을 나타내는데요.
이 대역폭 수치가 우리가 흔히 쉽게 이해할 수 있는 초당 전송용량입니다.
드라이버 정보

- Driver Version : 그래픽카드 드라이버 버전
- Driver Date : 드라이버 만든 날짜
- Digital Signature : 윈도우 하드웨어 및 소프트웨어 인증 테스트 표시
Driver Version은 그래픽카드 드라이버 버전을 표시해 줍니다.
보면 괄호 안에 있는 숫자가 사용자가 업데이트하거나 설치할 때 볼 수 있는 버전입니다.
Driver Date는 드라이버를 만든 날짜를 표시해 줍니다.
Digital Sitnature는 WHQL이라고 표시되어 있습니다.
이것은 Windows Hardware Quality Labs의 약자로 마이크로소프트에서 진행한 테스트 인증을 받았다는 표시입니다.
GPU 및 VRAM 동작클럭 정보

- GPU Clock / Memory / Boost : 드라이버 상의 GPU 동작클럭 / VRAM 동작클럭 / 최대 GPU 동작클럭
- Default Clock / Memory / Boost : 바이오스 상의 GPU 동작클럭 / VRAM 동작클럭 / 최대 GPU 동작클럭
윗줄 (드라이버)
GPU Clock은 이 예시로 보면 1387MHz인데요.
실제로 모니터링해보면 GPU는 대부분 기본클럭으로 작동하지 않고 있습니다.
따라서 이러한 사양을 가지고 있다고 참고사항으로 볼 수 있습니다.
Memory는 VRAM 동작클럭입니다.
이것은 컴퓨터의 램 메모리의 동작클럭과 동일한 개념으로 생각하면 됩니다.
하지만 컴퓨터의 램 메모리보다 훨씬 높은 클럭을 가진다는 차이점이 있습니다.
위 예시에서 1750MHz로 표기되어 있는데요.
GDDR6의 경우 8을 곱하고 GDDR6X의 경우 16을 곱하면 보통 제품사양에서 볼 수 있는 클럭수치를 볼 수 있습니다.
이 경우는 1750*8=14000MHz가 될 것입니다.
Boost는 최대 GPU 동작클럭입니다.
최근에는 CPU이든 GPU이든 기본적으로 낮은 클럭으로 동작하다가 성능이 필요해지면 클럭을 올리는 기술들이 적용되고 있습니다.
아랫줄 (바이오스)
Default Clock, Memory, Boost는 윗줄의 내용과 동일하지만 바이오스에 기록되어 있는 정보로 바뀔 일이 없습니다.
이렇게 같이 표시해주는 이유는 GPU-Z가 그래픽카드의 정보를 보여주는데 특화된 프로그램이기 때문인데요.
하드웨어단(바이오스)에 입력된 정보와 소프트웨어단(드라이버)에 입력된 정보를 비교해서 볼 수 있게 하기 위함으로 생각됩니다.
지원규격 정보

- NVIDIA SLI (또는 AMD CrossFire) : 한 컴퓨터에 여러개의 그래픽카드를 사용하는 기술 사용 여부
- Resizable BAR : 데이터 처리와 게임성능향상을 위해 CPU가 VRAM 전체를 한번에 접근할 수 있도록 하는 PCIe 기술 지원 여부
- Computing : GPGPU(범용 컴퓨팅)에 사용되는 규격 지원 여부
- Technologies : 각종 게임 규격 기술 지원 여부
NVIDIA SLI(Scalable Link Interface)와 AMD CrossFire는 아주 오래전에 나온 기술입니다.
이것은 한 컴퓨터에 더 나은 성능을 위해서 2개 이상의 그래픽카드를 설치하는 기술로 관심이 있다면 검색의 힘도 활용해 찾아보시기 바랍니다.
개인적으로 게임을 하드하게 하지 않는 편이기 때문에 사용할 일은 없습니다.
이 기술은 그래픽카드를 여러장 사용하기 때문에 발생하는 다양하고 까다로운 조건이 필요하며 전력소모도 굉장히 큽니다.
그렇기 때문에 구성하기 위해서 신중히 생각해 보아야 합니다.
Resizable BAR(Base Address Register)는 위 설명과 같이 CPU가 VRAM 전체에 접근할 수 있도록 하는 기술입니다.
만약 이에 대해 자세하게 보고 싶다면 퀘이사존의 AMD SAM 관련 페이지도 참고해 보세요.
Computing과 Technologies는 위 간단한 설명을 참고해 보시면 되겠습니다.
각종 규격에 대한 설명은 여기서는 따로 드리지 않습니다.
여기까지 GPU-Z를 활용한 방법에 대한 내용을 마칩니다.
내용이 긴듯하지만 항목들이 많았기 때문이지 각각의 항목에 대해서는 세부적으로 다루지 못했습니다.
따라서 앞서 얘기드린대로 자세한 내용을 원한다면 앞서 링크를 걸어드린 퀘이사존의 미리 잘 정리된 포스팅을 참고해 보시기 바랍니다!
Speccy를 이용해 그래픽카드 확인하는 방법 (무료, 유료 / 설치)
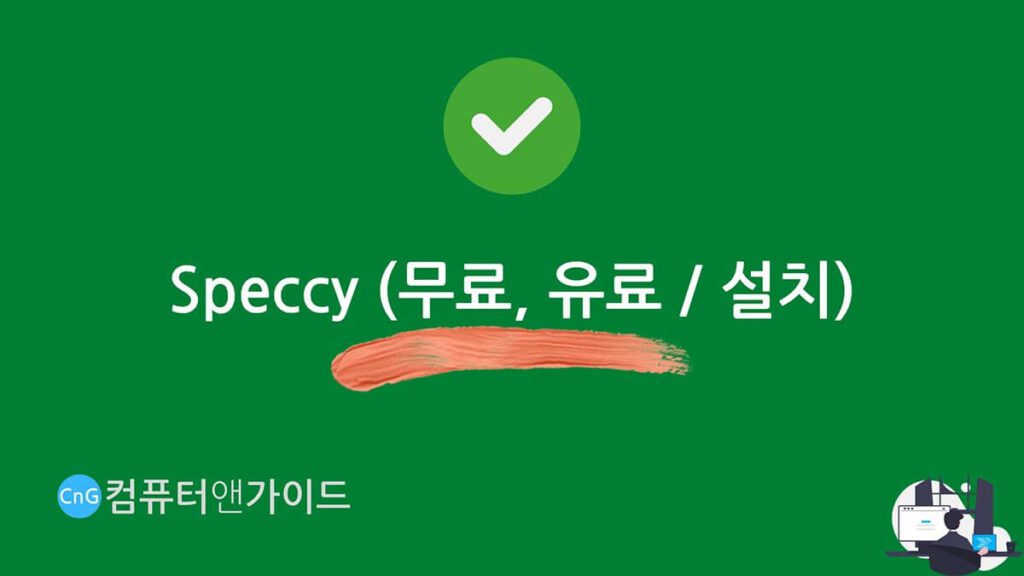
그래픽카드 보는법으로 Speccy을 활용한 방법이 있는데요.
이 프로그램은 CPU-Z보다 덜 유명하지만 컴퓨터의 전반적인 사양을 보기 좋습니다.
(1)먼저 Speccy 다운로드 페이지에서 Speccy를 다운로드한 후 설치합니다.
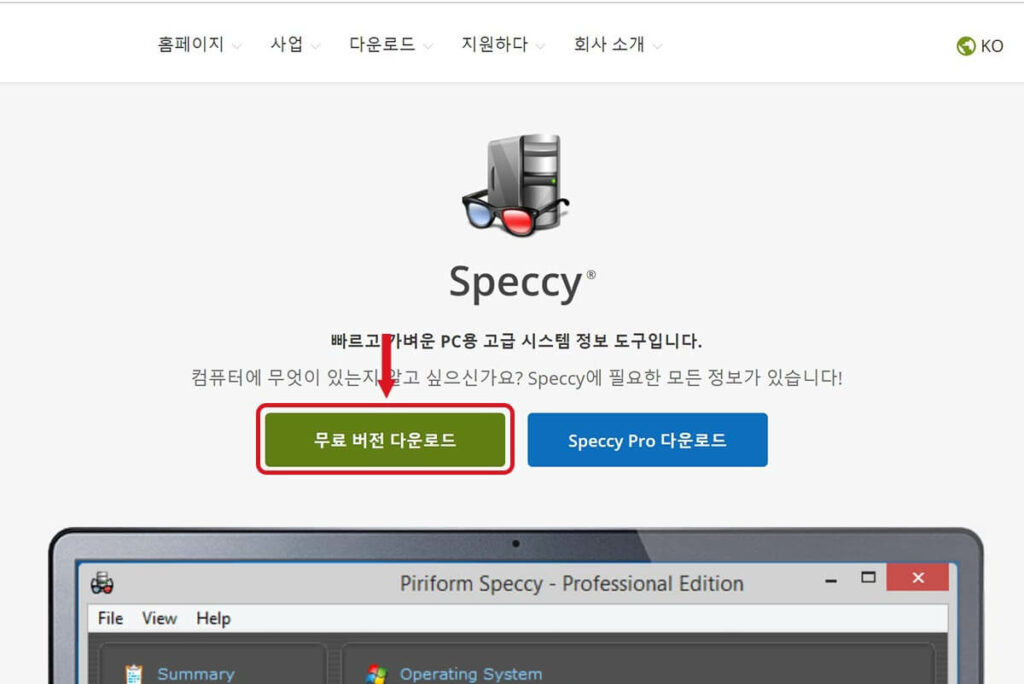
(2)그리고 실행하면 아래와 같은 프로그램이 실행됩니다.
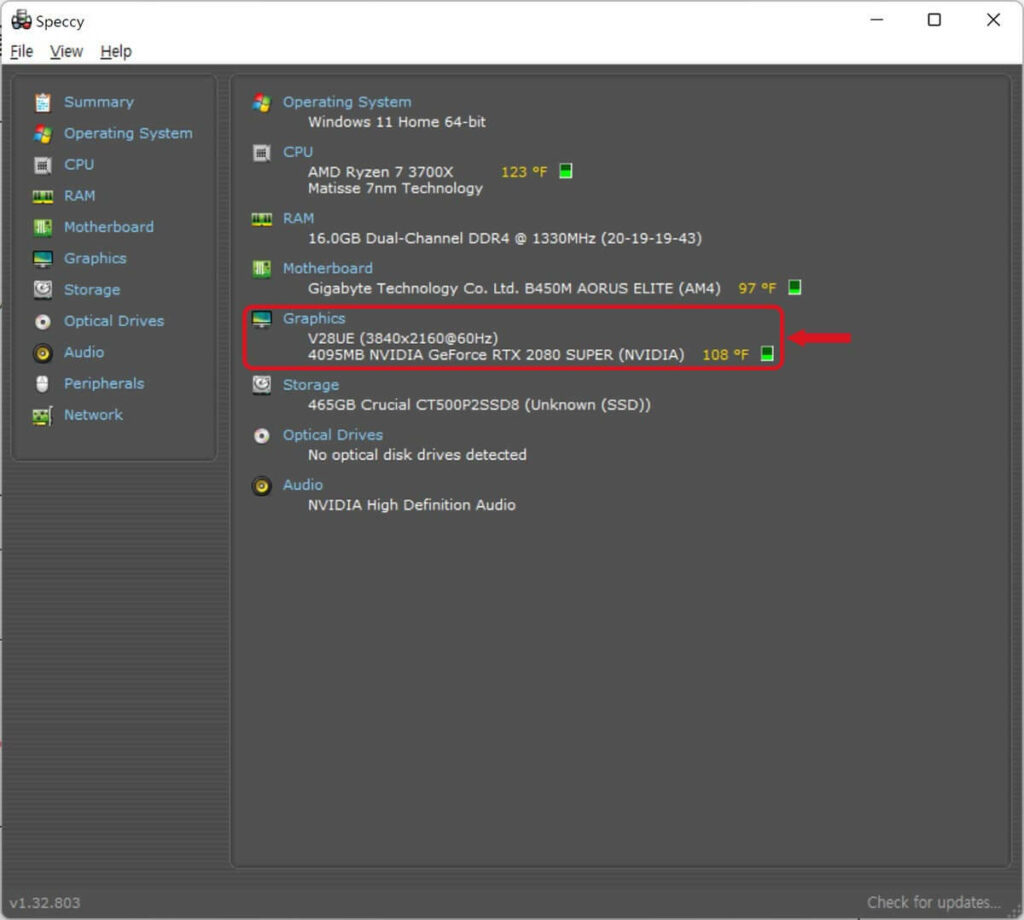
여기서 왼쪽 메뉴가 기본적으로 Summary로 선택이 되어 있습니다.
우측 화면에서 바로 직관적으로 그래픽카드를 확인해 볼 수 있습니다.
참고로 2개 항목이 보이는데 이 예시에서 위에 있는 V28UE는 모니터 정보입니다.
그 바로 아래 있는 항목에서 컴퓨터 그래픽카드 확인이 가능합니다.
추가적으로 이 프로그램은 CPU, 메인보드, 그래픽카드에 대해서는 온도를 확인해 볼 수 있도록 제공하는데요.
만약 CPU 온도 확인방법에 대해 더 자세히 알아보고 싶다면 아래 포스팅을 참고해 주세요!
함께 보면 좋은 연관 포스팅
GPU Shark를 이용해서 보는법 (무료 / 무설치)
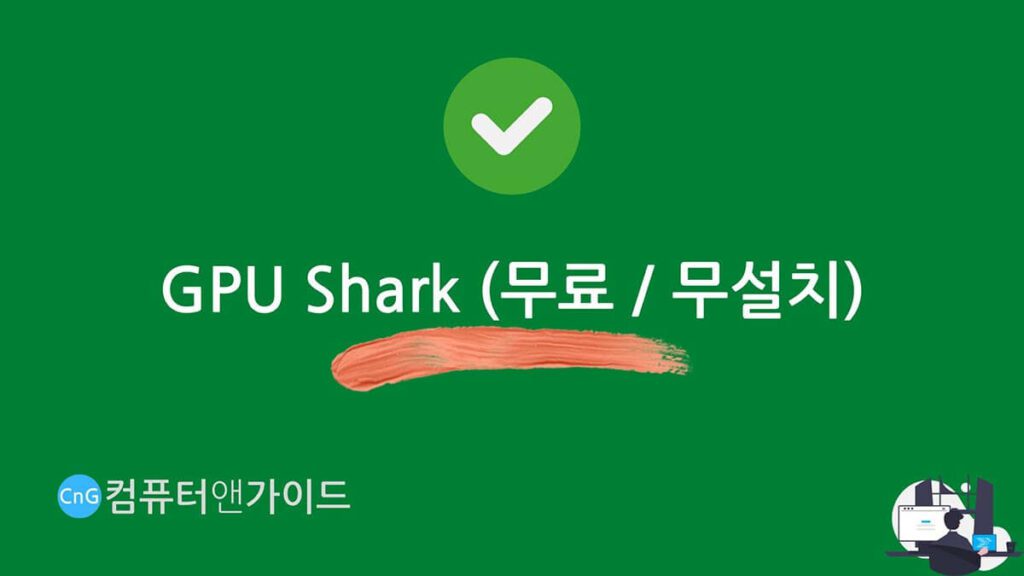
GPU Shark는 oZone3D.Net이라는 곳에서 제공하는 GPU를 모니터링하기 위한 툴로 간단하게 확인해 볼 수 있습니다.
(1)먼저 GPU Shark 다운로드 페이지에서 GPU Shark를 다운로드한 후 실행합니다.
이 프로그램은 무설치이기 때문에 다운로드 받은 파일의 압축을 풀고 gpushark.exe 파일을 바로 실행하면 됩니다.
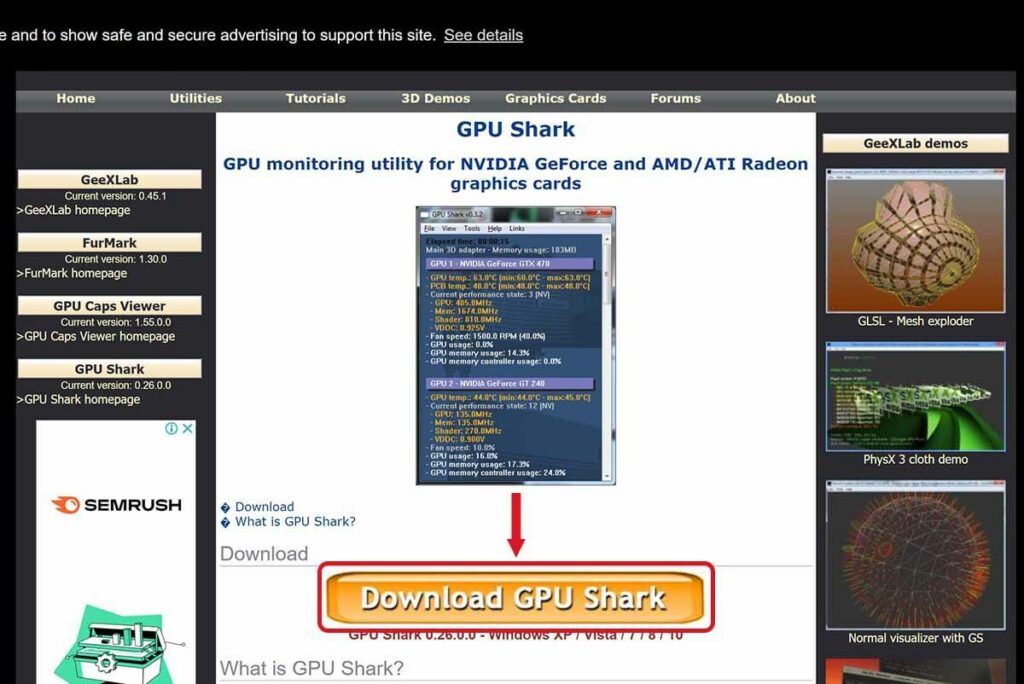
(2)그러면 아래와 같은 단순한 텍스트 기반의 프로그램이 실행되고 상단에서 내 그래픽카드를 확인할 수 있습니다.
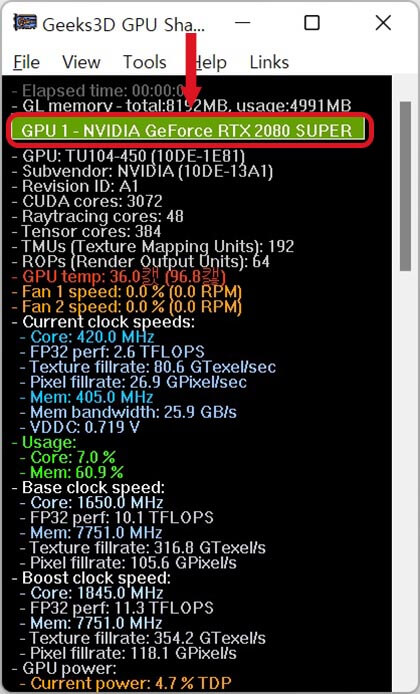
텍스트로만 되어 있어 조금 불편해 보이는 분들도 있을 수 있을 것 같습니다.
하지만 그래픽카드에 대한 다양한 정보를 확인할 수 있게 되어 있기 때문에 한 번 참고삼아 보는 것도 좋을 것입니다.
항목들을 보면 대부분 GPU-Z에서도 확인할 수 있는 부분들입니다.
따라서 자신에게 더욱 편리한 프로그램을 이용한다면 좋겠죠.
SysInfo Detector로 확인하는 방법 (무료, 유료 / 설치)
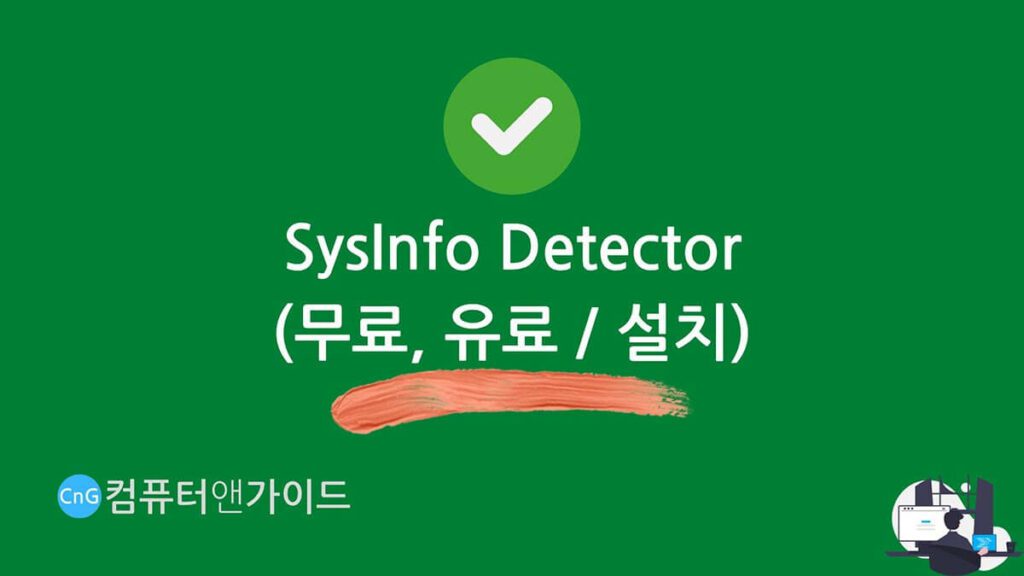
Sysinfo Detector는 컴퓨터 구성요소를 확인하기 위한 간편한 툴로 그래픽카드의 종류도 확인할 수 있는 프로그램입니다.
(1)먼저 Sysinfo Detector 다운로드 페이지에서 다운로드한 후 설치합니다.
참고로 이 프로그램은 포터블 버전도 있는데 여기서는 예시로 설치로 진행합니다.
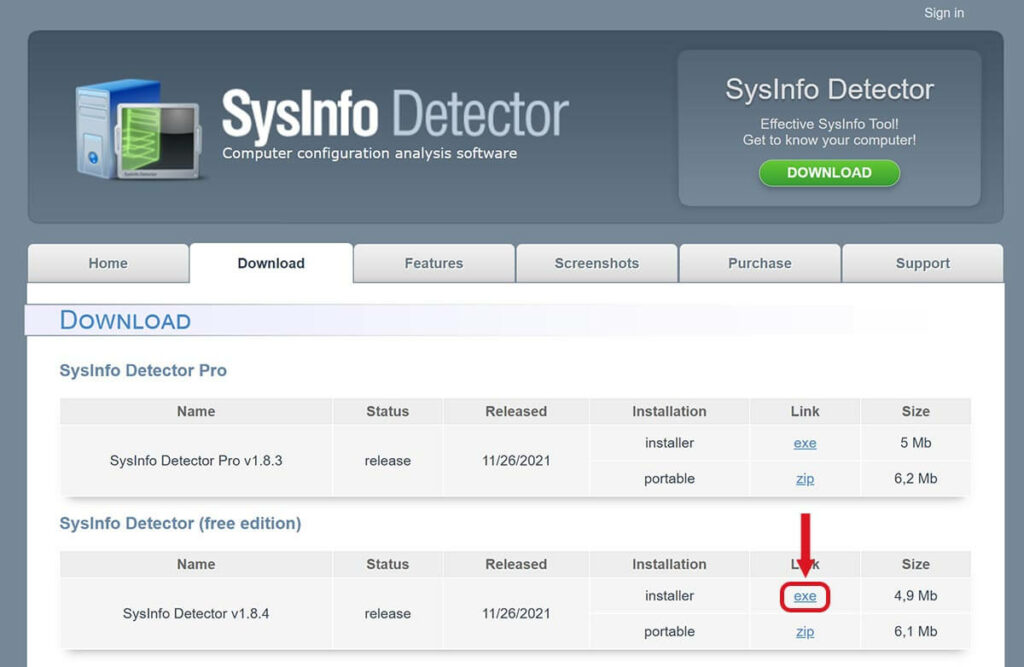
(2)프로그램을 실행시키면 아래와 같이 보기 쉬운 형태로 컴퓨터의 정보를 볼 수 있습니다.
그리고 여기서 Videoadapter 항목에서 그래픽카드를 확인할 수 있습니다.
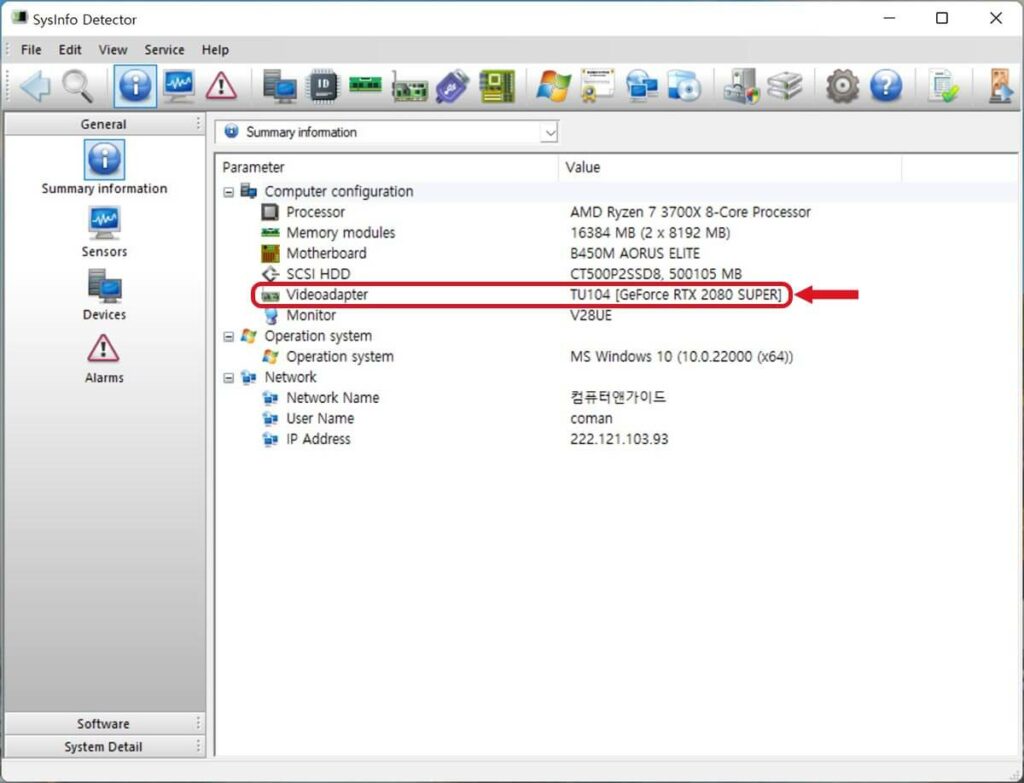
약간 디자인이 옛날스러운 느낌이 없지 않아 있는데요.
하지만 아이콘을 기반으로 한 메뉴로 알아보기 쉽게 되어 있는 프로그램이기 때문에 한 번 사용해보시기 바랍니다.
Wise System Monitor 프로그램으로 보는법 (무료 / 설치)
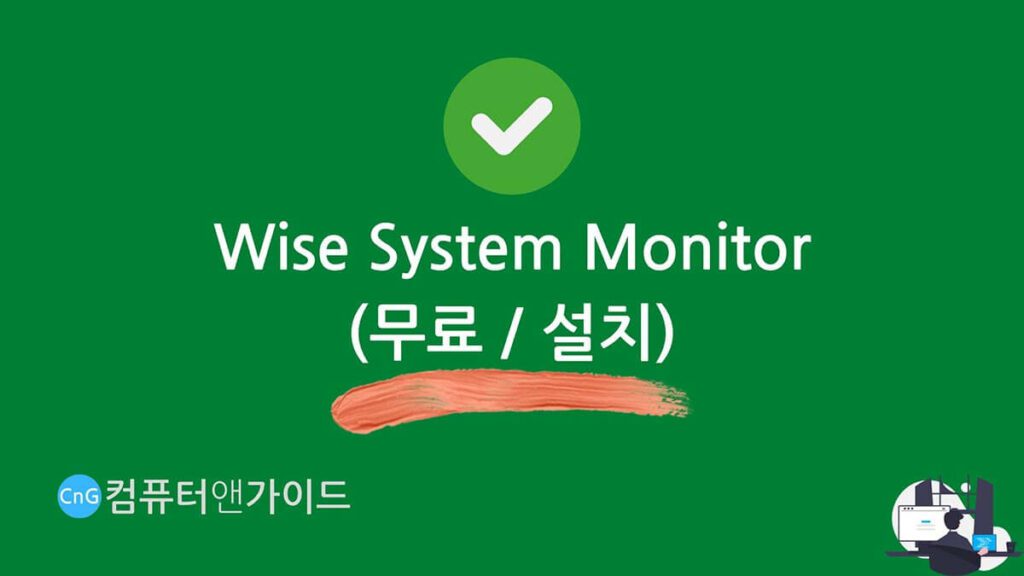
Wise System Monitor는 이 블로그에서도 소개드린 메모리 정리 툴인 Wise Memory Optimizer를 만든 WiseCleaner에서 제공하는 컴퓨터 모니터링 툴입니다.
(1)먼저 Wise System Monitor 다운로드 페이지에서 다운로드한 후 설치합니다.
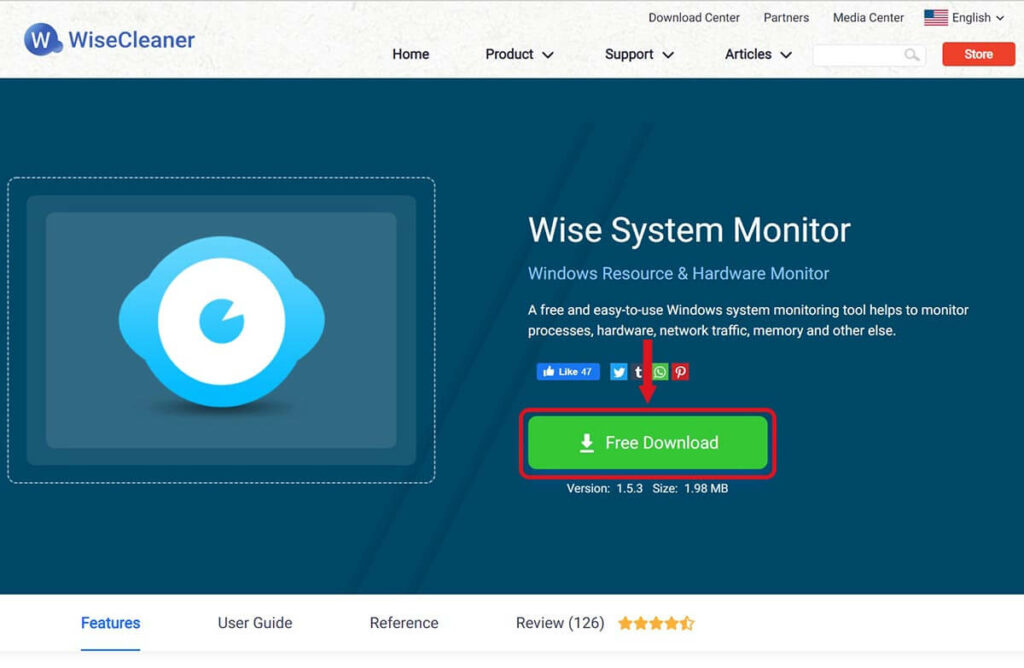
(2)그리고 실행하면 아래와 같은 프로그램이 실행되는데 여기서 상단의 하드웨어 감시기를 클릭합니다.
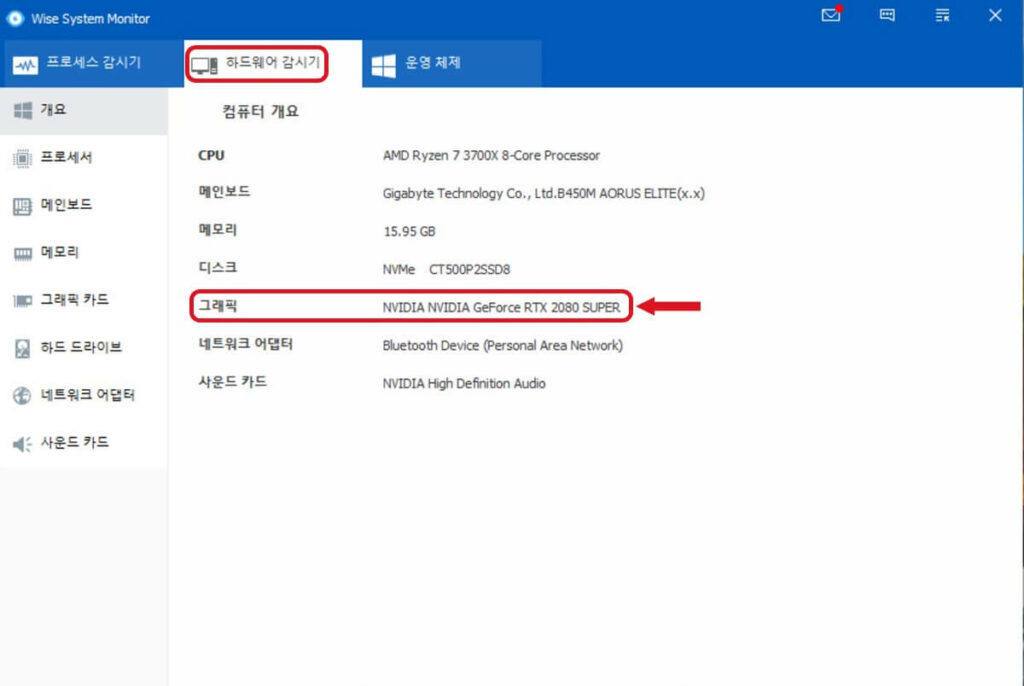
그러면 보는 것과 같이 손쉽게 그래픽카드를 확인을 할 수 있습니다.
메뉴와 인터페이스가 아주 직관적으로 되어 있고 한글을 지원하므로 한 번 이용해보는 것도 추천드립니다.
CUDA-Z를 통한 확인방법 (무료 / 무설치 / 엔비디아만)
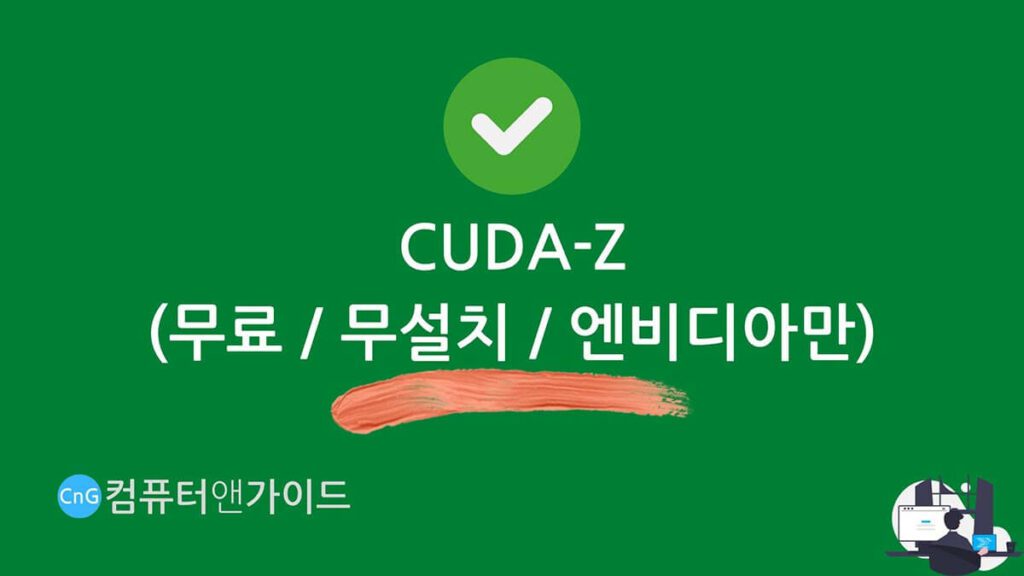
CUDA-Z는 GPU-Z의 이름을 패러디한 엔비디아 그래픽카드의 정보를 볼 수 있는 프로그램입니다.
(1)먼저 CUDA-Z 다운로드 페이지에서 접속 후 상단의 메뉴중 Windows를 클릭합니다.
그 후 중간의 Windows 7/8/10 64-bit라고 되어있는 텍스트를 클릭해 CUDA-Z를 다운로드한 후 실행합니다.
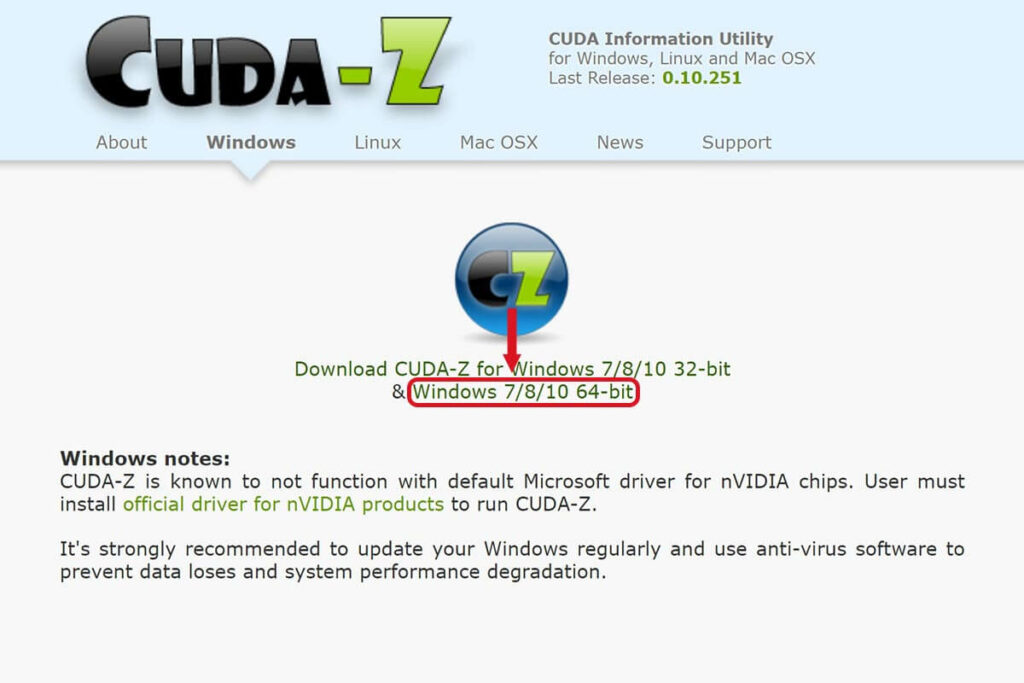
주의할 점은 64비트를 다운로드 하기 위해서는 & 뒷부분의 텍스트를 클릭해서 다운로드 받아 파일명에 “64bit”가 포함되어 있는지 확인해야 한다는 점입니다.
(2)그러면 아래와 같은 간단한 형태의 프로그램이 실행되는데요.
상단의 메뉴가 Core로 선택되어 있고 아래에서 바로 그래픽카드를 확인할 수 있습니다.

이 프로그램도 보는 것처럼 그래픽카드에 관련된 다양한 정보들이 있으니 필요에 따라 사용해 보시기 바랍니다.
System Information Viewer를 활용하는 방법 (무료 / 설치)
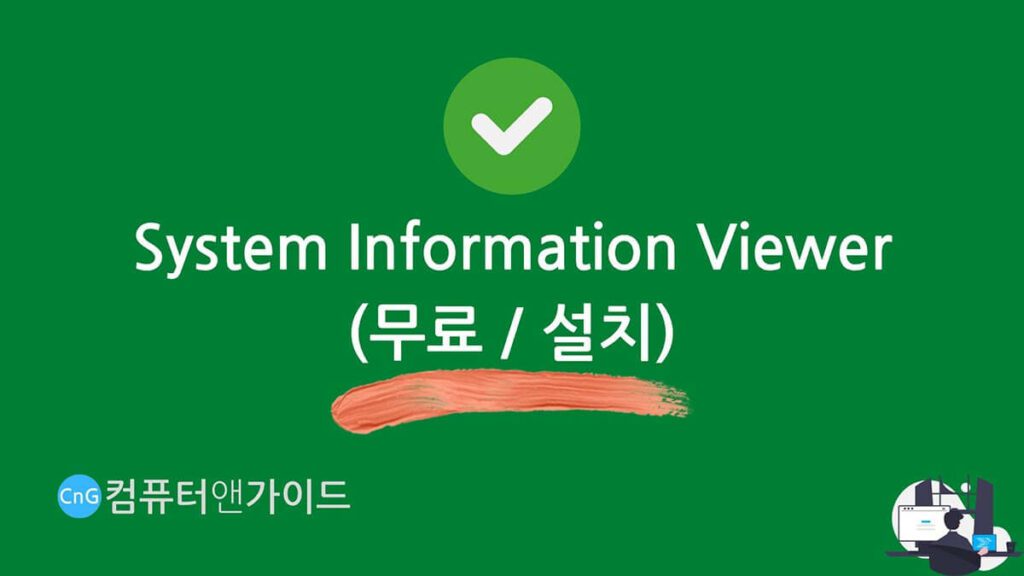
마지막으로 컴퓨터의 다양한 정보를 텍스트와 표형태로 볼 수 있는 툴인 System Information Viewer로 그래픽카드 보는법을 소개드립니다.
(1)먼저 System Information Viewer 다운로드 페이지에 접속합니다.
그러면 텍스트로 상당히 복잡하게 되어 있는데요.
이 중 Current Release Download 메뉴에서 siv.zip이라는 텍스트에 걸려있는 링크를 클릭해서 다운로드 받을 수 있습니다.
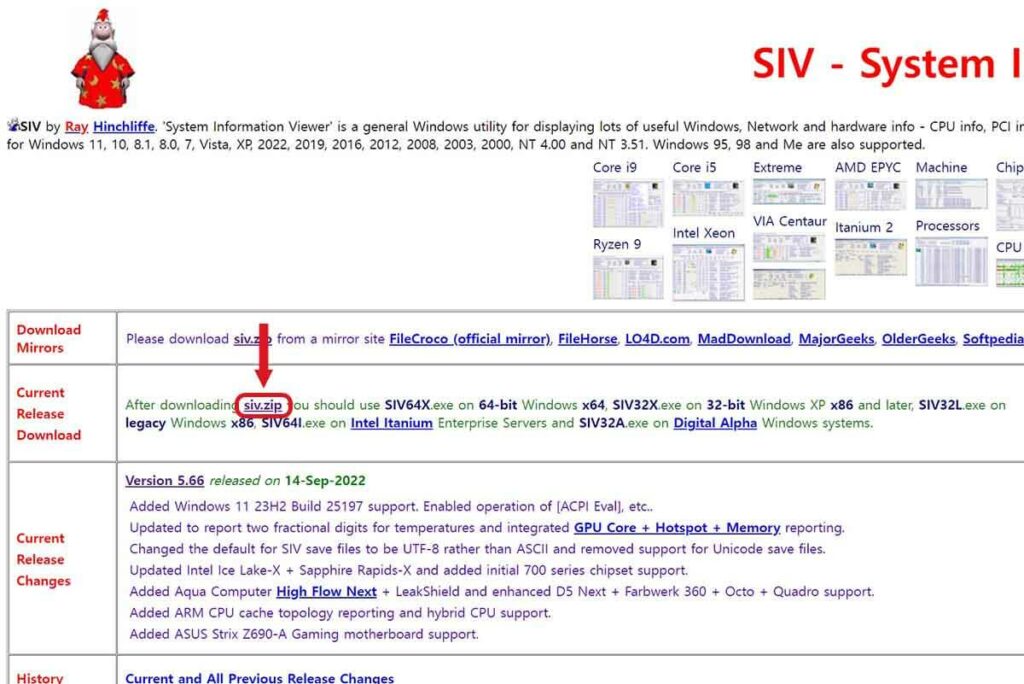
(2)압축 해제 후 64비트 컴퓨터 기준으로 SIV64X.exe를 실행하면 아래와 같은 프로그램이 실행됩니다.
여기서 하단의 Status를 클릭 후 메뉴 중 GPU Status를 클릭합니다.
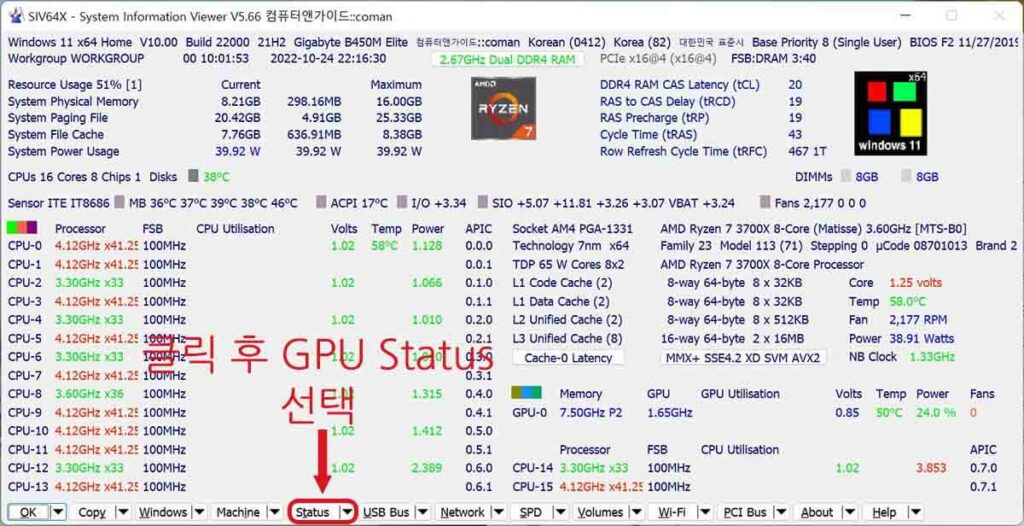
(3)그러면 기존에 보던 창 대신 아래와 같이 그래픽카드에 대한 여러가지 정보를 확인할 수 있는 창을 볼 수 있습니다.
여기의 좌측 상단에서 그래픽카드를 확인할 수 있습니다.
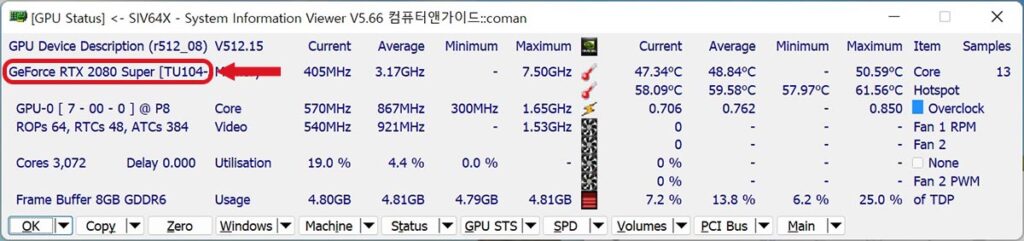
이 프로그램은 사용자에 따라 조금 정신없게 느껴질 수도 있습니다.
하지만 잘 보면 표 형태로 그래픽카드와 관련된 다양한 정보들을 표시해주고 있습니다.
따라서 자세하게 보고 싶은 분들이라면 한번 사용해 보는 것도 좋을 것입니다.
여기까지 컴퓨터의 그래픽카드를 확인하는 방법에 대해 모두 알아보았습니다.
마치며
여기까지 그래픽카드 보는법에 대한 내용을 마칩니다.
보통 그래픽카드는 처음에 컴퓨터를 구매한 상태로 그대로 이용하면서 내가 원하는 작업이 잘 되는지 안 되는지 정도만 체감으로 알고 있는 경우가 대부분입니다.
하지만 요즘 점점 더 중요성이 올라가는 만큼 내가 어떤 그래픽카드를 사용하는지 사양은 얼마나 되는지 정도는 알아둔다면 도움이 되겠죠.
물론 저도 아직 모르는 부분들이 많아서 더욱 다양하고 가능한 깊게 공부하려고 노력하는 중입니다.
아무쪼록 이 포스팅이 유용한 정보가 되기를 바랍니다.

