컴퓨터를 사용하다가 CPU 온도를 확인하고 싶을 때가 있는데요.
이 글은 CPU 온도 확인하는 7가지 방법을 직접 테스트해보고 유용하다고 생각되는 내용을 총정리하여 공유드립니다.
이 글의 내용을 참고하면 누구나 다양한 방법으로 CPU의 온도를 확인할 수 있을 것입니다!
글의 순서
- CoreTemp를 이용한 CPU 온도 확인법 (무료 / 설치)
- HWMonitor를 이용한 방법 (무료 / 설치)
- HWiNFO를 활용하여 확인하는 법 (무료 / 설치)
- Open Hardware Monitor로 보는법 (무료 / 무설치)
- NZXT Cam을 활용하는 방법 (무료 / 설치)
- 사양 프로그램 Speccy에서 확인하는 방법 (무료 / 설치)
- Ryzen Master로 AMD CPU 온도를 확인하는 법 (무료 / 설치)
- CPU 적정 온도는 얼마일까?
CoreTemp를 이용한 CPU 온도 확인법 (무료 / 설치)
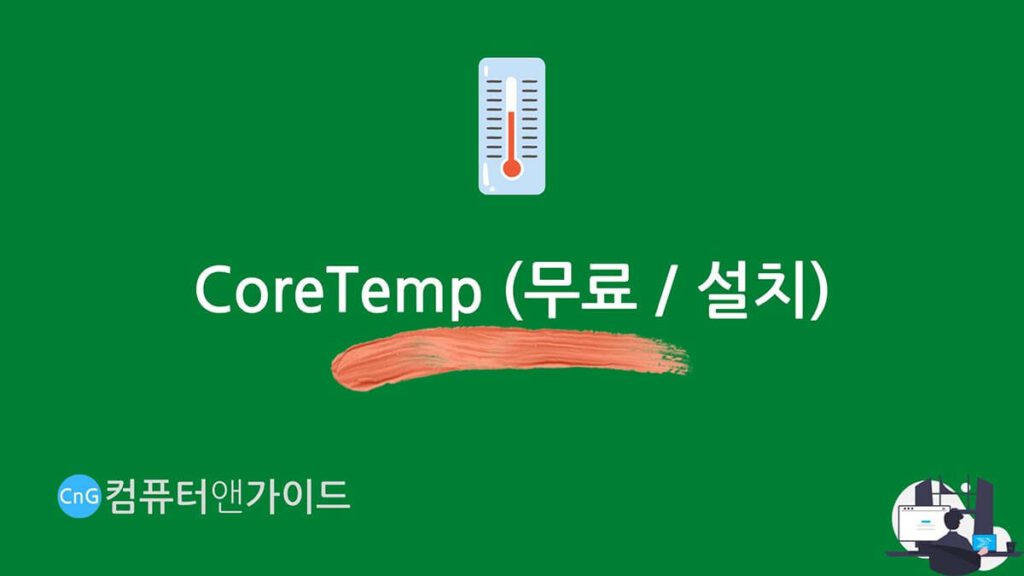
안녕하세요! 컴퓨터 초보자를 위한 친절한 IT가이드 컴퓨터앤가이드입니다.
바로 CPU의 온도를 확인하는 7가지 방법에 대해서 공유드립니다.
CoreTemp는 alcpu라는 사이트에서 제공하는 CPU 온도 체크 프로그램입니다.
이 프로그램을 사용하기 위해서는 먼저 CoreTemp 다운로드 페이지를 방문합니다.
그 후 CoreTemp와 버전명이 크게 쓰여있는 바로 아래의 Download 버튼을 클릭해서 다운받고 설치를 진행합니다.
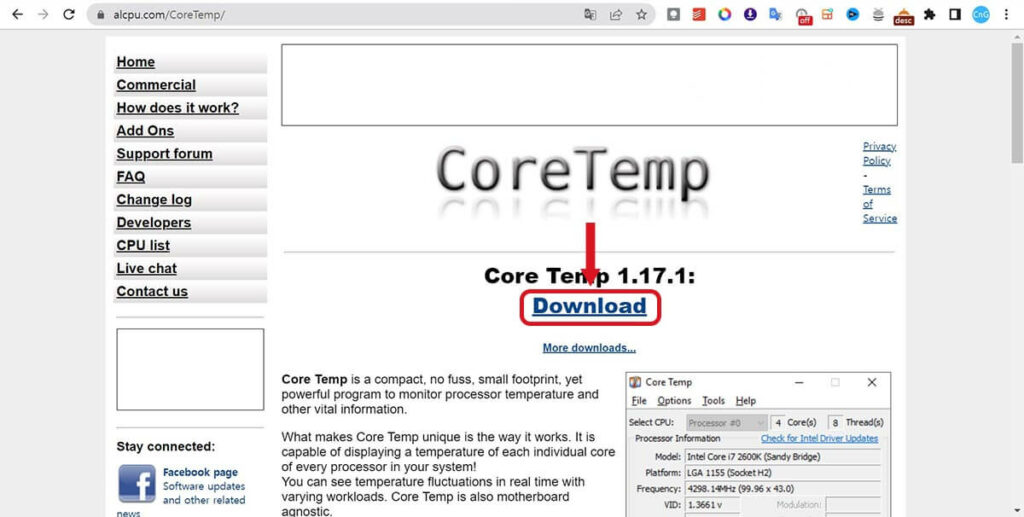
온도 확인법
설치를 마치고 CoreTemp를 실행하면 아래와 같은 모습을 볼 수 있습니다.
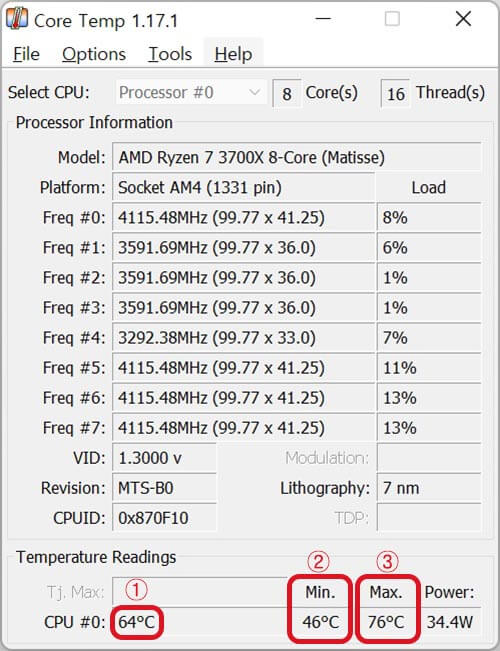
- 1번 : 현재 CPU 실시간 온도
- 2번 : CPU 온도 최소값
- 3번 : CPU 온도 최대값
보면 직관적으로 위 이미지와 같이 간단한 CPU 정보를 볼 수 있습니다.
그리고 하단에서 실시간 온도를 비롯해 최소, 최대 온도값을 쉽게 확인할 수 있습니다.
섭씨(℃) 대신 화씨(℉)로 보는 방법
먼저 CoreTemp 상단의 Options -> Settings를 클릭합니다.
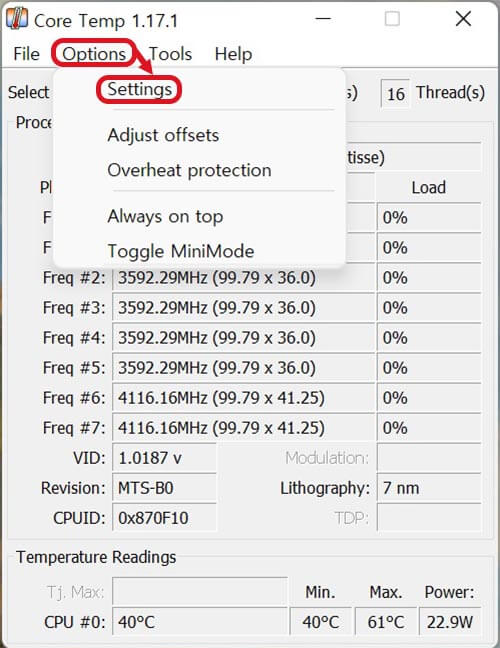
그러면 옵션창이 뜨는데 상단에서 Display를 클릭합니다.
그 후 제일 위에 있는 Display temperatures in Fahrenheit 옵션을 체크 후 하단 왼쪽의 OK를 클릭합니다.
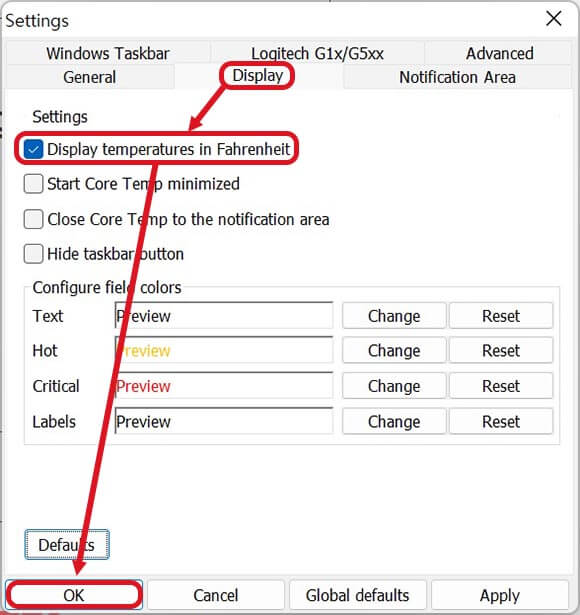
그러면 아래에 보는 것과 같이 온도를 화씨로 볼 수 있습니다.
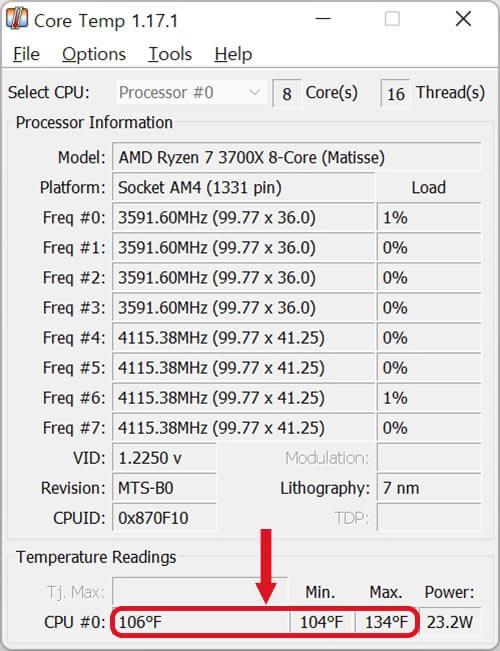
다시 섭씨로 변경하고 싶다면 동일하게 옵션을 찾아 들어가서 단순히 체크한 옵션을 해제 후 OK 버튼을 클릭하면 됩니다.
HWMonitor를 이용한 방법 (무료 / 설치)
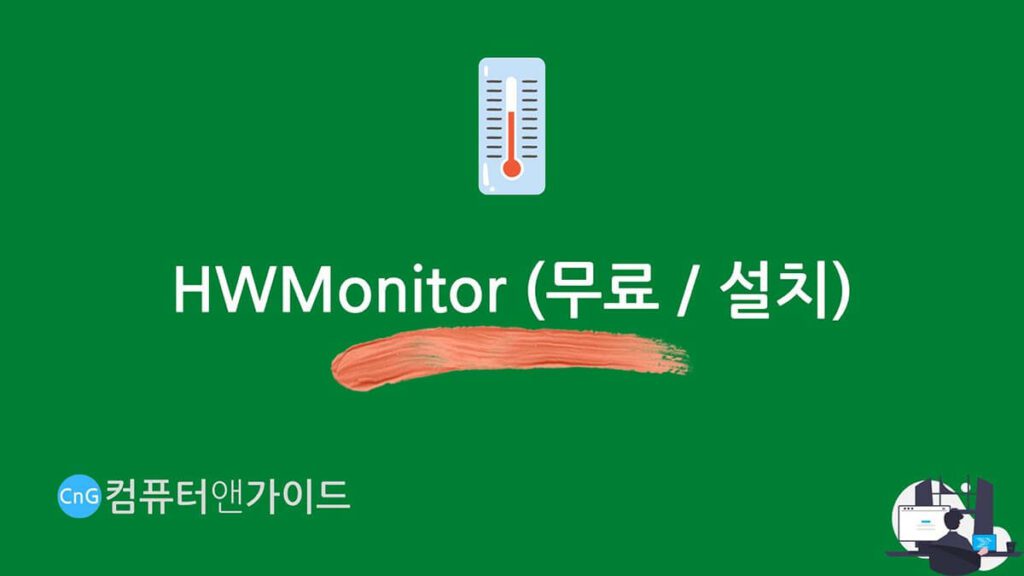
HWMonitor는 유명한 사양 확인 프로그램인 CPU-Z를 배포하는 cpuid라는 사이트에서 제공하는 컴퓨터 모니터링 프로그램입니다.
이 프로그램을 사용하기 위해서는 먼저 HWMonitor 다운로드 페이지를 방문합니다.
그 후 스크롤을 내려 설치 Classic Versions 아래에서 설치파일을 다운로드 후 설치를 합니다.
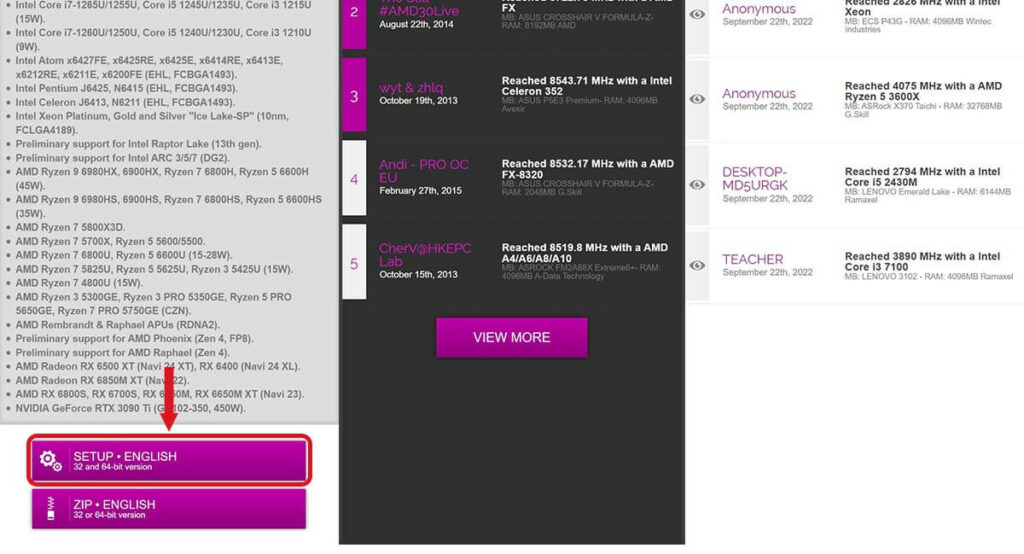
온도 확인법
설치가 끝난 후 프로그램을 실행시키면 트리 구조 형태의 프로그램이 실행됩니다.
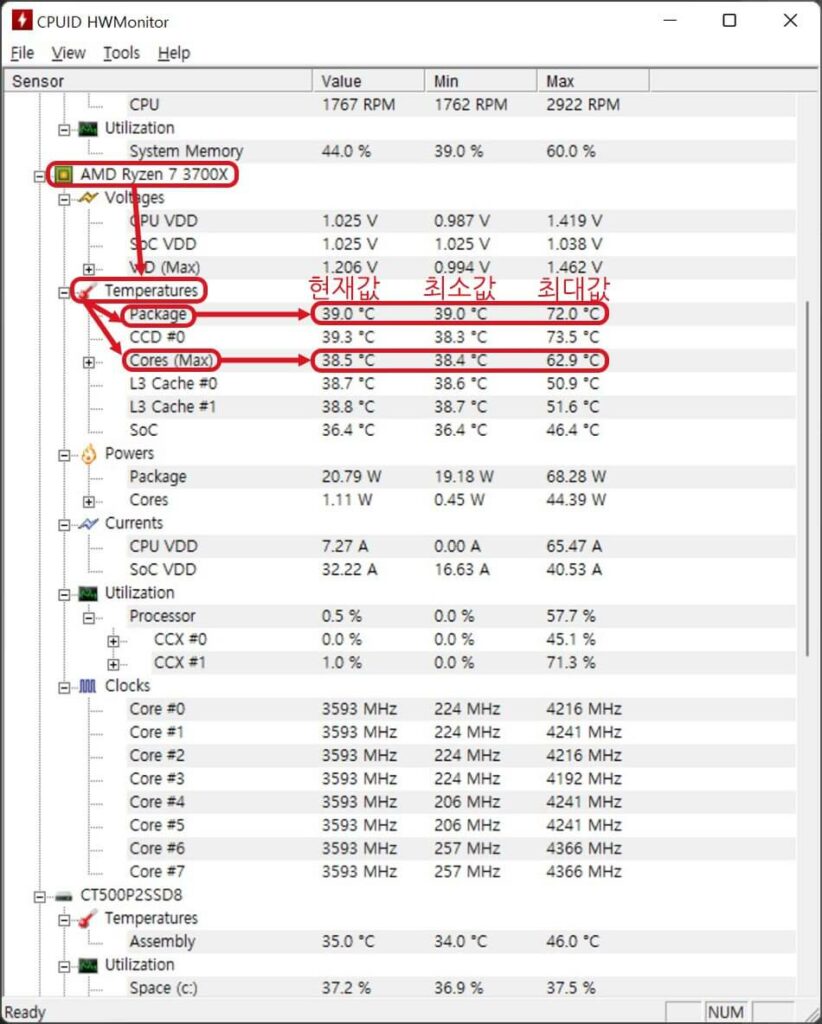
그러면 메인보드, CPU, 저장장치, 그래픽카드에 대해서 다양한 정보를 볼 수 있는데요.
스크롤을 조금 내리면 CPU명(예시 – AMD Ryzen7 3700X)이 있는 부분이 있습니다.
여기서 여러가지 하위메뉴들 중 Temperatures를 볼 수 있습니다.
- CPU명칭 -> Temperatures -> Package : CPU 온도
- CPU명칭 -> Temperatures -> Cores(MAX) : CPU 내의 코어 온도
여기서 Package가 일반적인 CPU 온도이며 아래에 보면 Cores(MAX)라고 되어있는 부분은 코어의 온도입니다.
참고로 Cores(MAX)옆에 +아이콘을 누르면 각 코어에 대한 정보도 볼 수 있습니다.
이 부분은 궁금하다면 직접 한 번 확인해 보면 되겠죠!
섭씨(℃) 대신 화씨(℉)로 보는 방법
먼저 HWMonitor 상단 메뉴 중 Tools -> Options를 클릭합니다.

그러면 하나의 옵션만 보이고 이 옵션이 바로 섭씨와 화씨를 변경할 수 있는 옵션입니다.
여기서 Celsius(섭씨)를 Fahrenheit(화씨)로 바꿔준 후 OK를 클릭하면 적용 가능합니다.
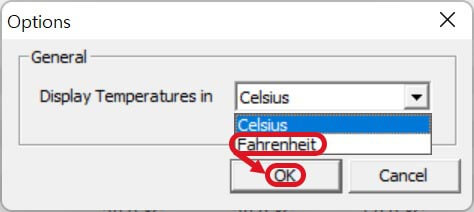
그러면 아래와 같이 섭씨온도표시가 화씨온도로 바뀐 것을 볼 수 있습니다.
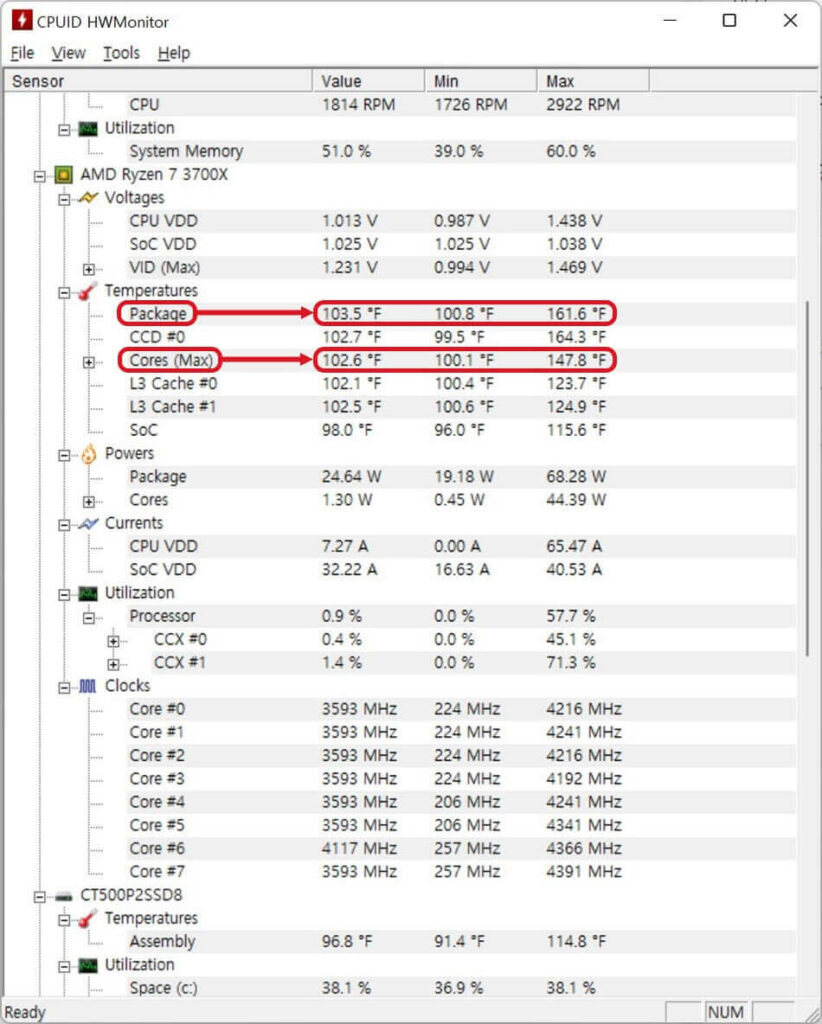
다시 섭씨로 변경하고 싶다면 동일하게 옵션을 찾아 들어가서 단순히 Fahrenheit를 다시 Celsius로 바꿔준 후 OK 버튼을 클릭하면 됩니다.
HWiNFO를 활용하여 확인하는 법 (무료 / 설치)

HWiNFO는 컴퓨터 분석 툴로 여러 가지 기능 중 CPU의 온도도 확인할 수 있는 프로그램입니다.
이 프로그램을 사용하기 위해서는 먼저 HWiNFO 다운로드 페이지를 방문합니다.
그리고 Installer라는 항목 아래의 Free Download를 클릭해 설치파일을 다운받은 후 설치합니다.
참고로 아래에서 보는 것과 같이 포터블 버전도 있습니다.
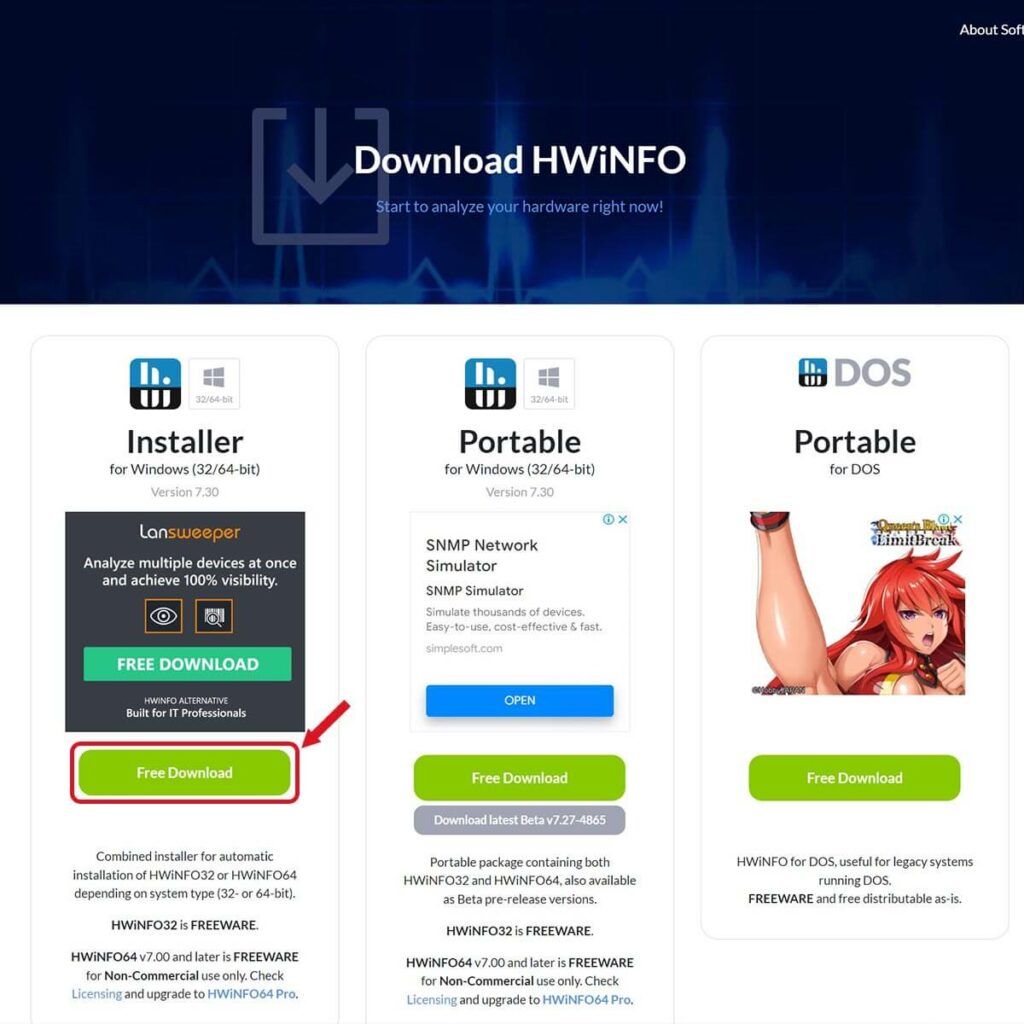
온도 확인법
그리고 프로그램을 실행하면 아래와 같은 프로그램이 실행되며 팝업창이 하나 뜨게 됩니다.
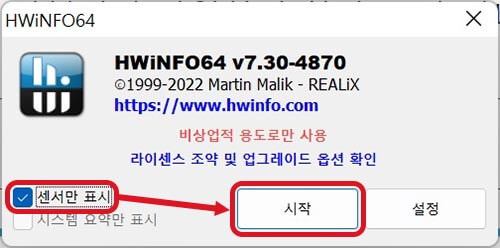
여기서 왼쪽의 센서만 표시를 클릭 후 우측의 시작 버튼을 클릭합니다.
이렇게 하는 이유는 이 옵션을 체크해 주지 않으면 컴퓨터 분석툴이 실행되는데요.
그러면 몇 번 메뉴를 거쳐서 찾아가야 하기 때문입니다.
시작 버튼을 클릭하면 바로 아래와 같이 온도를 볼 수 있는 센서창이 뜨고 스크롤을 내려 CPU부분을 찾습니다.
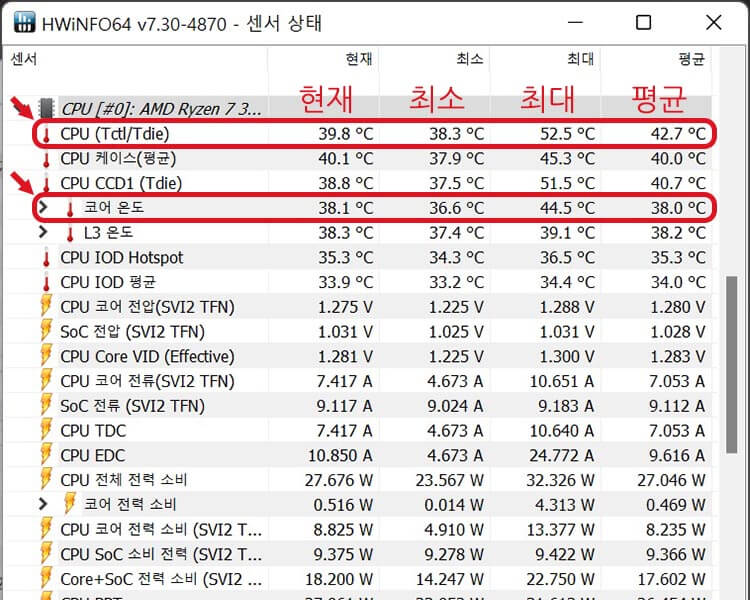
보면 몇 가지 항목들이 있습니다.
이 중 CPU온도는 CPU(Tctl / Tdie)값을 참고하고 코어의 온도는 아래에서 확인할 수 있죠.
코어 온도 왼쪽의 화살표를 클릭하면 각 코어에 대한 정보도 같이 볼 수 있습니다.
- CPU (Tctl / Tdie) : CPU 온도
- 코어 온도 : CPU 내의 코어 온도
참고로 여기서 Tctl / Tdie란 Tdie온도에 Tctl 오프셋이 더해진 온도인데요.
그냥 간편하게 CPU온도라고 보시면 됩니다.
라이젠 일부 모델은 이 Tctl과 Tdie가 구분되어 있을 수도 있습니다.
이 때는 Tdie 온도를 CPU온도로 보면 되겠습니다.
섭씨(℃) 대신 화씨(℉)로 보는 방법
먼저 HWMonitor 우측 하단의 톱니바퀴 아이콘을 클릭합니다.
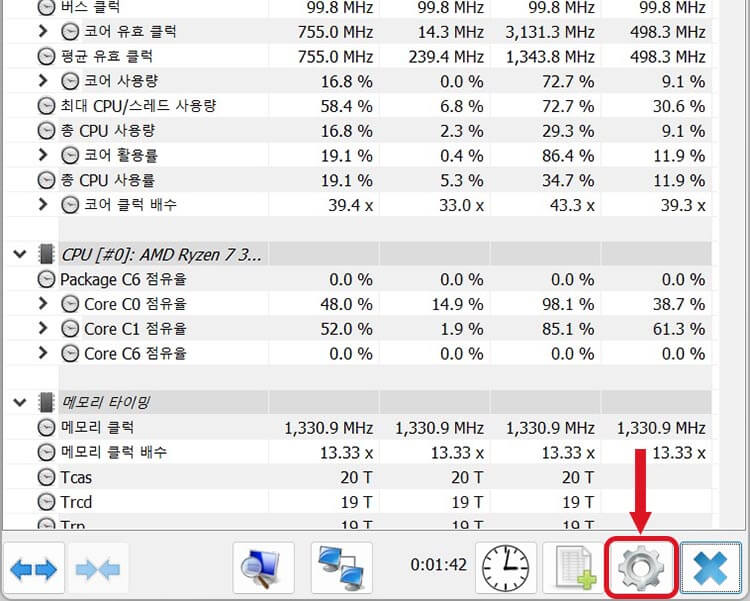
그러면 옵션창이 뜨는데 여기서 좌측 중간에 보면 바로 섭씨를 화씨로 바꿀 수 있는 옵션을 볼 수 있습니다.
여기서 아래 사진처럼 온도 단위라고 되어 있는 옵션에서 Celsius가 선택되어 있을 텐데요.
아래에 있는 Fahrenheit를 선택 후 우측 하단의 확인 버튼을 클릭합니다.
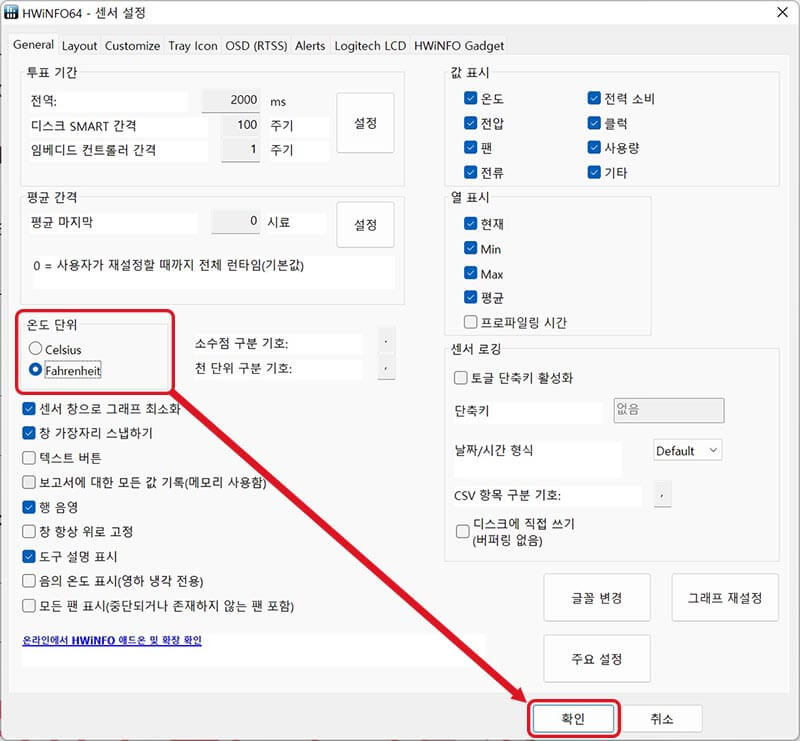
그러면 아래와 같이 화씨온도로 변경된 것을 볼 수 있습니다.
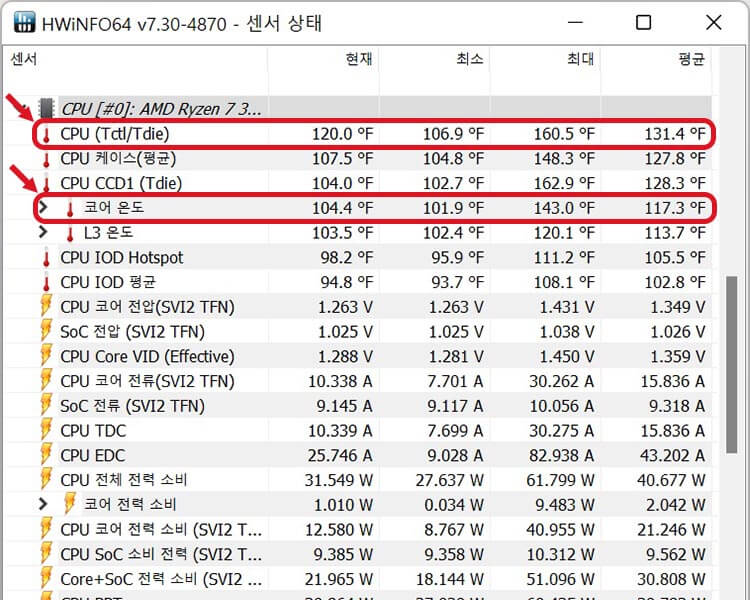
다시 섭씨로 변경하고 싶다면 동일하게 옵션을 찾아 들어가서 다시 Celsius로 변경 후 OK 버튼을 클릭하면 됩니다.
Open Hardware Monitor로 보는법 (무료 / 무설치)

Open Hardware Monitor는 이름처럼 컴퓨터 부품의 속도, 전력, 온도 등을 확인해 볼 수 있는 툴로 CPU 온도를 확인할 수도 있는 프로그램입니다.
이 프로그램을 사용하기 위해서는 먼저 Open Hardware Monitor 다운로드 페이지를 방문합니다.
그 후 Download Now 버튼을 클릭해서 다운로드 후 실행합니다.
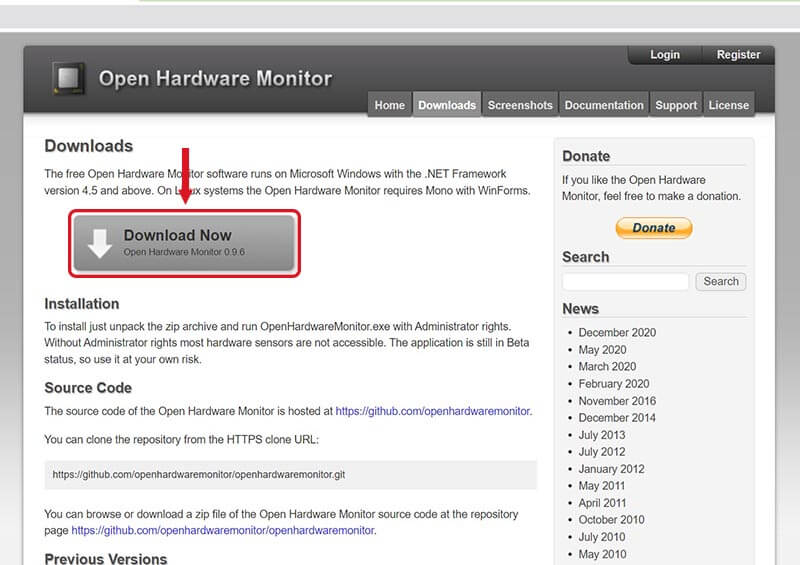
온도 확인법
실행을 하면 아래와 같은 프로그램이 실행됩니다.
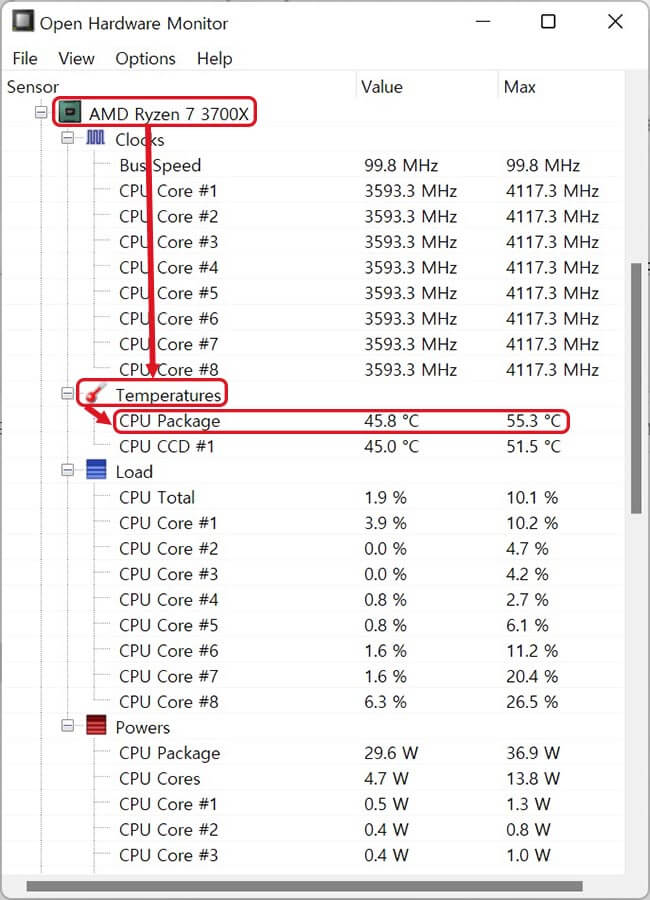
그러면 CPU외에도 다른 부품들이 있습니다.
따라서 CPU부분을 찾아서 Temperatures를 보면 CPU 온도 확인을 할 수 있습니다.
섭씨(℃) 대신 화씨(℉)로 보는 방법
먼저 Open Hardware Monitor 상단의 Options를 클릭 후 Temperature Unit을 클릭하면 바로 Fahrenheit옵션을 볼 수 있고 클릭합니다.
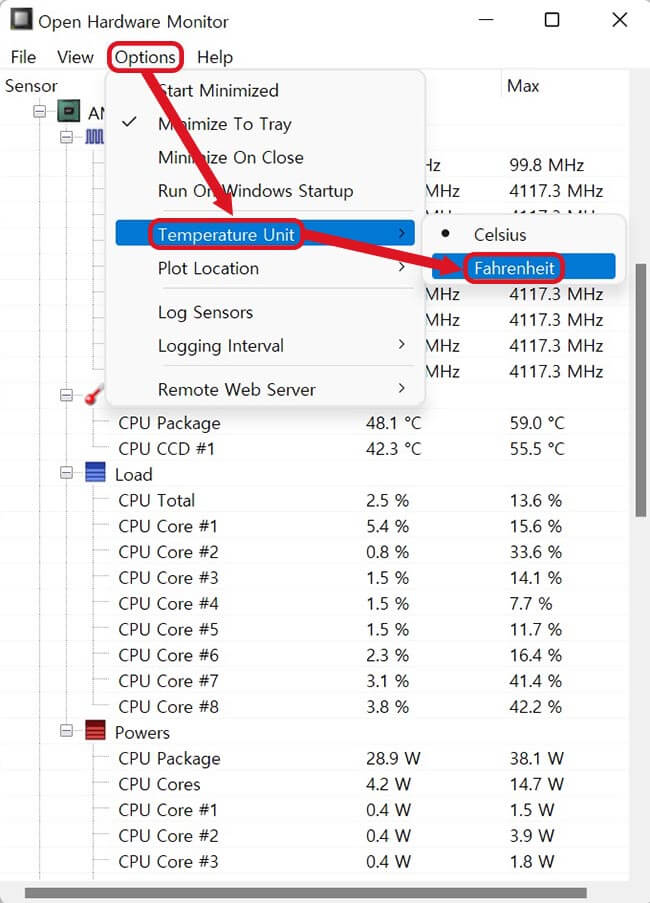
그러면 아래와 같이 바로 화씨로 볼 수 있는 것을 알 수 있습니다.
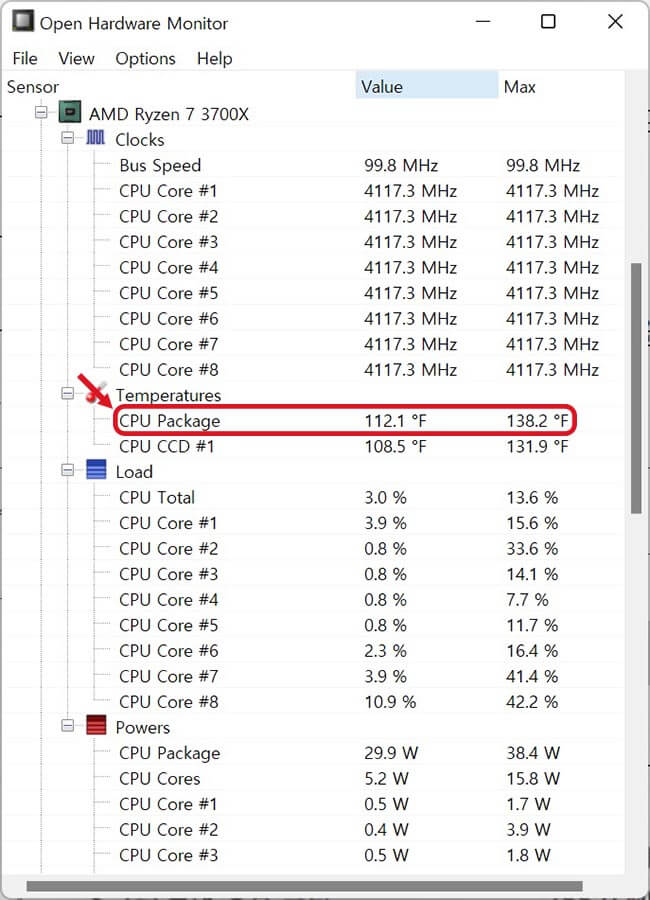
다시 섭씨로 보기 위해서는 동일하게 찾아 들어가서 Celsius를 클릭해서 바꿔주면 됩니다.
NZXT Cam을 활용하는 방법 (무료 / 설치)
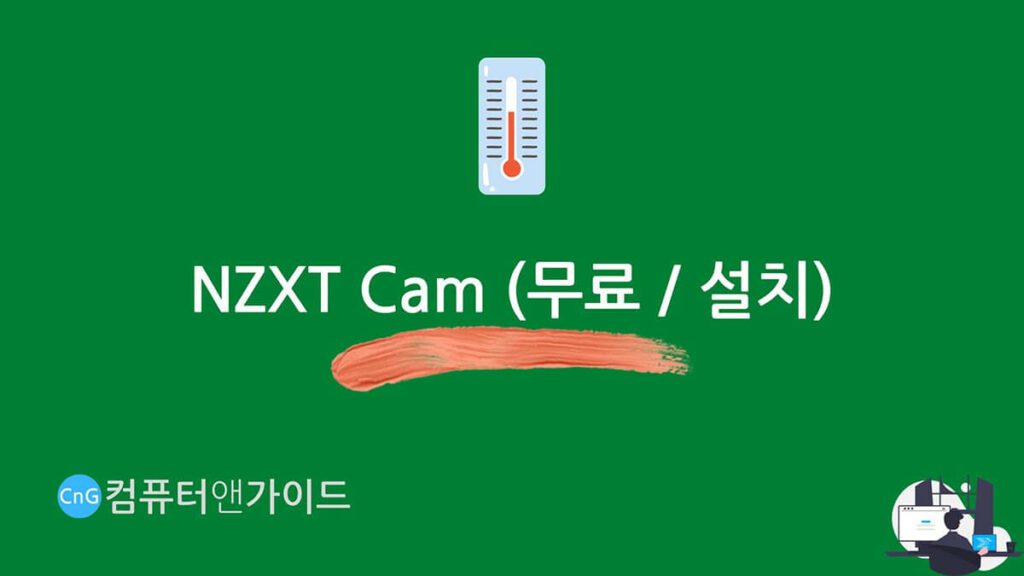
NZXT Cam은 컴퓨터 모니터링 및 설정툴로 여러 가지 기능 중 기본적으로 CPU 온도도 그래프로 쉽게 할 수 있는 프로그램입니다.
이 프로그램을 사용하기 위해서는 먼저 NZXT Cam 다운로드 페이지를 방문합니다.
그리고 왼쪽 중앙의 Download CAM을 클릭해서 설치파일을 다운로드받아 설치합니다.
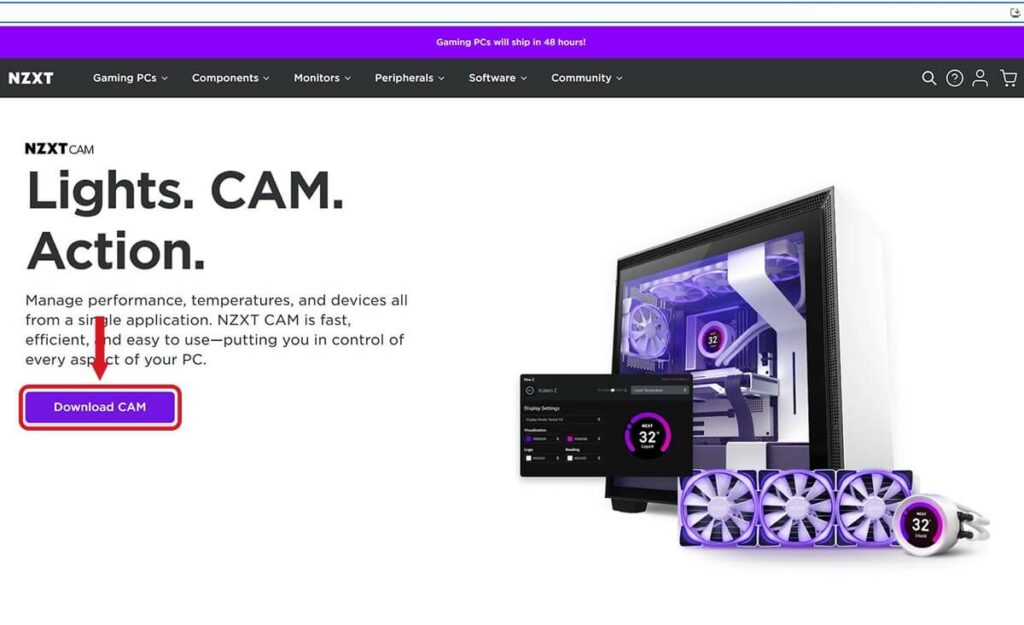
온도 확인법
그리고 프로그램을 실행하면 아래와 같은 프로그램이 실행되는데요.
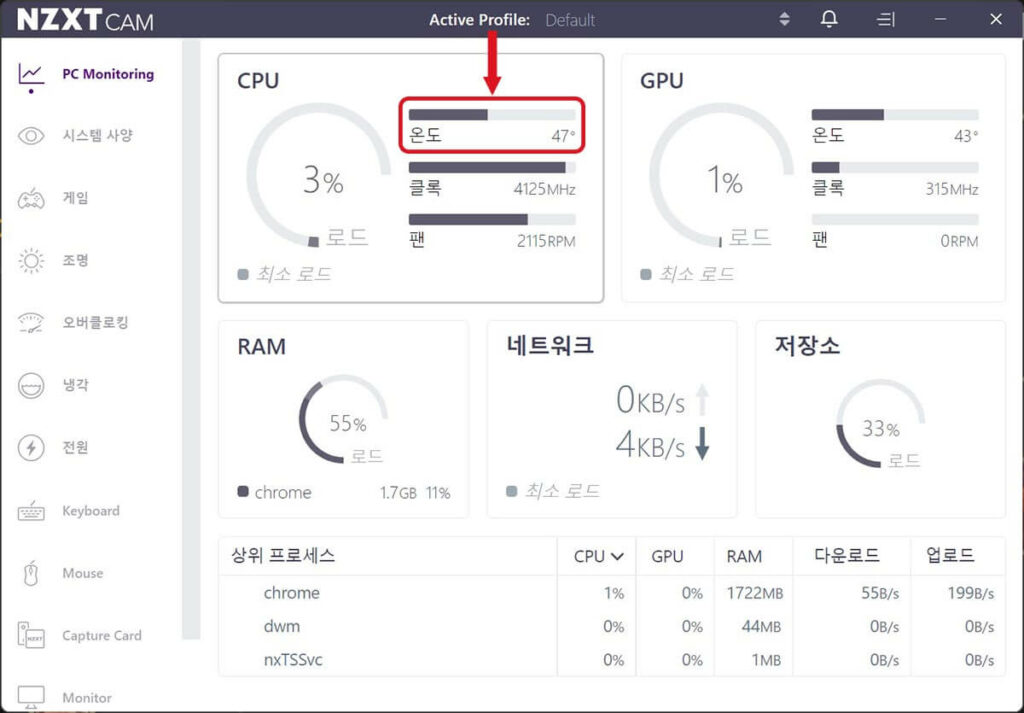
그러면 왼쪽 메뉴에서 PC Monitoring이 선택되어 있고 우측에 별다른 설정 없이 바로 CPU의 실시간 온도를 확인할 수 있습니다.
참고로 우측에 보면 GPU의 온도도 같이 확인해 볼 수 있습니다.
이 프로그램의 좋은 점은 실시간 CPU의 온도와 클럭 그리고 GPU의 온도와 부하를 팝업창 형태로 띄워놓을 수 있다는 점인데요.
이렇게 하기 위해서는 NZXT Cam을 처음 실행한 화면에서 우측 상단의 알림 모양 우측에 있는 아이콘을 클릭합니다.
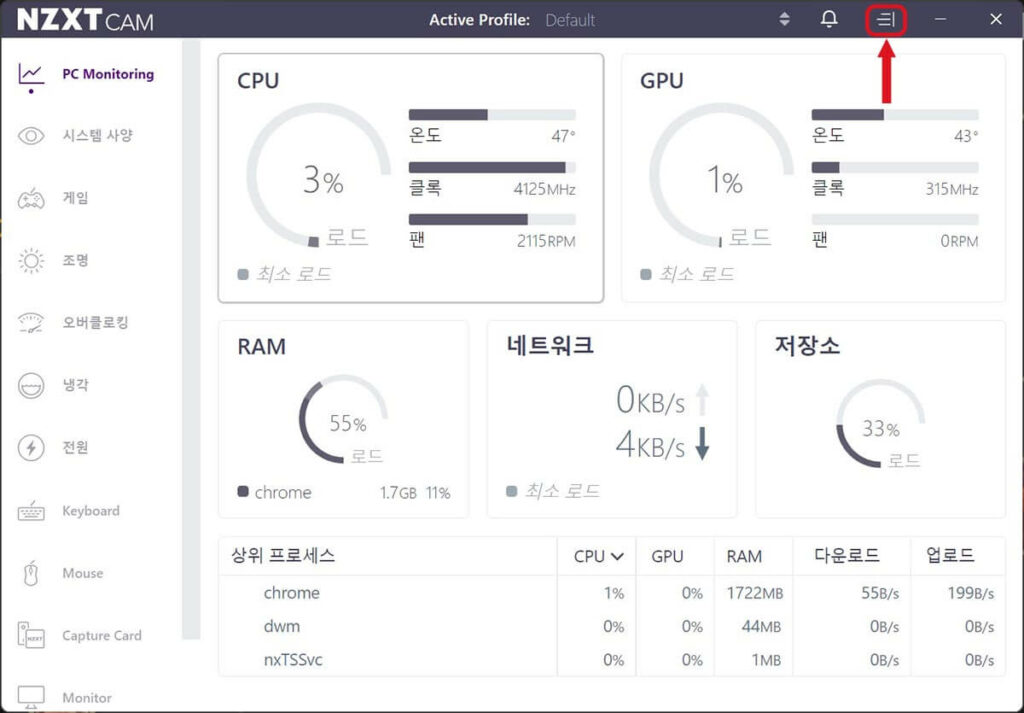
그러면 아래와 같이 윈도우의 왼쪽 상단에 반투명한 실시간 팝업창이 실행됩니다.
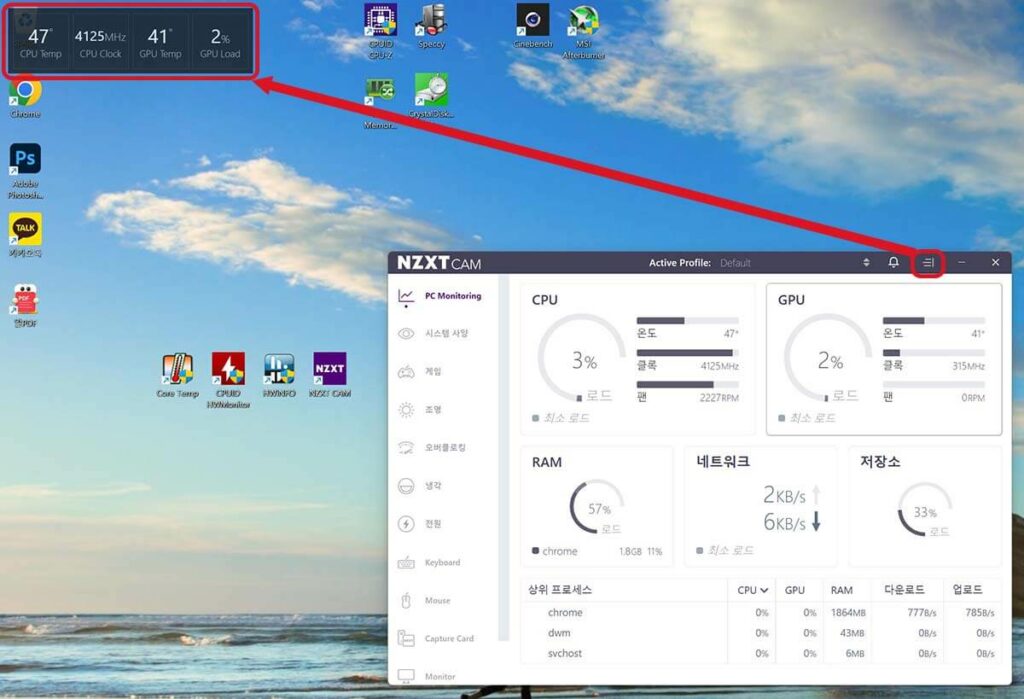
이 팝업창은 마우스로 드래그해서 위치를 자유롭게 옮길 수 있습니다.
그리고 팝업창을 해제하기 위해서는 단순히 실행 버튼을 다시 한 번 눌러주면 사라집니다.
섭씨(℃) 대신 화씨(℉)로 보는 방법
먼저 왼쪽 메뉴에서 제일 아래로 내려가면 설정버튼이 있고 클릭합니다.
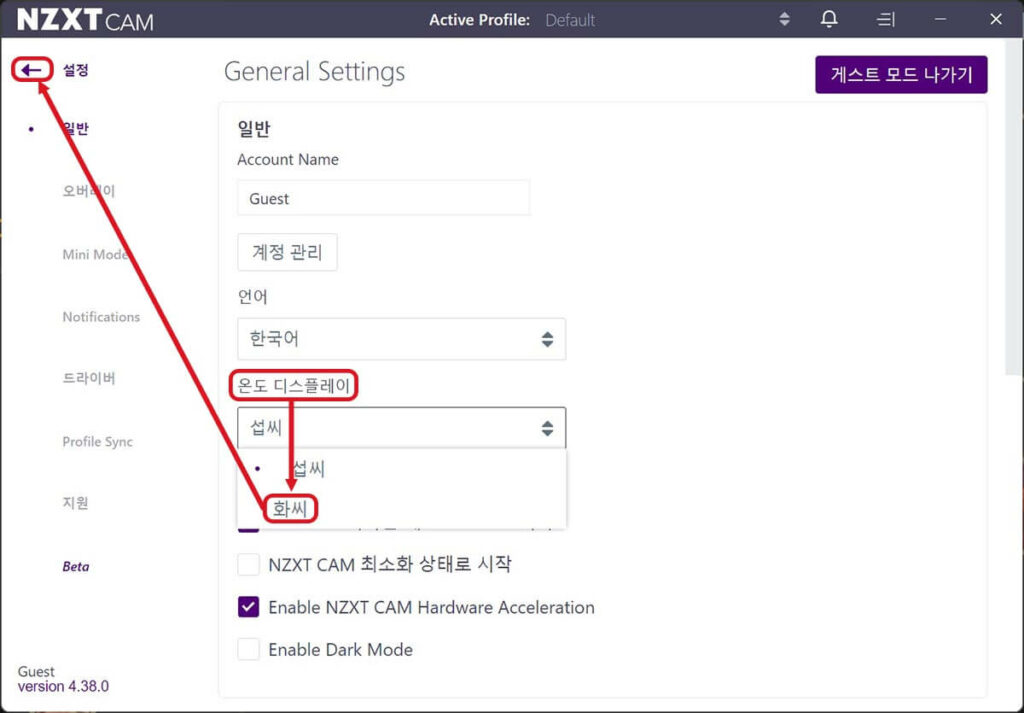
그러면 왼쪽 메뉴가 일반으로 선택되어 있고 우측에 보면 온도 디스플레이 항목을 클릭 후 화씨를 클릭해서 설정을 변경합니다.
변경 후에는 제일 왼쪽 상단의 화살표를 클릭해 모니터링 화면으로 돌아갑니다.
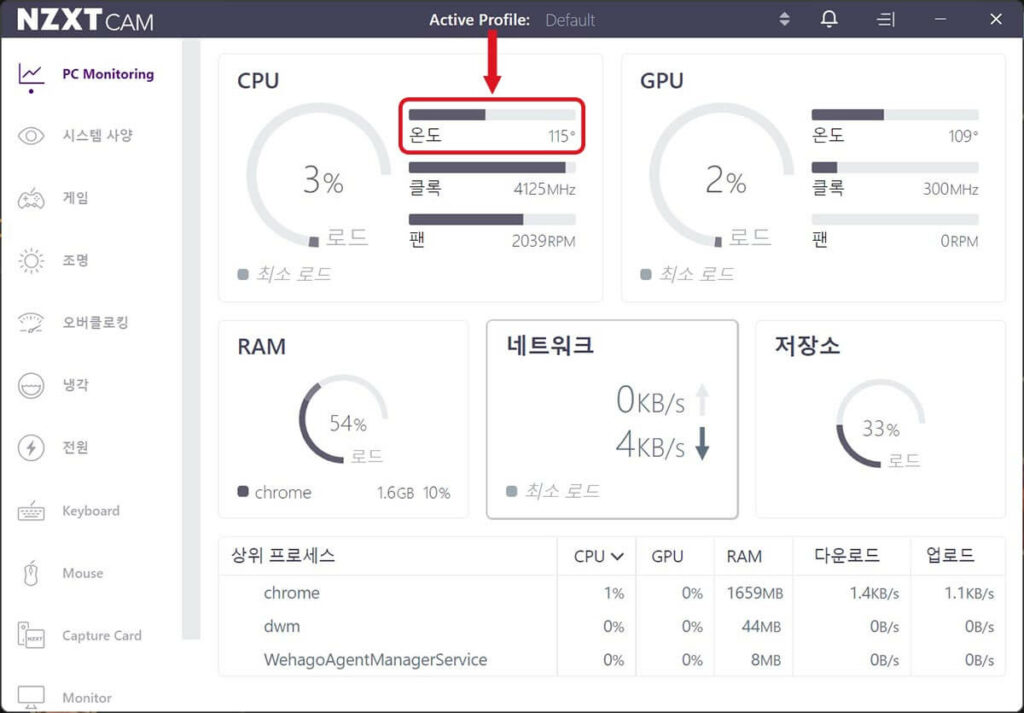
그러면 보는 것과 같이 온도가 화씨로 변경된 것을 볼 수 있습니다.
만약 다시 섭씨로 변경하려면 동일하게 메뉴를 찾아 들어가서 다시 섭씨로 설정을 하면 됩니다.
사양 프로그램 Speccy에서 확인하는 방법 (무료 / 설치)
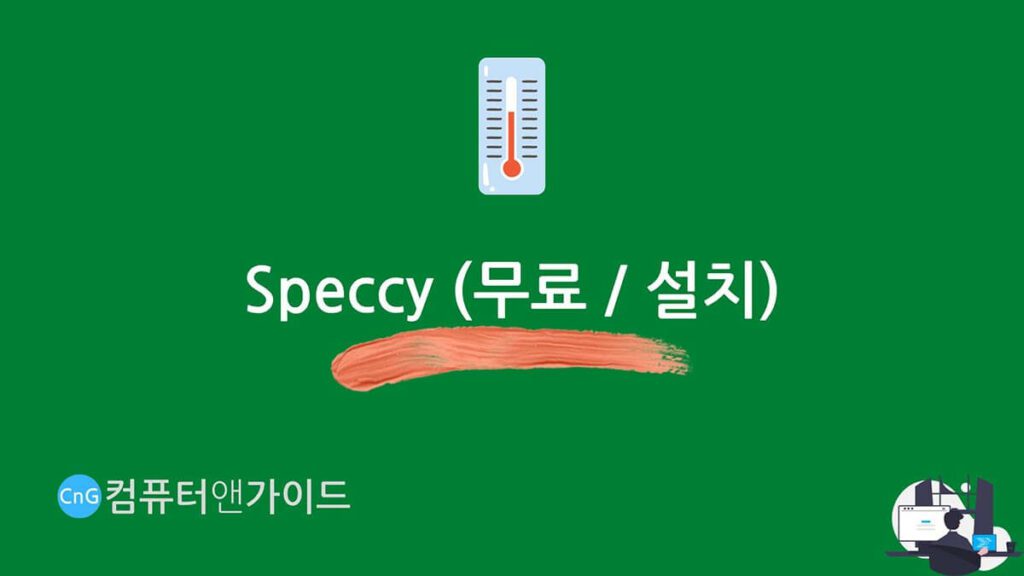
Speccy는 컴퓨터 사양을 확인할 수 있는 프로그램으로 각종 CPU를 포함한 각종 컴퓨터 부품의 온도도 확인할 수 있는 프로그램입니다.
이 프로그램을 사용하기 위해서는 먼저 Speccy 다운로드 페이지를 방문합니다.
그리고 중간의 무료 다운로드 버튼을 클릭해 설치파일을 받아 프로그램을 설치 후 실행합니다.
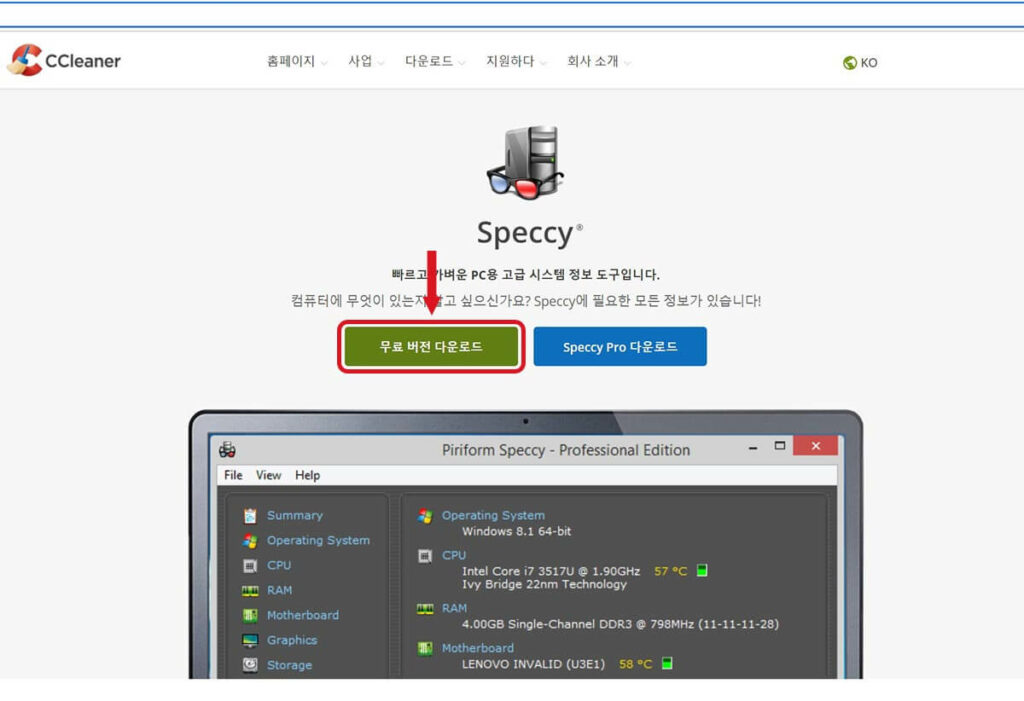
온도 확인법
그러면 아래와 같은 프로그램이 실행됩니다.
여기서 왼쪽의 메뉴 중 CPU를 클릭합니다.
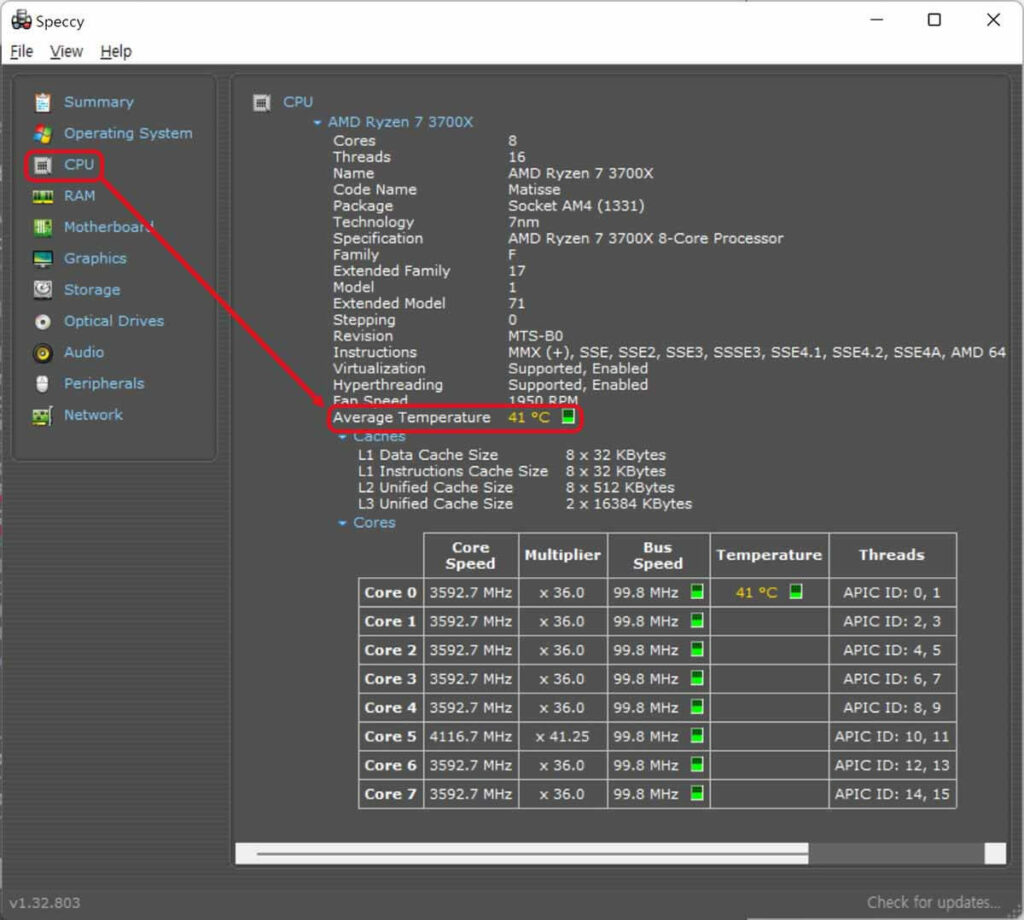
그러면 다양한 CPU의 사양뿐만 아니라 실시간으로 온도도 확인할 수 있습니다.
참고로 이 툴은 컴퓨터 사양을 확인하는 좋은 툴입니다.
만약 이 툴을 어떻게 사용하는지 자세히 확인해 보고 싶다면 아래 컴퓨터 사양 확인 방법을 모두 정리한 포스팅을 참고해 보세요.
함께 보면 좋은 연관 포스팅
섭씨(℃) 대신 화씨(℉)로 보는 방법
먼저 아래와 같이 상단 메뉴 중 View -> Options를 클릭합니다.

그러면 옵션창에서 상단에 General이 선택되어 있고 아래 Temperature에서 Imperial(℉)을 선택 후 하단의 확인을 클릭합니다.
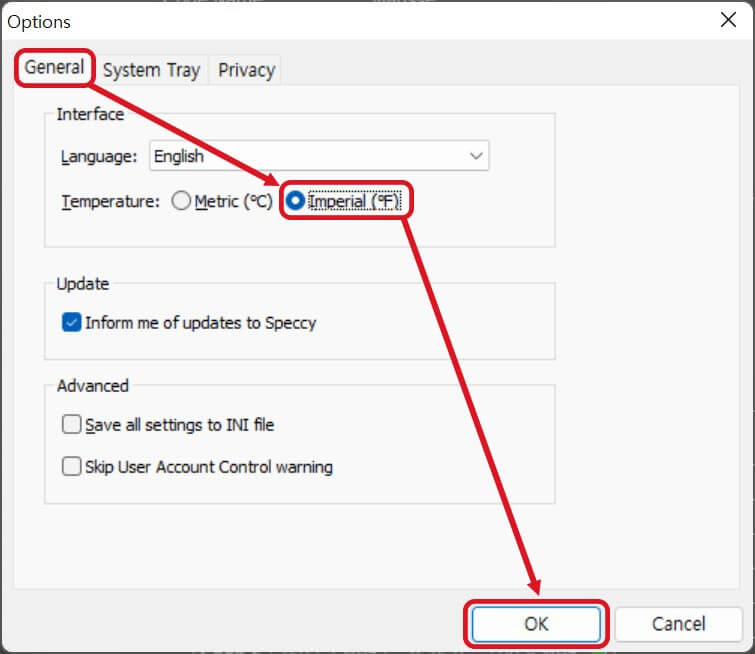
그러면 아래에서 보는 것과 같이 온도를 화씨로 볼 수 있습니다.
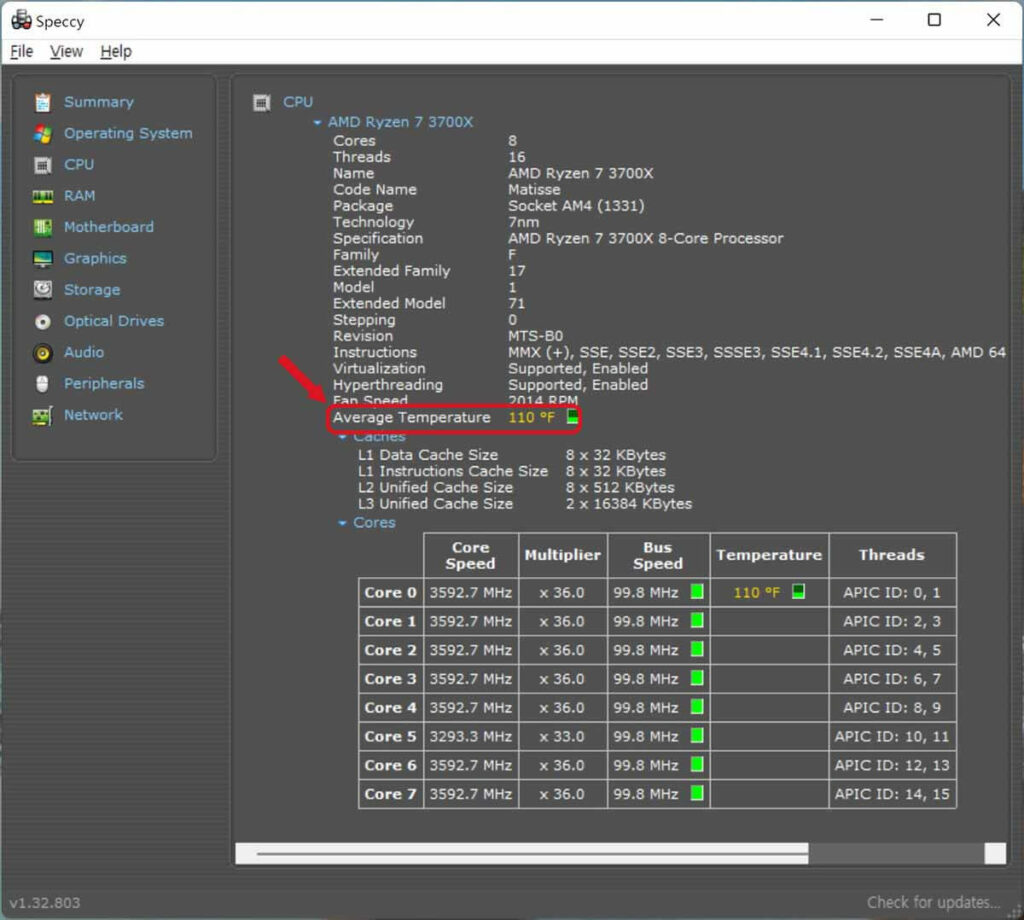
다시 섭씨로 보는 것은 앞의 과정을 반복하면서 설정을 다시 Metric(℃)으로 바꾸면 됩니다.
Ryzen Master로 AMD CPU 온도를 확인하는 법 (무료 / 설치)
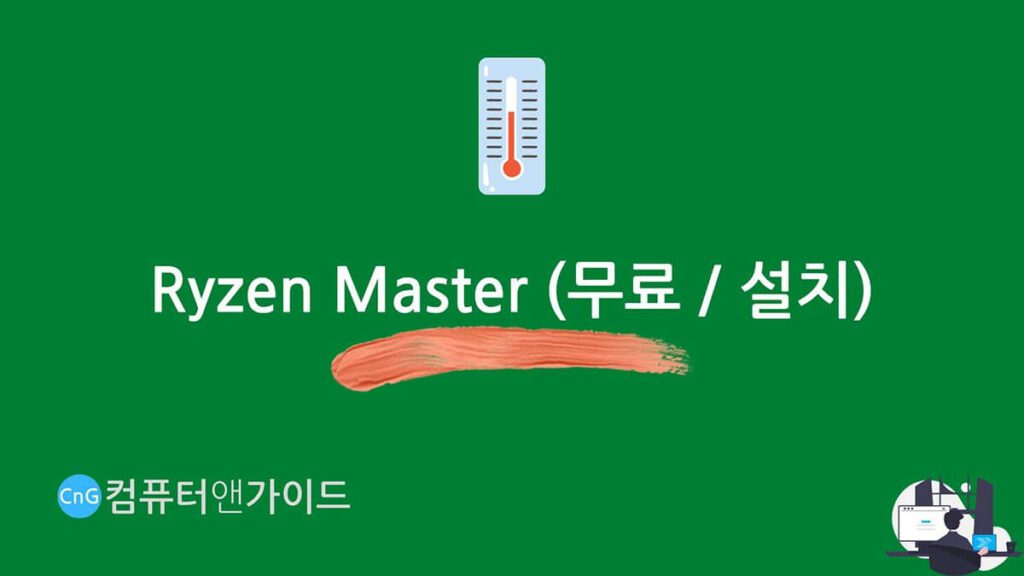
Ryzen Master(라이젠 마스터)는 CPU 제조사인 AMD에서 공식으로 배포하는 모니터링 및 오버클러킹 등의 작업을 할 수 있는 프로그램입니다.
이 프로그램을 사용하기 위해서는 먼저 Ryzen Master 다운로드 페이지를 방문합니다.
그 후 스크롤을 가장 아래로 내려가서 지금 다운로드를 클릭해서 설치파일을 받아 설치합니다.
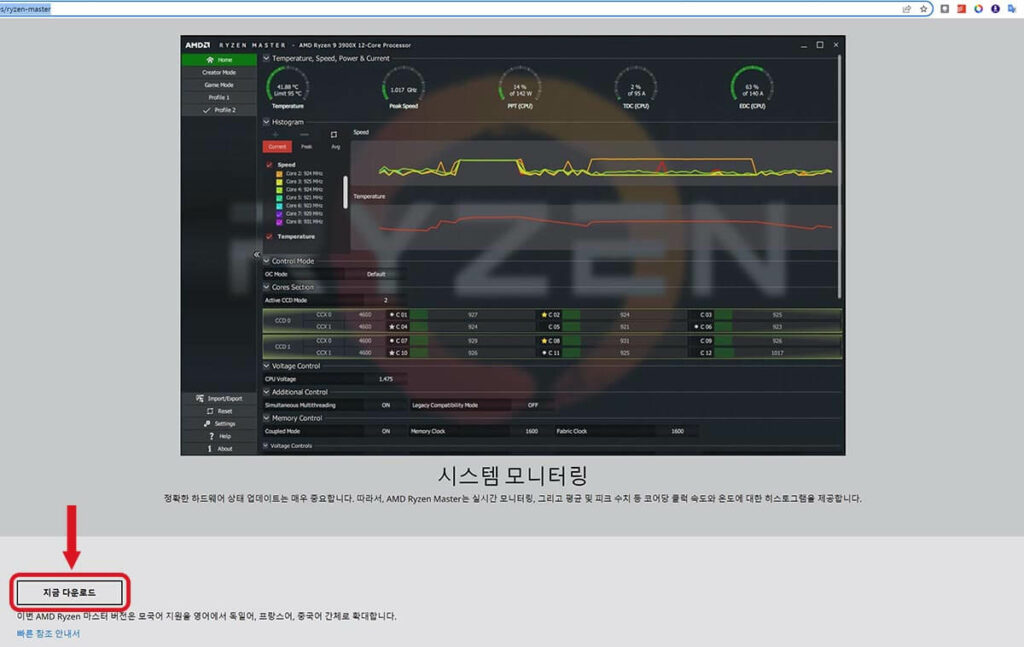
온도 확인법
그리고 프로그램을 실행시키면 아래와 같은 프로그램이 실행됩니다.
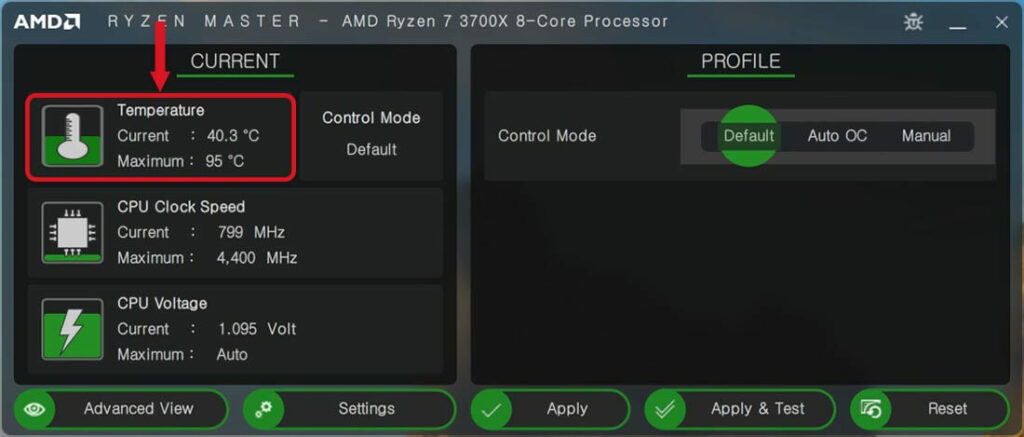
그러면 바로 왼쪽 상단의 CURRENT 부분에서 CPU의 현재 온도(Current)와 최대 온도(Maximum)을 확인할 수 있습니다.
고급 모드 확인법
추가적으로 지금 이 상태는 단순히 기본 모드로 최대한 간략하게 상태를 표시하고 있는 것입니다.
만약 더 다양하고 자세한 정보들을 보고 싶다면 좌측 하단의 Advanced View를 클릭합니다.

그러면 아래와 같이 조금 더 상세한 정보들을 볼 수 있는 고급모드로 변경이 됩니다.
그리고 이 화면에서도 마찬가지로 CPU 온도 확인을 해볼 수 있습니다.
여기서 다시 원래의 기본모드로 돌아가고 싶다면 왼쪽 하단의 Basic View를 클릭하시면 됩니다.
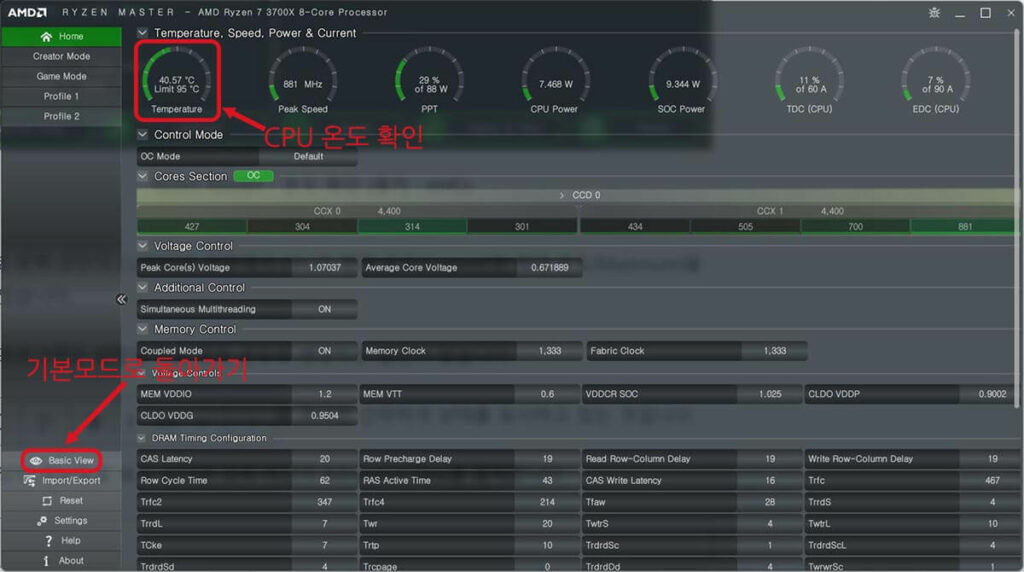
참고로 이 프로그램은 설정에 따로 화씨 온도로 변경하는 옵션이 없습니다.
여기까지 Ryzen Master에서 CPU 온도 보는법에 대한 내용을 마칩니다.
함께 보면 좋은 연관 포스팅
CPU 적정 온도는 얼마일까?
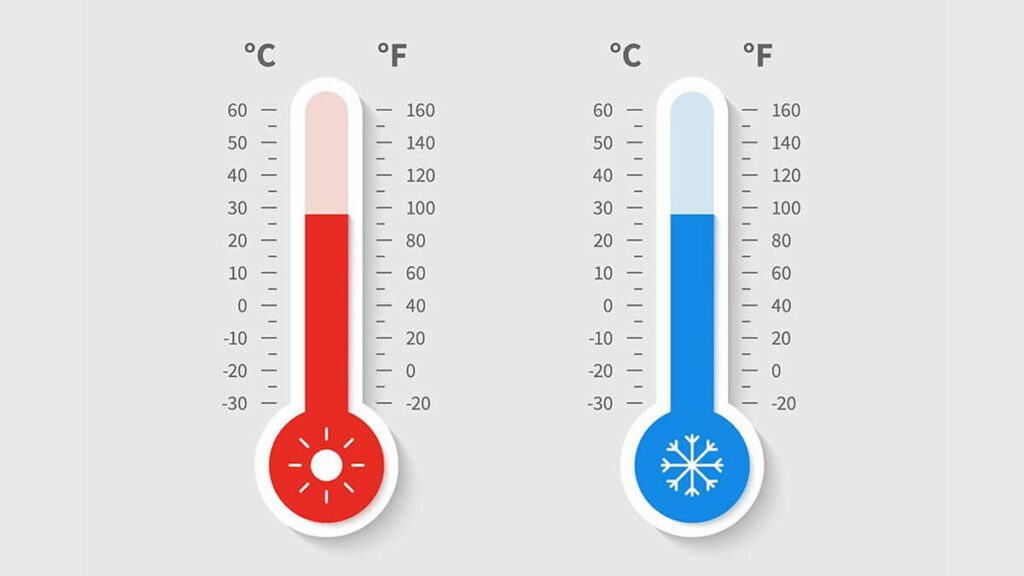
결론부터 바로 말씀드리면 CPU의 온도는 보통 40~60도 정도가 가벼운 작업을 할 경우에 정상이라고 볼 수 있습니다.
물론 실제로는 거의 60도 이상을 넘기게 되죠.
만약 온도가 많이 올라가서 90도 이상까지 간다고 하더라도 어느정도 버틸 수 있습니다.
하지만 어떤 경우는 마우스 커서가 뚝뚝 끊기면서 컴퓨터가 느려지거나 아예 다운이 되는 경우도 있을 수 있습니다.
대략적으로 정리하면 아래와 같이 되는데요.
- 40~60도 : 정상적인 평상시의 온도
- 60~70도 : 약간 뜨겁지만 정상적으로 컴퓨터를 사용할 수 있는 온도
- 70~80도 : 꽤 높은 온도로 쿨링이 정상적이라면 사용가능한 온도 (딱히 부하가 높은 작업을 하지 않고 있다면 쿨링에 어딘가 문제가 있다고 볼 수도 있는 온도)
- 80~90도 : 고사양 작업, 오버클러킹 등으로 인해 과도하게 올라가있는 온도
- 90도 이상 : 위험할 수 있는 온도
위에 설명드린 온도에 관한 내용이 모든 상황에서 무조건적으로 맞다는 것은 아닙니다.
예를 들어 쿨링이 잘 된 컴퓨터는 온도가 80~90도 정도가 되어도 어느정도 잘 버티기도 합니다.
그리고 보통 60~80도 사이의 온도를 유지하면서 사용되는 컴퓨터도 많습니다.
이렇게 온도가 올라가는 이유는 여러가지가 있을 수 있는데요.
이에 대해 하드웨어적으로는 아래와 같이 정리해 볼 수 있습니다.
함께 보면 좋은 연관 포스팅
조립 컴퓨터 추천 TOP 10! 모르고 사면 안 되는 체크포인트 총정리!
첫째로는 쿨러나 팬에 먼지가 많이 쌓여서 열을 배출하지 못하는 경우입니다.
실제로 많이 쌓인 먼지는 컴퓨터에 굉장히 부정적인 영향을 미칩니다.
이러한 경우는 에어건이나 혹은 붓으로 본체 내부의 먼지를 청소해 주는 것이 좋습니다.
두번째로는 팬이 제대로 동작하지 않거나 실수로 팬을 거꾸로 장착해서 사용하는 경우가 있습니다.
쿨러의 경우는 방향이 명확하기 때문에 실수할 여지가 별로 없는데요.
팬의 경우는 잘못 장착할 가능성이 있고 그렇게 되면 흡기와 배기가 거꾸로 될 수 있습니다.
컴퓨터 본체의 팬은 컴퓨터가 켜져있는 동안에 늘 돌아가고 있어야 하는데요.
왜냐하면 끊임없이 발생되는 열을 밖으로 빼내줘야 하기 때문입니다.
그런데 이 때 팬이 거꾸로 장착되어 있으면 열을 빼내지 못합니다.
그렇기 때문에 내부 온도가 많이 올라가게 되면서 CPU 온도도 상승합니다.
세번째로는 CPU의 쿨러가 성능이 떨어져 제대로 동작하지 못하는 경우입니다.
이것은 단순히 먼지가 쌓인 것을 얘기하는 것이 아니라 쿨러의 성능이 좋지 못한 경우를 얘기합니다.
이러한 경우에는 CPU 쿨러를 교체하고 쿨러와 CPU사이에 서멀그리스를 닦아낸 후 새로 도포해주는 것이 좋습니다.
마치며
여기까지 CPU 온도 확인 방법에 대한 내용을 마칩니다.
CPU 온도 측정은 이처럼 다양한 프로그램들로 간단히 확인해 볼 수 있습니다.
여기서 소개드린 프로그램들은 대체로 그렇게 무겁지 않습니다.
따라서 여러가지 툴 중에서 편리하다고 생각되는 프로그램을 사용해 본다면 좋겠죠.
사실 프로그램의 사용법보다는 자신의 CPU를 비롯해서 자신이 사용중인 컴퓨터의 내부온도가 비정상적으로 올라가지 않게 관리하는 것이 중요할 것입니다.
아무쪼록 이 포스팅이 CPU의 온도를 알아보고 싶은 분들에게 좋은 가이드가 되길 바랍니다!

