CPU 교체 방법을 찾고 계신 분들이 있을 텐데요.
이 포스팅은 CPU를 어떻게 교체하는지에 대한 자세한 과정을 가이드 형식으로 정리해서 공유드립니다.
포스팅의 내용을 차근차근 따라가면 초보자분들도 CPU를 교체할 수 있도록 구성했습니다!
글의 순서
- 내 컴퓨터 메인보드 사양 확인하기
- 나의 메인보드가 지원하는 CPU 확인하기
- 기존 CPU 제거 및 CPU 교체 방법
- CPU 교체 잘 되었는지 확인하기
- 문제가 생겼을 때 조치하기
- 컴퓨터 CPU 교체시 주의사항
내 컴퓨터 메인보드 사양 확인하기

안녕하세요! 컴퓨터 초보자를 위한 친절한 IT가이드 컴퓨터앤가이드입니다.
이 글은 초보자들을 위한 CPU 교체 방법에 대한 가이드입니다.
초보자도 따라 할 수 있는 단계별 가이드와 함께 CPU 교체와 관련된 확인해야 할 사항들 및 교체 후 유의해야 할 점 등 CPU 교체에 대한 모든 내용들을 다룹니다.
컴퓨터가 CPU를 어디까지 지원하는지 확인하기
먼저 CPU 업그레이드가 가능한 컴퓨터인지부터 알아보는 것이 첫번째로 할일입니다.
컴퓨터 초보자분들이라면 내 컴퓨터가 CPU 업그레이드가 가능한지 그리고 가능하다면 어떤 CPU로 업그레이드가 가능한지 정확하게 모를 가능성도 있습니다.
그렇다면 어떻게 내 컴퓨터가 어떤 CPU까지 업그레이드 할 수 있는지 확인할 수 있을까요?
CPU는 기본적으로 메인보드에 장착이 됩니다.
그리고 메인보드가 뼈대가 되어서 램, 저장장치, 그래픽카드 등 다른 부품들과 연동이 되죠.
다시 말해 메인보드가 컴퓨터에 장착되는 모든 부품들의 사양을 지원해 주어야 합니다.
따라서 우리가 컴퓨터의 CPU를 업그레이드 교체하려고 한다면 가장 먼저 내 컴퓨터의 메인보드가 무엇인지를 알아야 어떤 CPU를 장착할 수 있는지 알 수 있습니다.
메인보드를 확인하는 방법을 아래 포스팅에서 자세한 방법을 확인할 수 있습니다.
함께 보면 좋은 연관 포스팅
윈도우 라이센스 확인하기
다음으로 자신이 사용중인 컴퓨터의 윈도우 라이센스를 먼저 꼭 확인해 보시기 바랍니다.
왜냐하면 CPU를 교체했을 윈도우 인증이 문제가 되는 경우가 있을 수 있습니다.
초보자분들에게 헷갈리는 것은 정품 윈도우를 사용하는데도 인증이 풀려버리는 경우인데 이것은 라이센스 때문입니다.
라이센스들 중 DSP(COEM), OEM과 같이 하드웨어에 귀속이 되는 형태의 라이센스는 정품이라도 CPU 교체 후 윈도우를 제대로 사용할 수 없는 경우가 있습니다.
원래 DSP와 OEM이 메인보드에 귀속되는 것으로만 알고 있는 경우가 많은데요.
DSP와 OEM의 경우 CPU가 교체되는 경우에도 인증이 풀릴 수 있습니다.
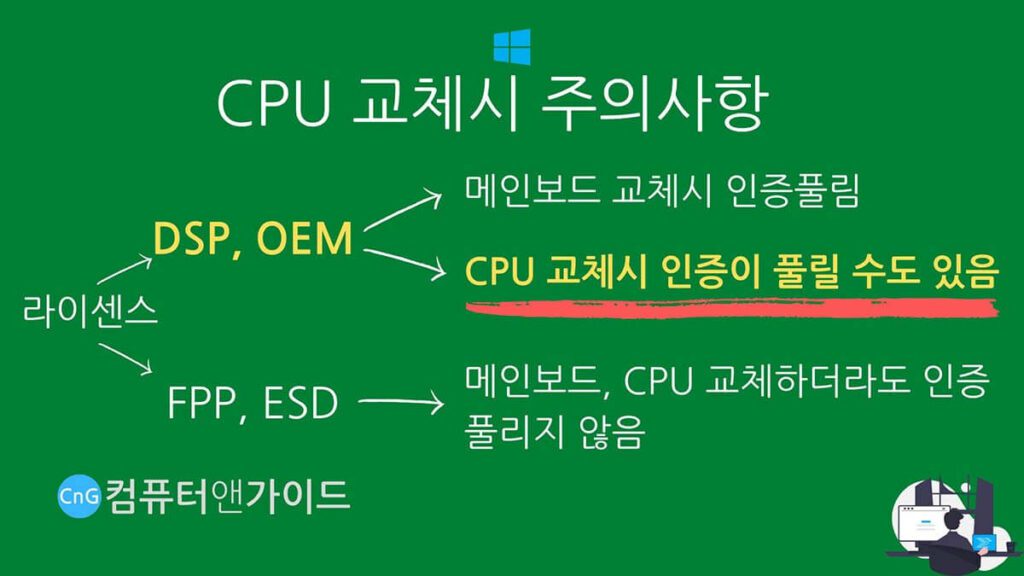
(그런데 인터넷에 보면 어떤 분은 같은 계열의 제조사로 CPU를 업그레이드 후 인증이 풀리지 않았다는 분들도 있으나 인증이 풀려버릴 수도 있는 가능성을 꼭 생각해야 하겠죠)
따라서 CPU 업그레이드 전 자신이 어떤 라이센스의 윈도우를 사용하는지를 미리 알아둔 후 FPP나 ESD라면 별다른 걱정없이 진행해도 됩니다.
하지만 DSP와 OEM이라고 확인이 되면 이 때는 무작정 CPU를 업그레이드하지 않는 것이 좋습니다.
그리고 미리 윈도우의 라이센스를 FPP나 ESD로 바꾸는 것이 좋죠.
물론 이렇게 하면 추가적인 비용이 들어가지만 CPU를 업그레이드하기 위해서는 어쩔수가 없습니다.
결과적으로 가능하면 윈도우는 평소에 FPP나 ESD 버전을 구매해서 이용하는 것이 여러모로 가장 좋습니다!
정리하면 아래와 같습니다.
- 자신의 메인보드 사양 확인 -> 업그레이드할 CPU 장착 가능한지 확인하기
- CPU 업그레이드 할 컴퓨터 -> 윈도우 라이센스 미리 알아보기
- DSP(COEM), OEM
- 메인보드 교체시 인증이 풀림
- CPU 교체시 인증이 풀릴 수도 있음
- FPP, ESD : CPU, 메인보드 교체해도 인증이 풀리지 않고 계속 사용가능
- DSP(COEM), OEM
이 다음장부터는 예시로 제가 집에서 사용중인 라이젠7 3700X CPU에 기가바이트 B450M AORUS ELITE 메인보드를 사용하는 컴퓨터의 CPU를 업그레이드 한다는 가정하에 모든 과정을 설명 드리도록 하겠습니다!
참고로 실제로 업그레이드하는 것은 아닙니다.
단지 분해 후 새 CPU를 구매했다는 가정하에 원래 CPU를 다시 장착하는 과정을 보여드린다는 점을 알려 드립니다.
업그레이드에 대한 갈망은 늘 있지만 노트북을 더 많이 이용해서 지금 당장은 CPU 교체가 필요가 없기 때문인데요.
그래서 이런 방식으로 설명드린다는 점을 양해 부탁드립니다.
하지만 저는 데스크탑 컴퓨터의 모든 부품을 따로따로 구매해서 조립하거나 업그레이드 할 수 있는 정도의 작은 지식은 가지고 있기 때문에 자신있게 설명드릴 수 있습니다.
컴퓨터에 대해 어려워하는 초보자분들이라면 어떤 부분에서든 도움이 될 것입니다!
나의 메인보드가 지원하는 CPU 확인하기

앞서 공유드린 포스팅을 참고해 자신의 메인보드가 어떤 종류인지 확인하셨나요?
그렇다면 이제 이 메인보드가 어떤 CPU를 어디까지 지원하는지를 정확히 확인해 볼 차례입니다.
여기서 예시로 보여드릴 메인보드는 기가바이트 B450M AORUS ELITE인데요.
가장 정확한 방법은 메인보드 제조사의 홈페이지에서 내가 사용중인 메인보드를 찾아서 사양을 확인하는 것입니다.
아래는 기가바이트 홈페이지에서 찾은 제가 사용하는 메인보드의 사양입니다.
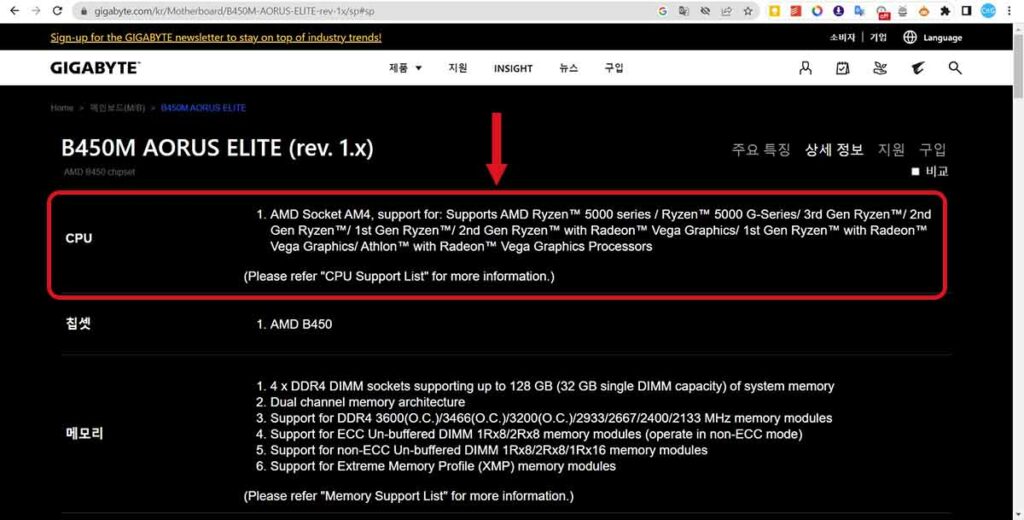
이 예시에서 제가 사용하는 데스크탑 컴퓨터의 메인보드는 AMD의 4세대인 라이젠 5000 시리즈까지 지원한다는 것을 알 수 있습니다.
이 포스팅을 작성하는 현재 AMD의 CPU는 5세대인 7000 시리즈(예를 들면 라이젠9 7900 코드명 라파엘)까지 출시되어 있습니다.
따라서 예를 들어 CPU를 업그레이드하기 위해 라이젠9 7900을 구매해도 내 컴퓨터에서는 지원을 하지 않기 때문에 무용지물이겠죠.
그리고 상세한 목록까지 아래와 같이 알려주는 것을 알 수 있습니다.
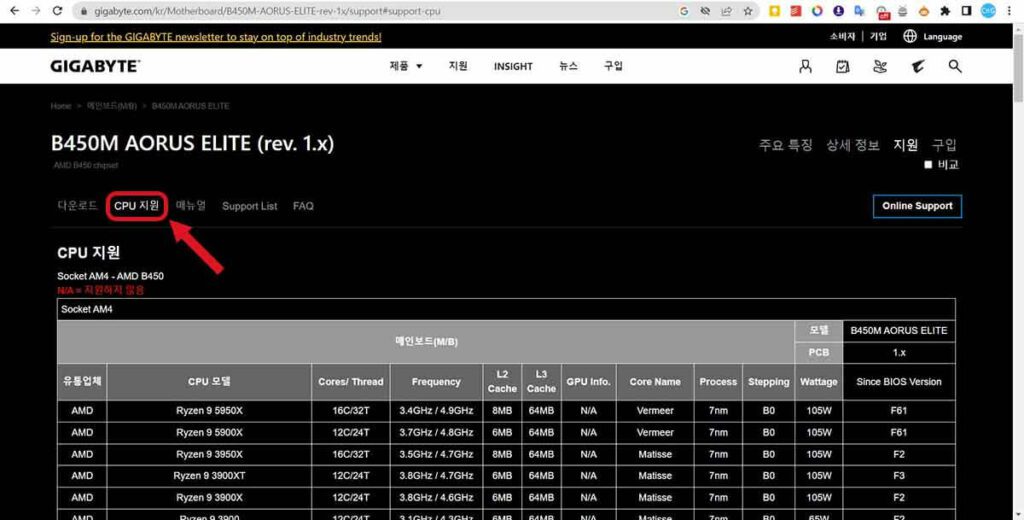
추가적으로 반대로 CPU를 검색해서 어떤 메인보드가 지원이 되는지를 알고 싶을 수가 있는데요.
이 때도 마찬가지고 각 제조사의 홈페이지를 참고하는 것이 정확합니다.
기가바이트의 경우 CPU 지원 목록 페이지에 접속해서 CPU의 모델명을 검색하면 이에 해당하는 메인보드를 아래와 같이 찾아볼 수 있도록 제공하고 있습니다.
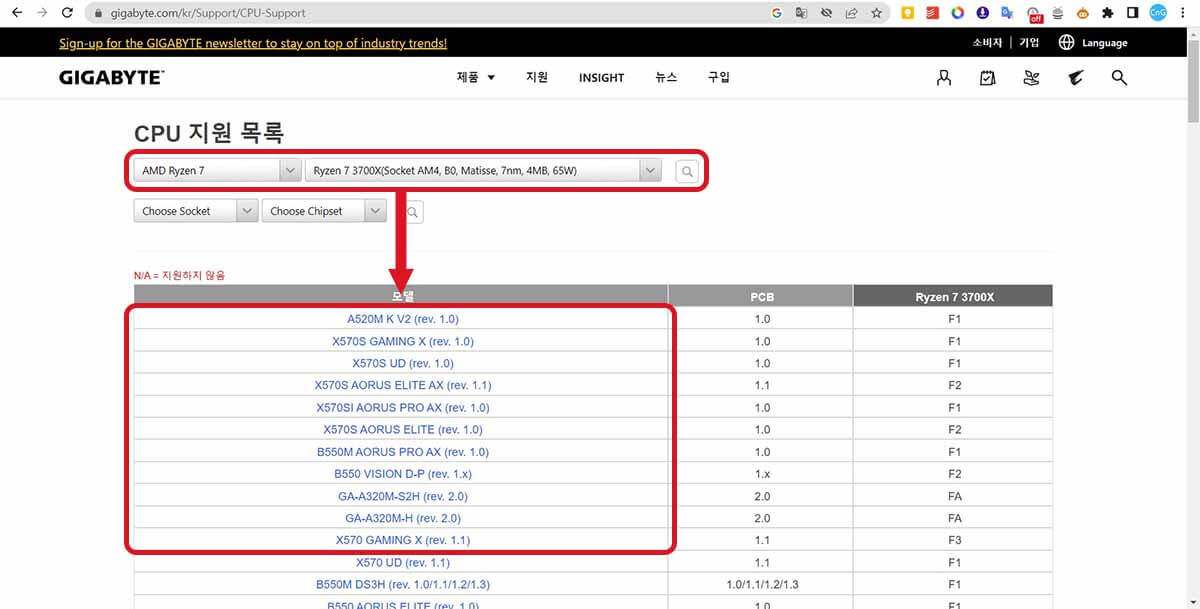
이 과정은 실제로 매우 중요합니다.
왜냐면 CPU의 가격은 사양에 따라 다르지만 보통 가격이 굉장히 비쌉니다.
그렇기 때문에 정확히 확인하지 않고 구매한다면 아예 호환이 안 되기 때문에 낭패를 볼 수 있기 때문입니다.
이제 위 내용을 참고해서 자신의 컴퓨터 메인보드를 인터넷에 검색해 보세요.
그러면 내 컴퓨터가 CPU를 어디까지 지원하는지 알 수 있을 것입니다!
기존 CPU 제거 및 CPU 교체 방법

이제 내 컴퓨터의 CPU가 어디까지 지원되는지를 모두 확인했다면 실제로 CPU를 구매할 차례인데요.
여기서도 소비자들을 헷갈리게 하는 내용이 있는데 바로 정품과 벌크입니다.
정품과 벌크 제품의 차이를 최대한 간략히 요약하면 아래와 같습니다.
- 정품 : CPU + 쿨러 + 공식적인 박스 패키지 + 확실한 A/S
- 벌크 : CPU + 단순 포장 + 불확실한 A/S
정품과 벌크의 가장 눈에 띄는 차이점은 벌크는 기본적으로 CPU 쿨러가 없다는 점입니다.
따라서 자신이 기존에 사용중인 CPU 쿨러를 이용하거나 새 쿨러를 구매할 생각이 있다면 벌크도 나쁘지 않습니다.
또한 A/S에 있어서 정품은 안심이 되지만 벌크의 경우 기간이 아주 짧거나 없을 수도 있다는 단점이 있습니다.
하지만 제품 자체는 동일하기 때문에 자신의 상황에 맞게 잘 고려해서 구매해야 하겠죠.
초보자분들의 경우에는 어떤 제품을 구매할 지 고민이 될 수도 있는데요.
가격차이가 너무 나지 않는다면 정품을 구매하고 가격차이가 심하게 난다면 벌크도 고려해 보는 것이 좋다고 생각합니다.
참고로 컴퓨터 부품의 경우 보통 다나와, 컴퓨존, 에누리를 통해서 구매하게 되는데요.
이 외에도 유튜브나 구글에 검색해보면 다양한 온라인 쇼핑몰을 존재하기 때문에 자신이 믿을 수 있다고 생각되는 곳에서 구매를 하는 것이 좋겠죠.
아무튼 이렇게 CPU를 구매했다면 이제 컴퓨터의 낡은 CPU(?)를 떼내어 버리고 CPU 교체를 해야 하겠죠.
이어서 자세한 과정을 공유드립니다!
컴퓨터 본체 열고 기존 CPU 제거하기
이제 실제로 컴퓨터의 본체를 열고 기존 CPU를 제거해야 합니다.
참고로 여기서 데스크탑의 경우 케이스와 메인보드 등 부품들의 가지수는 그야말로 천차만별입니다.
그렇기 때문에 본체를 어떻게 열어보아야 하는지 CPU의 위치가 정확히 어디에 있는지 쿨러는 어떤 종류인지는 다 다를 것입니다.
하지만 데스크탑 컴퓨터의 구조 자체는 대부분 비슷합니다.
그렇기 때문에 이 포스팅의 내용을 참고하면 자신의 컴퓨터 내부를 보았을 때도 상황이 거의 비슷할 것입니다.
먼저 본체를 열면 아래와 같은 구조일텐데요.
그래픽카드가 보통 부피를 많이 차지하기 때문에 분리해줍니다.

먼저 요즘 그래픽카드들은 위와 같이 보조전원이 있기 때문에 이 부분을 분리해 줍니다.

그 후 본체 뒷부분 백플레이트 부분의 나사를 풀고 그래픽카드를 PCIe슬롯에서 제거하면 되는데요.
이 때 보통 PCIe슬롯 끝부분에 걸쇠같은 것이 있습니다.
그렇기 때문에 그 부분을 눌러주면서 빼주어야 합니다.
너무 빠지지 않을 때 억지로 빼면 걸쇠부분이 고장날 수도 있습니다.
다음으로 램이 보통 CPU가 있는 자리의 옆에 위치해 있기 때문에 마찬가지로 작업할 때 조심하기위해 분리해 줍니다.
어차피 전원이 들어와있지 않은 상태이기 때문에 만약 작업에 방해가 되지 않는다면 그대로 두어도 상관 없습니다.
하지만 램의 위치는 거의 항상 CPU 옆이기 때문에 분리해 주는 것이 편리할 것입니다.
메모리를 분리하려면 메모리 슬롯 양쪽 부분의 래치 부분을 누르면 쉽게 분리가 됩니다.

그 후 이제 CPU 쿨러를 분리해야 하는데요.

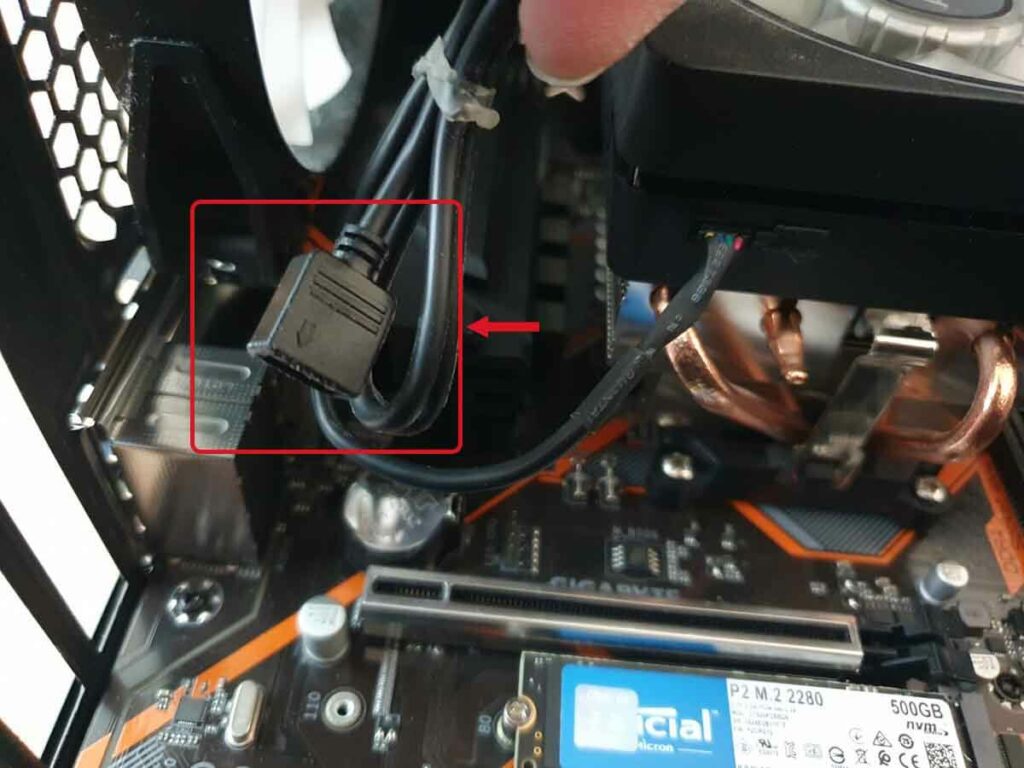
이 CPU 쿨러는 보통 위와 같이 전원이 메인보드에 연결되어 있기 때문에 이 부분을 분리해야 합니다.
물론 CPU 교체 후 다시 메인보드에 장착해주는 것도 잊으면 안 되겠죠.
그리고 보는 것과 같이 하나가 아닐 수 있고 이것은 컴퓨터마다 상황이 다를 수 있습니다.
여기서 예시로 보여드리는 컴퓨터는 2개가 연결되어 있습니다.

이렇게 분리한 쿨러에는 보는 것과 같이 기존의 굳은 서멀그리스가 있는데 이 서멀그리스를 닦아냅니다.
알콜솜에 아세톤으로 닦아내는 방법도 있고 물기가 많지 않은 물티슈로 살살 닦아낸 후 마른 수건이나 티슈같은 것으로 물기가 없도록 닦아내도 문제는 없습니다.

이제 위와 같이 CPU를 볼 수 있는데 이 CPU를 분리해야 하겠죠.
보통 CPU는 메인보드의 “소켓”에 살짝 얹어놓은 상태에서 걸쇠로 꾹 눌러서 장착을 해둔 상태입니다.
따라서 이 걸쇠를 살짝 바깥쪽 옆으로 밀면서 들어올린 후 CPU를 빼내줍니다.
말로 들으면 헷갈릴 수가 있는데 직접 눈으로 확인해 보면 간단합니다.
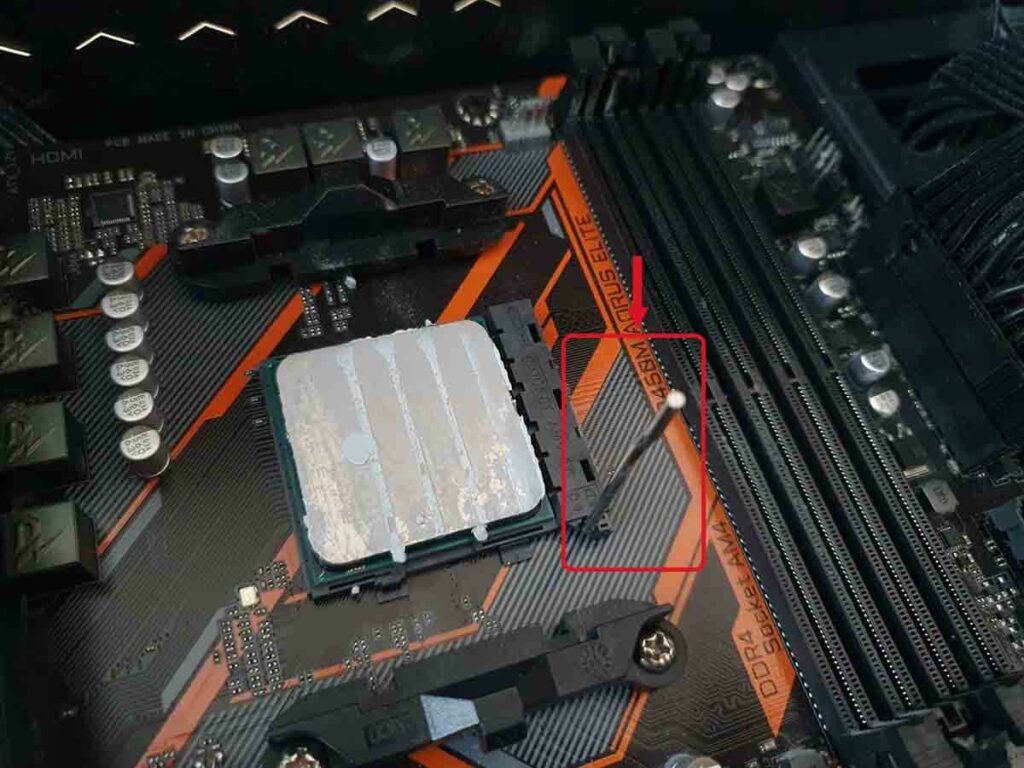
여기서 걸쇠는 CPU를 소켓에 단단히 고정시키기 위해 강하게 눌려있는 상태입니다.
그러므로 주의할 점은 억지로 힘으로 들어올리는 것이 아니라 살짝 올려서 툭하고 CPU가 튀어나오도록 분리해야 한다는 점입니다.


위 사진은 기존 CPU를 분리한 모습입니다.
보면 아랫면에는 엄청난 양의 핀이 있는 것을 볼 수 있죠.

그리고 메인보드의 기존 CPU를 분리한 자리에는 위와 같이 CPU를 담는 소켓의 모습을 볼 수 있습니다.
보면 소켓 AM4를 사용한다는 것도 이렇게 표시가 되어있네요.
참고로 여기서는 AMD의 CPU를 예시로 보여주고 있는데요.
인텔의 CPU는 이와는 다르게 핀이 메인보드에 있을 것입니다.
이런 방식의 차이를 아래와 같이 부릅니다.
- 인텔 : LGA (Land Grid Array), 핀이 메인보드에 있음
- AMD : PGA (Pin Grid Array), 핀이 CPU에 있음
이와 관련해서 관심이 있다면 검색도 해보시기 바랍니다!
이제 여기까지 따라왔다면 다음으로 새로 구매한 CPU를 장착해야 할 차례입니다.
새로 구매한 CPU 장착하기
이제 기존 CPU가 분리되었다면 업그레이드 할 새 CPU를 장착해야 하겠죠.
주의할 점은 CPU를 메인보드 소켓에 “정확한 방향으로 장착해야 한다”는 점입니다.
보면 CPU의 모서리 가운데 한 곳이 보통 표시가 되어 있어 쉽게 알 수 있습니다.
소켓에 올려놓았을 때 살짝 딸각하고 들어가는 느낌이 나야 합니다.
만약 헷갈린다면 돌려가면서 살짝 얹어보면 CPU가 소켓에 안착된다는 것이 구분될 것입니다.
이 부분이 잘못 장착되면 핀이 휘어서 CPU가 아예 고장날 수 있으므로 주의 또 주의해야 합니다.

제대로 장착이 되었다면 역순으로 걸쇠를 눌러주어야 하는데요.
이 때 초보자분들이라면 약간 겁이 날 수가 있습니다.
왜냐면 걸쇠를 누르는 순간 CPU가 살짝 강하게 메인보드에 눌리기 때문인데요.
이 때 “이거 혹시 누르다가 고장나는 거 아닌가”라는 걱정이 들 수도 있습니다.
방향만 정확히 맞다면 문제가 없기 때문에 과감하게 걸쇠를 누르셔도 됩니다.
CPU장착 후 이제 다시 역순으로 CPU 쿨러를 장착해야 하는데요.

그 전에 “서멀 그리스(Thermal Grease)”라는 녀석을 도포해 주어야 합니다.
이 서멀그리스라는 녀석은 CPU가 굉장히 많은 열을 내기 때문에 열을 쿨러 쪽으로 잘 전달하기 위해 필요한 녀석인데 액체형태로 되어 있습니다.
위에서 보는 것과 같이 주사기 모양을 하고 있죠.
서멀그리스는 가격이 보통 1~2만원 정도하기 때문에 미리 하나 가지고 있는 것이 좋습니다.
유튜브에 보면 어떻게 서멀그리스를 잘 도포해야 하는지에 대한 영상도 있으니 한번쯤 참고해 보면 좋을 것 같습니다.
참고로 ARCTIC MX-4라는 서멀그리스를 많이 사용하는 것으로 보이는데 이 제품은 가품 문제(한마디로 짝퉁)로 한 때 문제가 되었습니다.
무슨 성분이 들어가있는지는 모르겠지만 가품을 구매했다가 온도도 잘 떨어지지 않고 심지어는 구멍나는 경우도 있다고 하니 가능한 위 제품은 피하는 게 좋겠습니다.
위의 이미지는 샤칸 XTC-4라는 제품으로 이번 기회에 구매하였습니다.
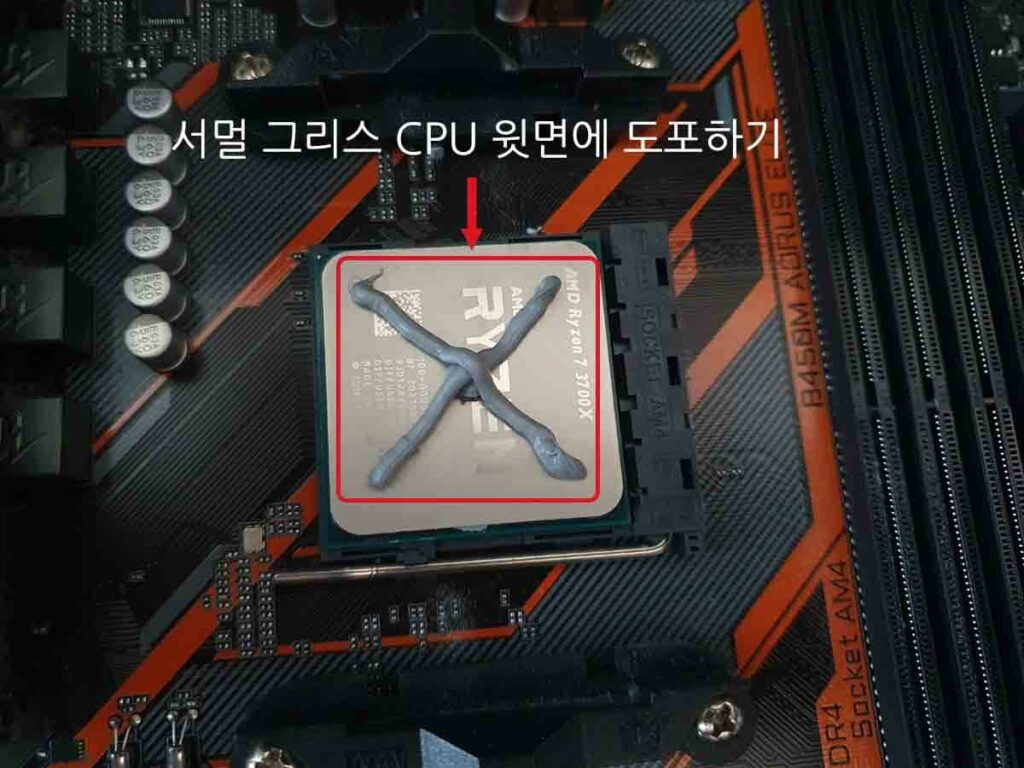
참고로 서멀그리스를 도포하는 다양한 방법이 있는데요.
서멀그리스는 CPU를 장착 후 가능한 전체 면적에 고르게 발라주어야 좋습니다.
여기서는 X자 형태로 짜준 후 쿨러를 장착하면 쿨러가 눌리면서 서멀그리스를 펴주도록 도포했습니다.
하지만 꼭 이렇게 도포해야 하는 것은 아닙니다.
벌집모양이나 펴서 바르는 방법 등 다양한 방법이 있으니 관심이 있다면 한 번 찾아보시기 바랍니다.
참고로 이러한 서멀그리스도 도포를 어떻게 하느냐에 따라 CPU의 온도차이가 약간 생길 수가 있지만 골고루 퍼지도록 적당량을 발라주면 큰 문제는 없습니다.

그리고 CPU가 장착되면 분리했던 부품들을 역순으로 모두 장착해 주면 됩니다.
먼저 CPU 쿨러를 다시 장착하고 램을 장착합니다.
그리고 마지막으로 처음에 분리했던 그래픽카드를 다시 조립하면 CPU 교체 작업이 모두 끝나게 됩니다.
이 부분은 단순히 역순으로 하나하나 장착하면 되기 때문에 잘못 장착되지 않았는지 확인해 가면서 작업을 하면 됩니다.
여기까지 무사히 따라했다면 이제 CPU를 제대로 교체했다고 할 수 있죠!
CPU 교체 잘 되었는지 확인하기
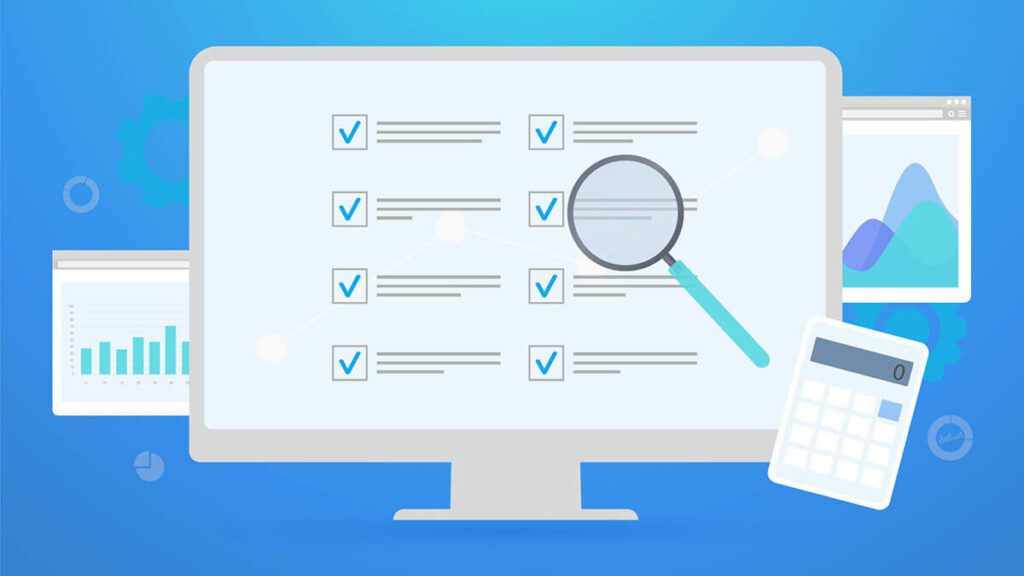
이제 CPU 교체 작업이 정상적으로 되었는지 확인을 해 볼 차례인데요.
CPU는 교체 후 따로 해주어야 할 설정은 없기 때문에 딱히 확인이랄 것은 없는데요.
일단 먼저 전원을 넣고 부팅을 시도합니다.
이 때 만약 부팅이 잘 되지 않는다면 정말로 난감한 상황입니다.
이 때 가능성은 내가 CPU를 잘못 장착했거나 CPU 자체가 불량인 상황 또는 메인보드와 호환되지 않는 등의 경우가 있을 수 있는데요.
어떤 경우이든 물리적으로 만약 고장이 났다면 A/S를 받아야 합니다.
만약 부팅이 잘 된다면 아무 문제없이 윈도우까지 켜질 것입니다.
그 후 컴퓨터의 사양을 확인해서 내가 구매한 CPU 정보가 잘 보인다면 컴퓨터 CPU 업그레이드를 성공적으로 한 것입니다.
컴퓨터 사양을 확인하는 가장 편리한 방법은 가장 유명한 CPU-Z라는 프로그램을 사용하면 됩니다.
CPU-Z는 이미 많은 유저들이 사용하는 아주 유명한 프로그램입니다.
그렇기 때문에 꼭 CPU 교체를 위해서가 아니더라도 한번 사용해 보는 것을 추천드립니다!
함께 보면 좋은 연관 포스팅
문제가 생겼을 때 조치하기

마지막으로 CPU 교체 작업을 했다고 해서 따로 해야 될 설정은 없고 그냥 사용하면 됩니다.
하지만 장착이 잘 되었는데 이상이 있다면 혹시 문제가 될 여지가 있는 부분은 바로 바이오스나 칩셋드라이버인데요.
- 바이오스(BIOS, Basic Input/Output System)
- BIOS는 기본 입출력 시스템의 약자
- 컴퓨터가 처음 시작될 때 초기 하드웨어 수준의 설정 및 부팅을 도와줌
- (메인보드) 칩셋 드라이버
- 이름처럼 메인보드의 칩셋과 관련된 드라이버
- 호환성, 안정성을 향상시키기 위한 드라이버
이 부분은 사실 초보자 분들이 이해하기에는 조금 어려울 수도 있습니다.
하지만 한번쯤 알아두는 것도 나쁘지 않을 것 같습니다!
바이오스는 컴퓨터가 처음 켜질 때 윈도우에 진입하기 전 컴퓨터의 부품들을 하드웨어 수준에서 세팅하고 테스트하는 등의 역할을 하는 펌웨어(Firmware)인데요.
컴퓨터 CPU 교체 후 만약 문제가 있다면 관련 정보를 찾아 보고 업데이트를 해야할 수도 있습니다.
그리고 메인보드의 칩셋 드라이버는 운영체제인 윈도우, CPU, 메인보드와 아주 밀접한 관련이 있는 드라이버입니다.
특히 하드웨어 수준의 호환성, 안정성에 영향을 미칠 수 있습니다.
그렇기 때문에 만약 문제가 있다면 마찬가지로 관련 정보를 찾아보고 업데이트 해야 할 수도 있습니다.
인텔과 AMD의 CPU와 수많은 메인보드의 조합이 있기 때문에 저도 당연히 모든 조합을 테스트 해보지는 못했습니다.
그래서 특정지어 어떤 드라이버를 설치해야 한다고는 알려드리지 못합니다.
하지만 만약에 문제가 생긴다면 이것과 관련된 내용들을 찾아보고 해결책을 먼저 찾아보시기 바랍니다.
마지막으로 말씀드리면 CPU 교체하는 작업 자체는 SSD를 추가로 설치하는 것과는 다르게 초보자분들이 하기에는 난이도가 있습니다.
만약 컴퓨터에 SSD 추가 설치를 고려하고 있다면 아래 포스팅이 가이드가 되어줄 것입니다!
함께 보면 좋은 연관 포스팅
SSD 추가 설치 방법! 초보자를 위한 총정리 가이드 (2024)
따라서 아주 조심스럽게 작업을 해야한다는 것을 꼭 명심하시기 바랍니다.
여러가지로 걱정이 된다면 CPU를 구매해서 업그레이드하기 전에 미리 충분히 알아보고 시도해 보는 것을 권장드립니다.
컴퓨터 CPU 교체시 주의사항

앞서 과정에서 설명을 드렸지만 컴퓨터 CPU 교체시 주의해야 할 사항들을 다시 간략히 정리해 보았습니다.
첫째로 CPU를 교체하기 전 자신의 컴퓨터 상황을 충분히 알아야 합니다.
즉 내 컴퓨터에 CPU만 교체하면 제대로 사용할 수 있는지를 확인해야 하겠죠.
그리고 제대로 사용할 수 있도록 “메인보드가 CPU를 지원하는지 여부”를 반드시 확인합니다.
또한 자신이 업그레이드 할 컴퓨터의 윈도우 라이센스에 대해서도 CPU 교체 후 사용가능한 FFP나 ESD인지 미리 확인합니다.
둘째로 CPU를 구매할 때 정품과 벌크의 차이를 구분해서 잘 고민해보고 구매해야 합니다.
이 부분에 대해서는 앞에서 설명드렸기 때문에 구매 전 충분히 고민해 보시기 바랍니다.
마지막으로 CPU를 교체하고 나서 하드웨어적으로 이상이 있을 가능성이 있기 때문에 모든 교체 작업은 정교하고 신중하게 진행해야 합니다.
개인적으로 보통 컴퓨터를 사용하면서 CPU만 교체하게 되는 경우는 잘 없었습니다.
왜냐하면 컴퓨터란 결국 다양한 부품들의 조합이 좋은 성능을 발휘할 수 있도록 구성을 하기 때문에 한 번 구매하면 상당히 오랜기간 사용하게 되기 때문인데요.
특히 사용하면서 최적화를 해내간다면 더욱 오랜기간을 안정적으로 사용할 수 있습니다.
함께 보면 좋은 연관 포스팅
가장 좋은 것은 컴퓨터를 구매하거나 부품을 사서 조립하기 전에 미리 자신이 향후 5년 이내에 업그레이드를 할 수도 있는지 여부를 잘 따져보는 것입니다.
만약 향후 업그레이드를 해야 할 상황이라면 단순히 조립 컴퓨터를 구매하는 것은 그다지 권장드리지 않습니다.
이럴 때는 컴퓨터를 잘 아는 지인이나 믿을만한 커뮤니티 등에서 여러가지로 물어보거나 스스로 공부해서 “향후 업그레이드를 고려한 견적”을 짜야 합니다.
사실 많은 분들이 이러한 고민 없이 컴퓨터를 구매하는 경우가 대부분입니다.
그렇기 때문에 컴퓨터를 업그레이드 할 필요성이 있을 때가 되었을 때는 상황이 복잡해지거나 새로 컴퓨터를 구매하는 것이 더 나은 경우가 많죠.
아무튼 이 포스팅이 CPU를 교체하거나 업그레이드하는 방법을 찾는 분들에게 정확한 가이드가 되었길 바랍니다!
마치며
여기까지 CPU 교체 방법에 관한 내용을 모두 마칩니다.
컴퓨터는 한 번 구매하게 되면 상당히 장기간 사용할 수 있는 전자기기입니다.
하지만 사용하다보면 답답함을 느끼거나 사양을 높이고 싶어서 CPU를 업그레이드하는 방법을 찾아보게 되는 경우도 있는데요.
무작정 CPU를 업그레이드 하기보다는 가성비를 따져보고 과연 CPU 교체를 했을 경우 얻게 되는 이득이 무엇인지 미리 생각해 본다면 좋을 것 같습니다!

