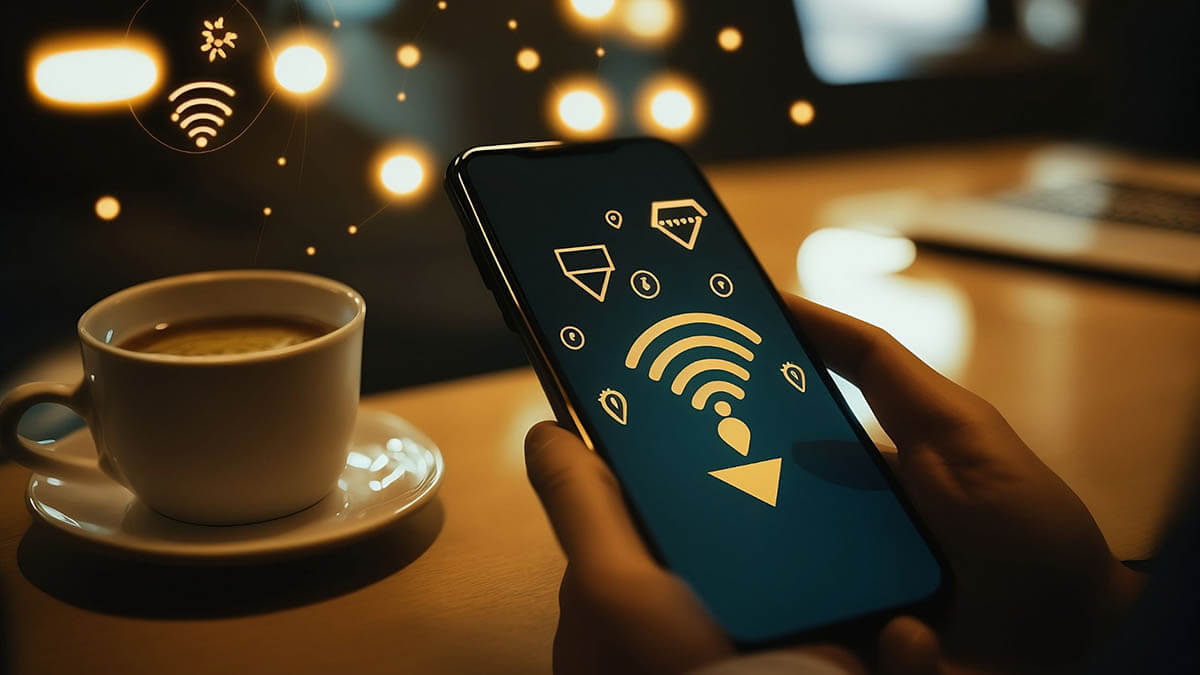와이파이 비밀번호 찾기 방법을 몰라서 헤맨 경험 누구나 있을 텐데요.
이 글은 와이파이의 비밀번호를 찾는 알기 쉬운 방법들으르 모두 정리해서 공유드립니다.
\글의 내용을 확인해서 지금 바로 와이파이의 비밀번호를 찾아보세요!
글의 순서
윈도우 설정에서 와이파이 비밀번호 찾기
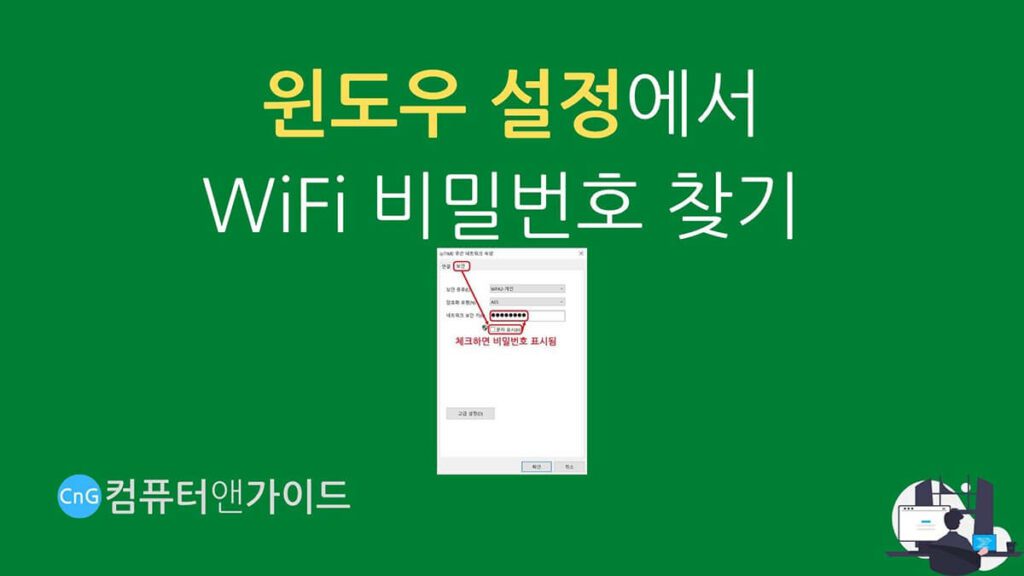
안녕하세요! 컴퓨터 초보자를 위한 친절한 IT가이드 컴퓨터앤가이드입니다.
그러면 와이파이 비밀번호 찾기 방법들에 대해 공유드립니다.
먼저 윈도우의 설정에서도 간단히 비밀번호를 찾을 수 있는데요.
바로 방법을 알아보겠습니다!
시작하기 전 자신의 인터넷 속도 확인방법에 대해 궁금하다면 아래 포스팅도 참고하세요!
함께 보면 좋은 연관 포스팅
지금 사용중인 인터넷 속도 측정하는 정확한 방법 알아보기
(1)먼저 좌측 하단 윈도우 아이콘 우클릭 -> 설정을 클릭합니다.
그 후 네트워크 및 인터넷을 클릭합니다.
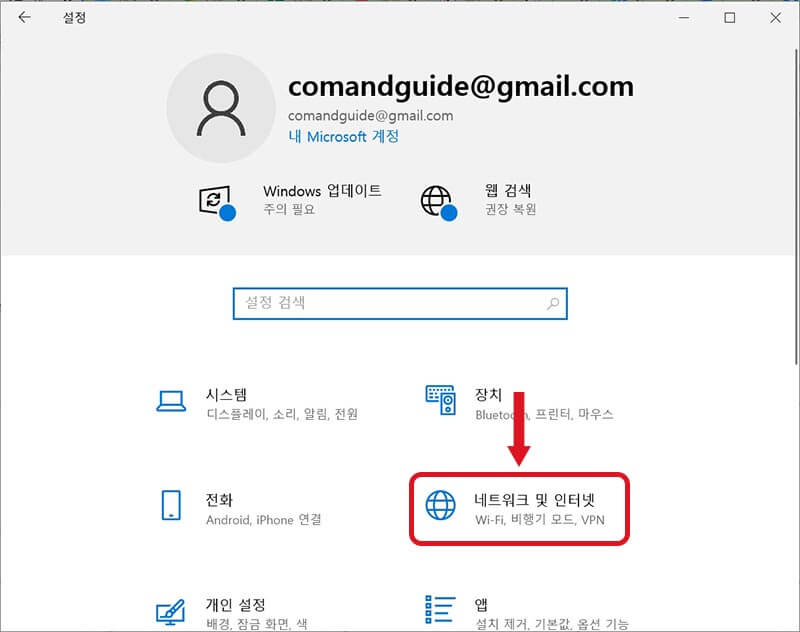
(2)그 후 좌측 메뉴에서 Wi-Fi를 클릭 후 우측에서 스크롤을 내려 네트워크 및 공유 센터를 클릭합니다.
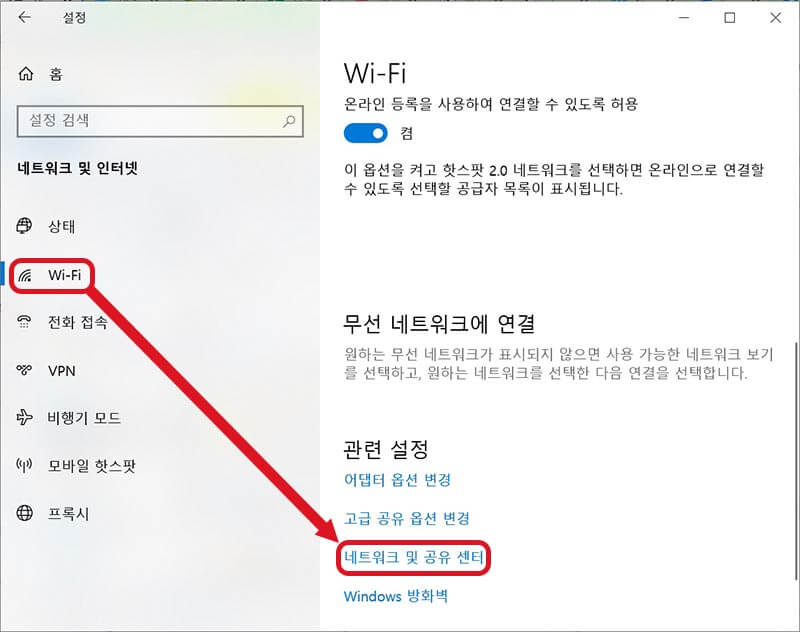
(3)그러면 새 창이 하나 열리는데 여기서 우측에 보면 내가 지금 연결하고 있는 와이파이를 볼 수 있고 클릭합니다.
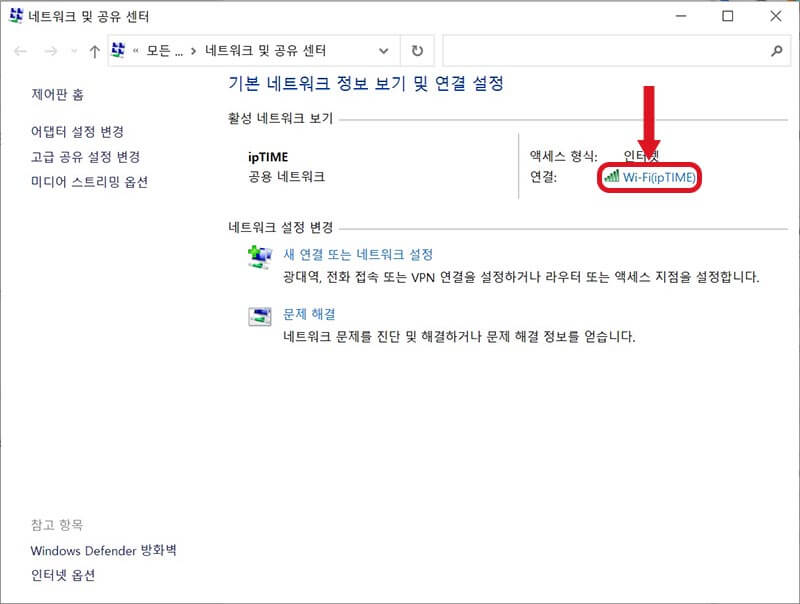
(4)Wi-Fi 상태창이 열리면 가운데 무선 속성을 클릭합니다.
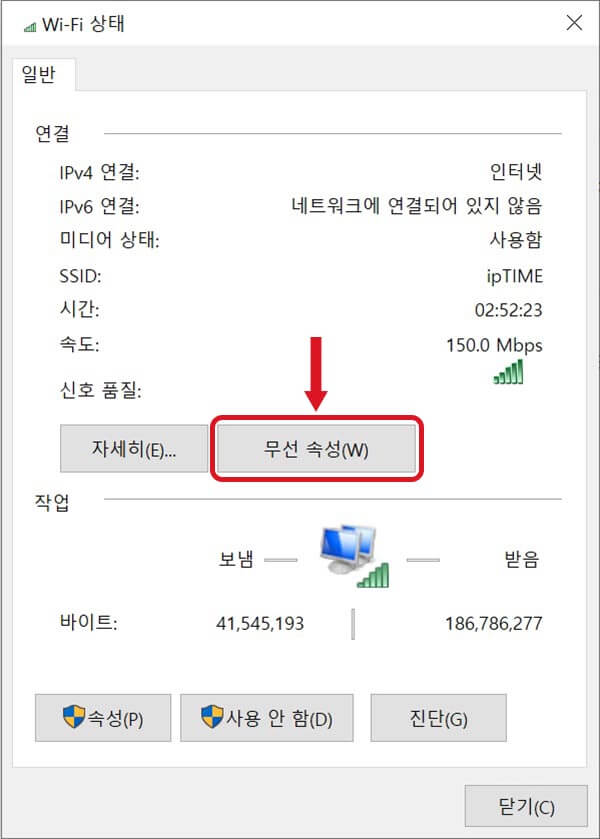
(5)그 후 상단에서 보안탭을 클릭합니다.
그 후 아래에 네트워크 보안키 항목 아래에 있는 문자 표시에 체크를 클릭합니다.
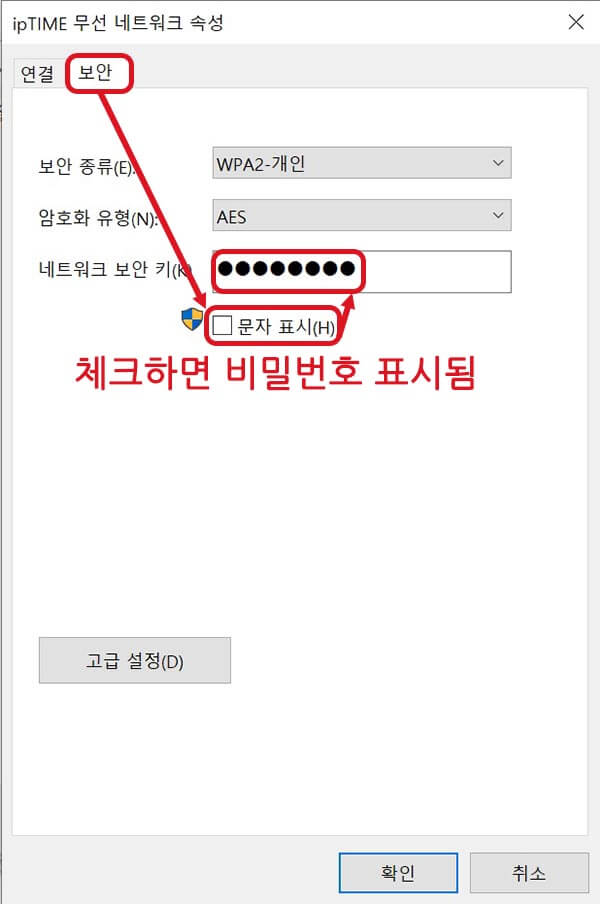
위 과정까지 따라오면 복잡한 과정 없이 바로 현재 연결된 와이파이의 비밀번호를 알아낼 수 있습니다.
찾아들어가는 메뉴만 알면 되기 때문에 알아두는 것이 좋겠죠!
명령 프롬프트(CMD)에서 WiFi 비밀번호 찾기

명령 프롬프트에서도 간단히 확인할 수 있는 방법이 있는데요.
마우스로 클릭해서 찾아가는 것이 헷갈리거나 번거롭다면 아래 방법을 사용해 보세요!
(1)먼저 하단 검색창에서 cmd를 검색 후 명령 프롬프트를 클릭해서 실행합니다.
만약 이 검색창이 보이지 않는다면 윈도우키+R을 눌러 동일하게 cmd를 입력 후 확인을 누르시면 됩니다.
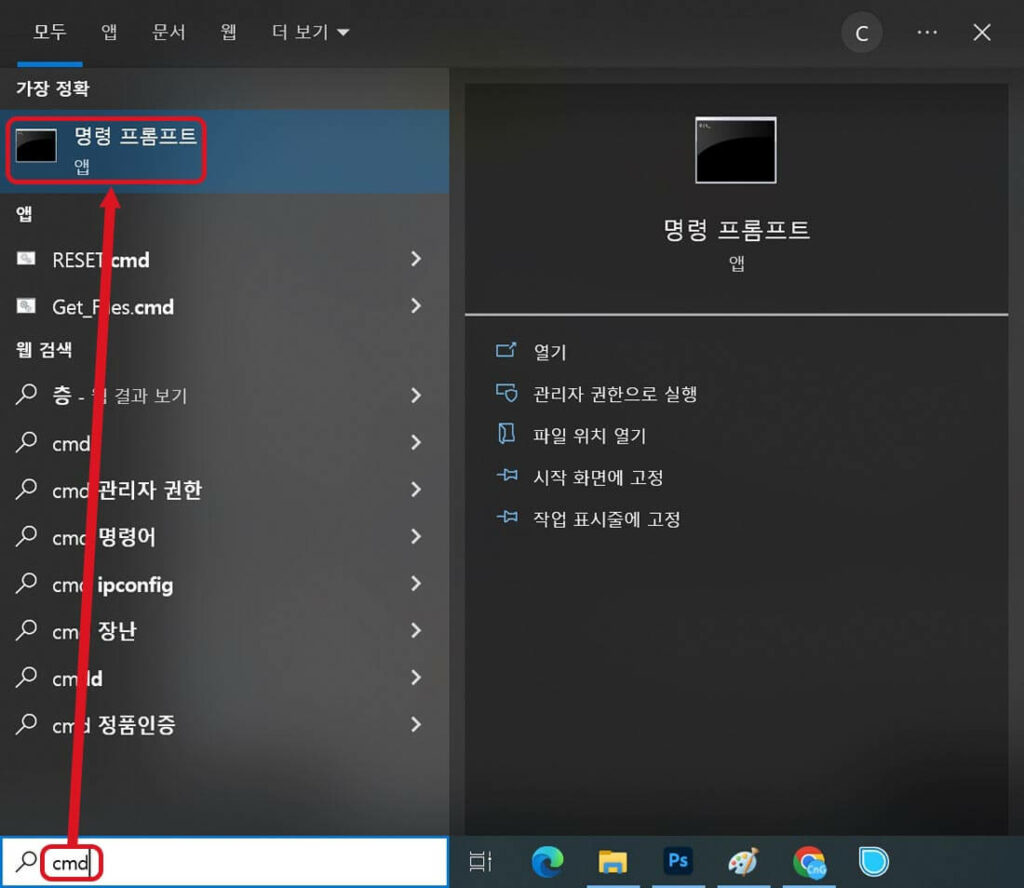
(2)명령 프롬프트가 실행되면 netsh wlan show profiles를 입력 후 엔터를 누릅니다.
| netsh wlan show profiles |
그러면 아래와 같이 와이파이의 프로필들이 표시되는데 내가 현재 연결되어 있는 와이파이 이름 프로필을 확인합니다.
참고로 netsh 명령어는 현재 네트워크 구성에 대해 표시해주거나 수정할 수 있는 명령줄 스크립팅 도구인데요.
이에 대해서 자세히 확인해 보고 싶다면 마이크로소프트 Netsh 관련 설명 페이지에서 자세히 확인할 수 있습니다.
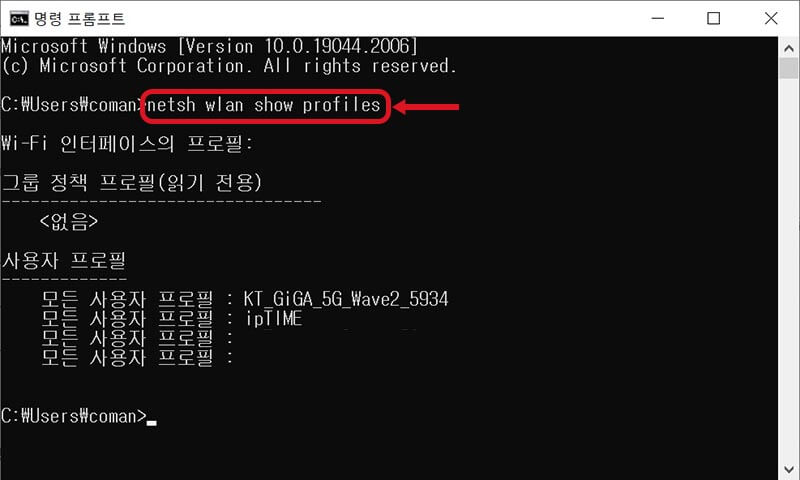
(3)그 후 앞에서 확인한 프로필을 추가해서 명령어를 다시 입력해야 하는데요.
형식은 netsh wlan show profils name=프로필 key=clear를 입력합니다.
| netsh wlan show profiles name=프로필 key=clear |
여기서는 예시로 ipTIME을 적용해 netsh wlan show profiles name=ipTIME key=clear 로 입력했습니다.
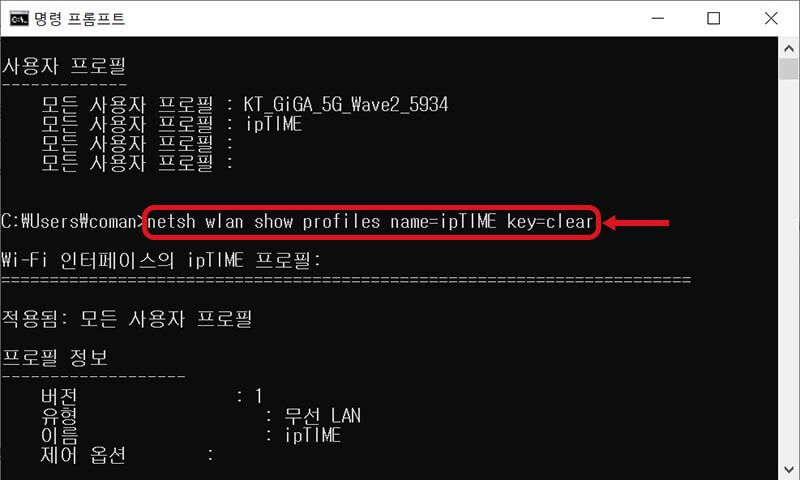
(4)그러면 보는 것과 같이 해당 네트워크에 대한 다양한 정보가 표시됩니다.
여기서 조금 아래로 내려가서 키 콘텐츠 항목 우측에 보면 와이파이 비밀번호를 확인할 수 있습니다.
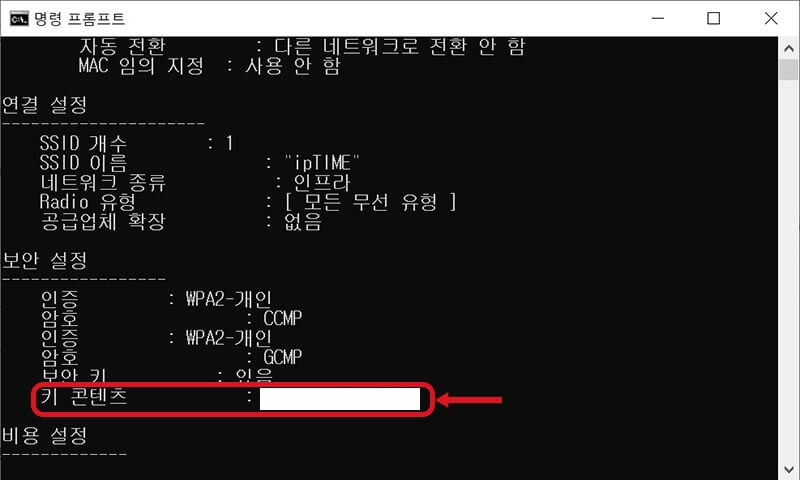
여기까지 명령 프롬프트를 이용한 와이파이 비밀번호 알아내는 방법을 모두 마칩니다!
공유기에 적혀있는 비밀번호 확인하기

다음으로 와이파이 비밀번호 알아내기 방법은 공유기에서 직접 눈으로 확인하는 것입니다.
이 경우는 가정에서 통신사의 공유기를 의미하는데요.
보통 어느 통신사이든지 메인 공유기의 후면이나 하단에 비밀번호가 표기되어 있습니다.
공유기 관리자 설정에서 확인하기
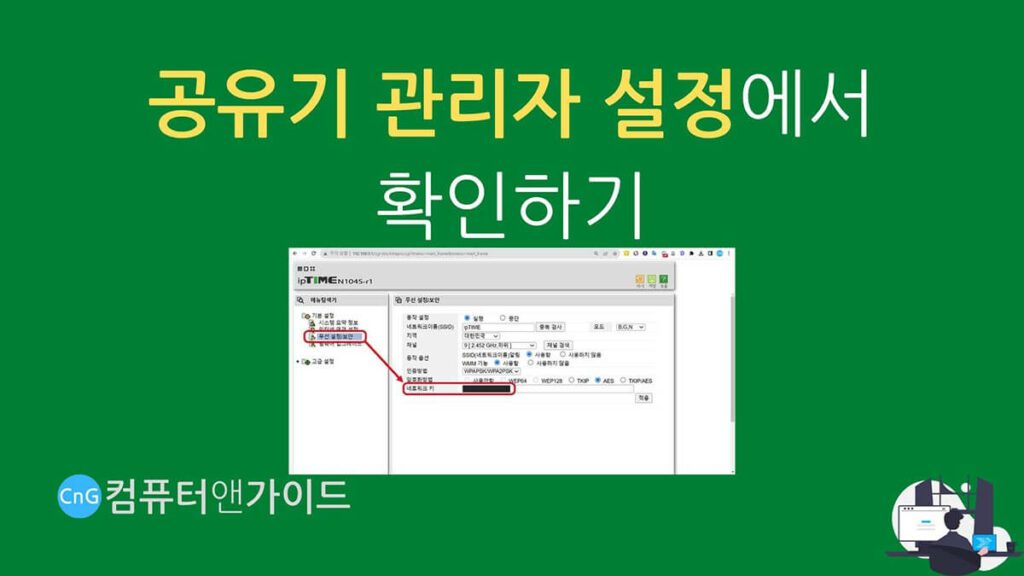
다음으로 공유기의 관리자 설정에서 확인하는 방법이 있는데요.
사용자마다 공유기는 다른 종류를 사용하고 있을 수 있기 때문에 자신의 공유기에 접속하는 방법을 먼저 알아야 합니다.
여기서는 ipTIME의 제품을 예시로 설명드리지만 다른 제품도 공유기의 설정 페이지에 접속하는 방법만 알아두면 메뉴를 찾아가는 것은 어렵지 않을 것입니다!
(1)먼저 하단 검색창에서 cmd를 검색 후 명령 프롬프트를 클릭해서 실행합니다.
만약 이 검색창이 보이지 않는다면 윈도우키+R을 눌러 동일하게 cmd를 입력 후 확인을 누르시면 됩니다.
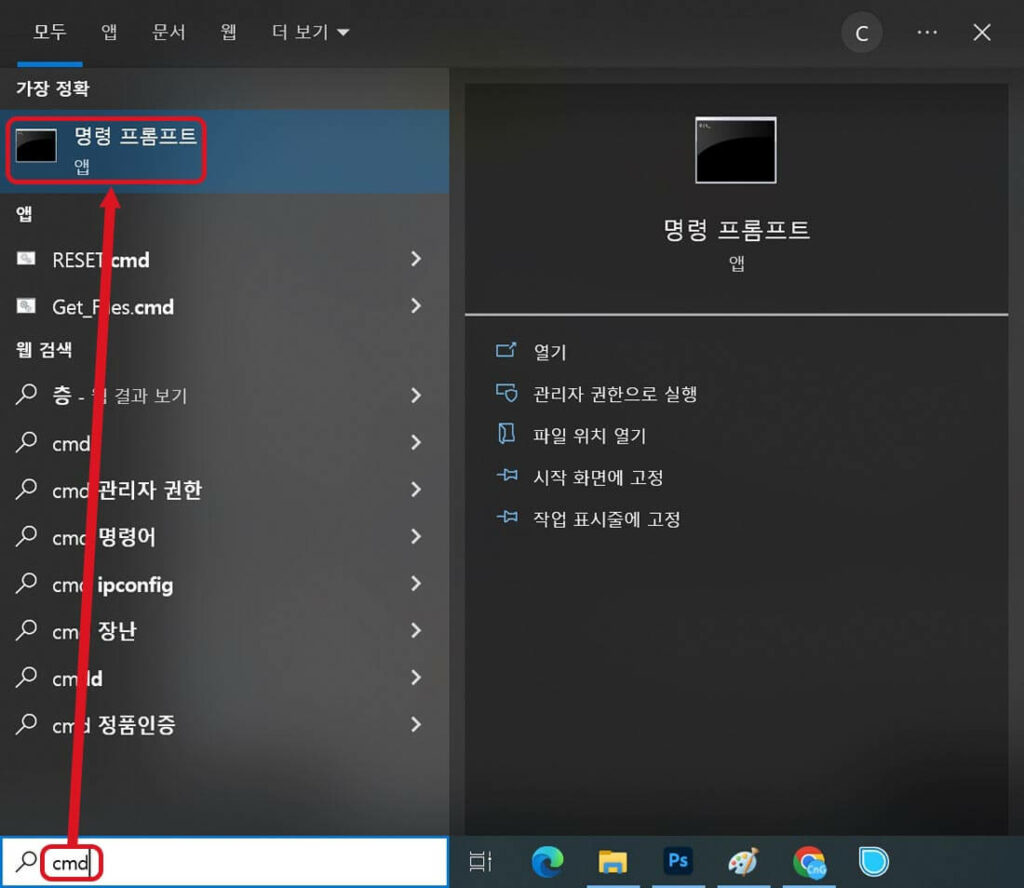
(2)명령 프롬프트가 실행되면 ipconfig /all을 입력 후 엔터를 누릅니다.
(3)결과로 나오는 내용들 중 자신의 랜카드 드라이버 명칭을 찾습니다.
여러가지 항목이 보이는데 여기서 “기본 게이트웨이”의 IP를 복사합니다.
(4)그 후 브라우저를 실행 후 주소창에 해당 IP를 붙여넣기 합니다.
그러면 자신이 사용중인 공유기에 접속을 시도하는데요.
여기서 관리 도구를 클릭합니다.
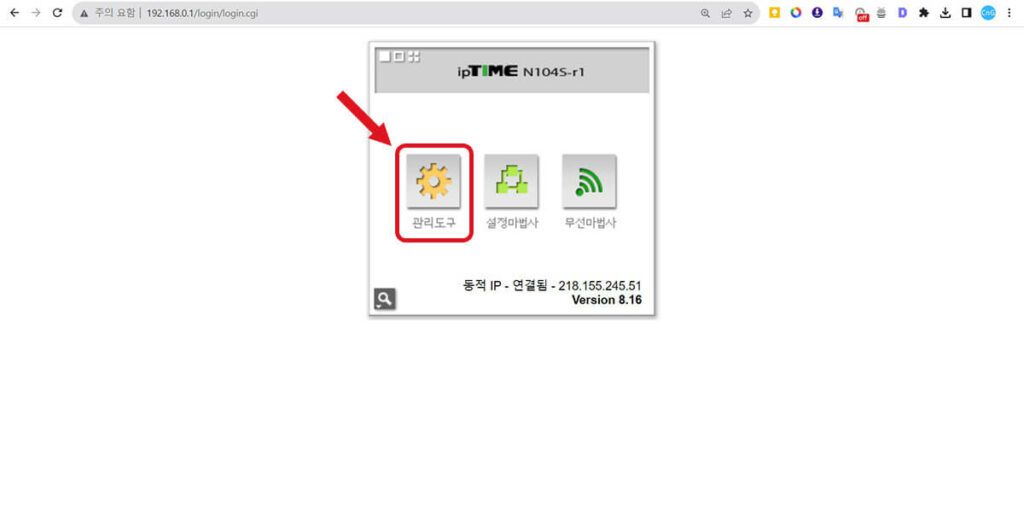
참고로 공유기 관리자의 ID와 패스워드를 입력 해야할 수도 있습니다.
(와이파이 비밀번호도 기억이 안 나는데 공유기의 아이디와 비번을 알아야 하기 때문에 제일 마지막에 소개드리는 방법이기도 하죠)
(5)그 후 왼쪽 메뉴에서 “무선 설정/보안”을 클릭해서 “네트워크 키”에서 바로 비밀번호를 확인할 수 있습니다.
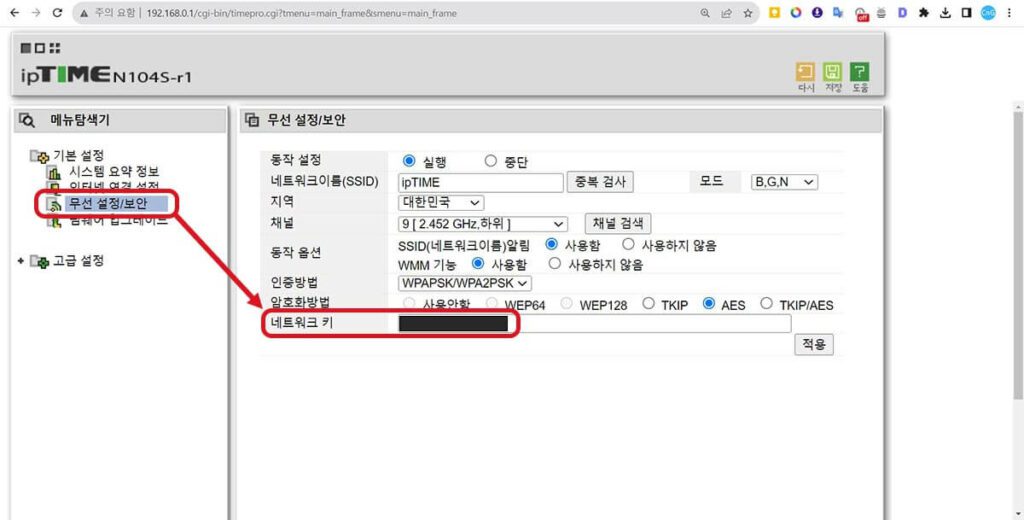
마치며
여기까지 와이파이 비밀번호 찾기 방법에 대한 내용을 마칩니다.
와이파이는 최근 환경에서 무척 많이 이용하는 방법이기 때문에 비밀번호도 무척 중요합니다.
컴퓨터를 사용중 와이파이의 비밀번호를 잊게 되면 정말 막막할 수가 있는데요.
아무쪼록 이 포스팅이 와이파이 비밀번호 찾는 방법을 찾는 분들에게 유용한 가이드가 되었길 바랍니다.
여기까지 긴 글 읽어주셔서 감사합니다!