내 컴퓨터 램 오버 클럭을 하는 방법에 대해 궁금한 분들이 많이 있을 텐데요.
이 글은 램을 오버 클럭하는 방법과 미리 알아두어야 할 내용을 모두 정리해서 공유드립니다.
글의 내용을 참고하면 누구나 램 오버 클럭에 대해 쉽게 알 수 있도록 정리했습니다!
글의 순서
램 오버 클럭이란?

안녕하세요! 컴퓨터 초보자를 위한 친절한 IT가이드 컴퓨터앤가이드입니다.
컴퓨터의 램을 오버클럭하면 성능에 향상이 있다는 얘기를 많이 들어 보았을 텐데요.
이 글은 램을 오버클럭하는 실질적인 방법과 미리 알아두어야 할 내용들을 공유드립니다.
참고로 이 글은 라이젠7과 삼성의 방열판이 없는 일명 시금치램 기준으로 설명드립니다.
먼저 실질적인 램 오버 클럭 방법을 알려드리기 전에 오버 클럭이 무엇인지부터 한 번 짚고 넘어가 보겠습니다.
“오버클럭”이란 처음 제조사가 출시한 부품의 성능보다 인위적으로 성능을 높이는 작업을 의미합니다.
램의 사양 중 “클럭”이라는 것이 있습니다.
이 클럭은 램의 속도를 의미하며 MHz 단위를 사용하는데요.
1MHz=1,000,000Hz가 되며 즉 1초에 1,000,000 그러니까 백만번 진동하며 각 주기에 데이터를 전송할 수 있습니다.
보통 시중에는 2666MHz, 3200MHz, 4800MHz, 5600MHz 등 다양한 제품이 있는데 수치만 보아도 속도가 얼마나 빠른지 대략 짐작할 수 있겠죠.
직관적으로 보아도 수치가 높을수록 빨라서 좋다는 것은 쉽게 알 수 있겠죠?
정리하면 “램 오버클럭=램의 클럭(속도)을 높여서 성능을 높이는 것”으로 간단히 이해할 수 있습니다.
오버 클럭 후 달라지는 점

메모리를 오버클럭 한 후에는 무엇이 달라지는 것일까요?
결론부터 얘기하면 “컴퓨터의 성능 향상이 있을 가능성이 높다”는 것입니다.
여기서 가능성이 높다고 한 이유는 오버클럭을 한다고 해서 모든 컴퓨터가 체감으로 느낄 정도의 성능향상이 있는 것은 아니기 때문입니다.
또한 오버클럭이란 인위적으로 성능을 높이는 작업이기 때문에 언제나 실패의 가능성이 존재합니다.
그 대표적인 증상으로는 부팅이 되지 않거나, 특정 작업을 하다가 마우스가 끊기면서 다운되는 현상, 블루스크린 등의 증상이 있습니다.
하지만 반대로 오버클럭을 성공했을 경우 특정 작업에서 성능의 향상이 있기 때문에 또 많은 분들이 시도하는 것이죠.
그리고 현재 오버클럭은 오래전처럼 매니아들만의 전유물에서 벗어나 간단한 설정으로 가능하기도 하며 쉽게 성공하기도 합니다.
컴퓨터에서 간단한 설정 몇 번으로 성능의 향상을 가져온다면 충분히 시도할 가치가 있겠죠.
램 오버클럭에 대해 한가지 미리 알아두어야 할 사실이 있는데요.
이 작업은 “성능을 높이면서 안정적으로 동작할 수 있는 최적의 값”을 찾아가는 과정입니다.
따라서 모두에게 적용되는 정답은 없고 개별적으로 시도해 보면서 검증을 해야 합니다.
이러한 부분이 초보자 분들에게는 시도를 어렵게 만드는 부분이기도 합니다.
하지만 많은 분들이 연구하고 시도하면서 찾은 최적의 세팅값들이 이미 존재합니다.
그렇기 때문에 단순히 사양이 비슷하다면 따라하기만 해도 오버클럭이 가능하기도 합니다.
함께 보면 좋은 연관 포스팅
수동 오버클럭을 위한 클럭과 램 타이밍에 대해

이제 오버클럭이 무엇인지에 대해 어느정도 감을 잡으셨나요?
이번에는 수동으로 수치를 조정하는 실질적인 오버클럭 내용을 공유드려볼까 합니다.
결국 오버클럭을 하기 위해서는 알아두어야 내용입니다.
앞서 램 오버클럭이란 램의 “클럭”을 높여서 성능 향상을 가져오는 것이라고 간단히 설명 드렸는데요.
그런데 이 “클럭”이란 녀석은 “램 타이밍”과 같이 설정을 해야 합니다.
결국 램을 오버클럭하는 것은 아래 2가지 사항을 실제로 설정한다는 의미입니다.
- “클럭”을 높인다
- “램 타이밍”(램타)을 조절한다
이에 대해서 각각 간단히 배경을 알아보겠습니다.
클럭 높이기
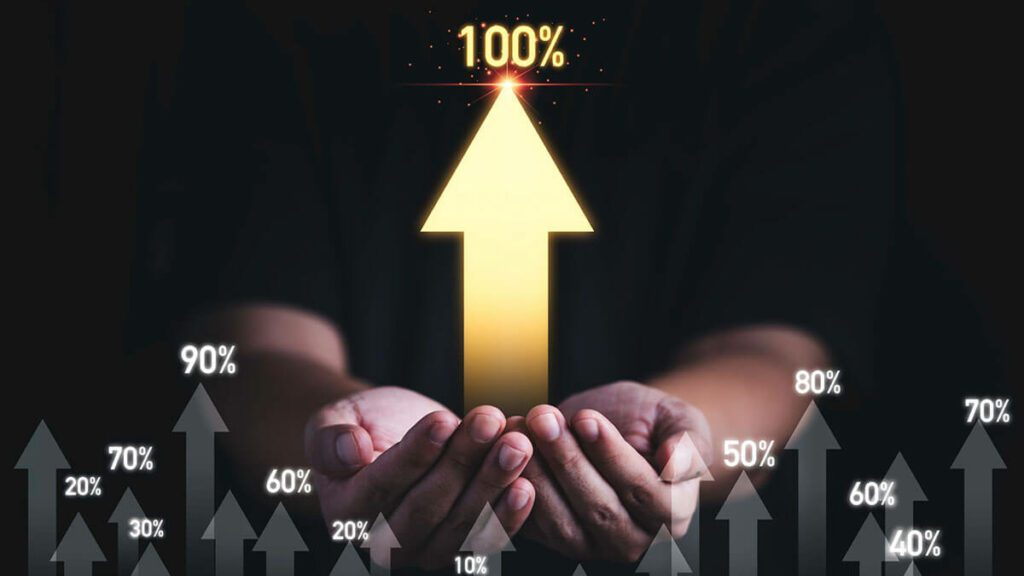
먼저 램은 “무작정 클럭을 높일수가 없다”는 점을 알아야 하는데요.
여기에는 다음과 같은 이유가 있습니다.
- RAM의 클럭을 자신의 물리적인 사양보다 높이는 것은 한계가 있음
- CPU와 메인보드에서 지원가능한 램의 클럭이 어느정도 정해져 있음
- CPU와 메인보드가 더 높은 클럭을 지원해도 시도해보기 전에는 알 수 없음
여기서 첫번째가 바로 램의 “수율”과 관련된 내용인데요.
“수율이 좋다=램이 오버클럭이 잘 된다”는 의미입니다.
다만 예를 들면 삼성의 B다이와 같이 특정 종류의 램이 수율이 좋다 정도는 어느정도 알려져 있습니다.
(하지만 꼭 그런 것은 아니고 제품에 따라 케바케의 성향이 강합니다)
그렇기 때문에 첫 시도에서는 클럭을 원래 사양보다 조금 높게 설정을 합니다.
그 후 컴퓨터가 안정적이다 싶으면 조금 더 클럭을 높이는 식으로 오버클럭을 하게 됩니다.
참고로 램이 어떤 역할을 하는지에 대해서는 아래 포스팅도 참고해 보세요!
함께 보면 좋은 연관 포스팅
초보자를 위한 알기 쉬운 컴퓨터 부품 설명 및 종류와 용어 가이드 (2024)
램 타이밍 조절하기

다음으로 램타이밍 수치를 조절해야 합니다.
바로 아래 4가지 수치를 조정해야 합니다.
- CL (CAS Latency, Column-Adress Strobe Latency)
- tRCD (Row-address to Column-adress Delay)
- tRP (Row Precharge)
- tRAS (Row Active Time)
용어만 보아도 벌써부터 대체 이게 뭘까라는 생각이 드는 분들이 있을 텐데요.
이 수치들에 대해 하나하나 설명하자면 아마 내용이 많이 길어질 것입니다
저도 정확하게 다 아는 것은 아니지만 정말 가능한 쉽게 풀어서 설명드려 보겠습니다.
먼저 위의 4가지 수치인 CL, tRCD, tRP, tRAS는 “가능한 낮을수록” 좋습니다.
왜냐면 이 숫자들은 “램에 접근해서 데이터를 사용하기 위해 걸리는 시간”이기 때문입니다.
그러면 위 수치들을 무조건 낮추면 되느냐? 하면 그렇지 않습니다.
위 수치들이 낮아진다는 것은 컴퓨터가 더욱 빠르게 동작을 한다는 뜻인데요.
이 때 컴퓨터가 제대로 동작할 수 있는 한계를 넘어서기 때문에 문제가 생길수도 있습니다.
다시 말해 “램 타이밍을 무조건 낮추는 것이 아니라 이상없이 최대한의 성능을 낼 수 있도록 조절하는 것”이 중요합니다.
앞서 설명드린 것처럼 램 타이밍을 잘못 건드리면 아예 부팅이 되지 않거나 부팅이 되어도 다운되어버리는 등의 오류를 겪을 수 있습니다.
이렇게 얘기하면 처음 해보는 분들의 경우 덜컵 겁이 날 수도 있을텐데요.
이 글에서는 상대적으로 안전하게 해볼 수 있는 흔히 얘기하는 “국민 램오버”에 대해서 알려드릴 예정입니다.
(참고로 국민 램오버라는 용어도 시간이 흐르면서 기준이 바뀌어 가기 때문에 현재 시점에서 다르게 생각하는 분들도 많이 있을 것입니다!)
내 컴퓨터 램 오버 클럭 방법 5단계
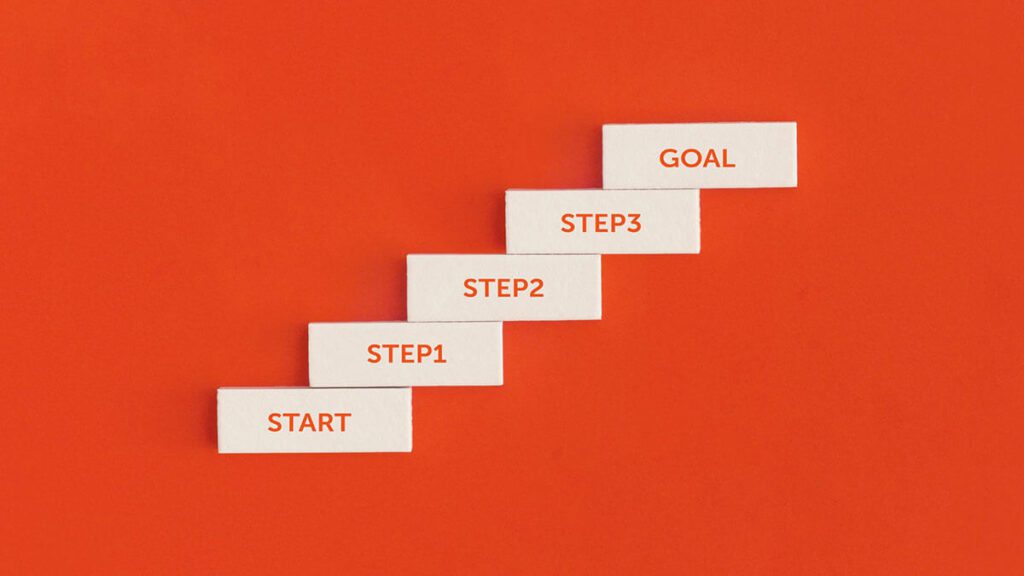
이번 장은 실질적으로 램 오버클럭을 하는 방법을 정리해서 공유드립니다.
이 글은 방열판이 없는 일명 “시금치램”을 가지고 오버클럭하는 과정을 보여드립니다.
실질적으로 자신이 어떤 CPU, 메인보드, 램을 사용하는지에 따라 램 오버클럭을 설정하는 것이 이 포스팅과 많이 다를 수 있습니다.
하지만 원리를 이해한다면 과정 자체는 비슷합니다.
그렇기 때문에 자신의 메인보드 메뉴얼만 있다면 참고해서 진행해 나갈 수 있을 것입니다.
또한 컴퓨터 구성은 너무나 다양해서 여기서 모두 다루기는 힘들기 때문에 검색의 힘도 같이 활용해 보시기 바랍니다!
함께 보면 좋은 연관 포스팅
컴퓨터 메모리 정리 방법 3가지! 쉽고 효율적인 방법!
STEP 1 – 내 컴퓨터의 램 사양 확인하기
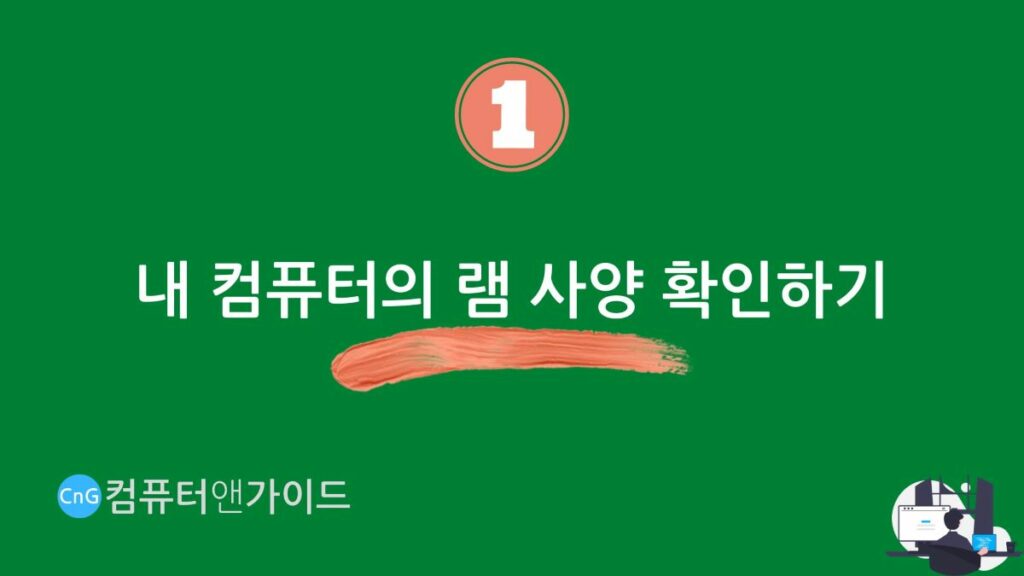
가장 먼저 내 컴퓨터 램의 종류와 사양을 확인해 보아야 합니다.
일반적으로 초보자분들이라면 조립PC를 주문해서 맞추었을 가능성이 높은데요.
평소에 램에 대해 자세히 확인해 볼 일이 보통은 없습니다.
그렇기 때문에 제조사가 어딘지 사양이 어떻게 되는지 잘 모를 수가 있습니다.
램을 오버클럭을 하기 전 2가지 측면에서 확인을 하는 것이 좋습니다.
- 실물에 기재된 사양 : 다이 확인 / 타이밍 확인
- CPU-Z와 같은 사양 프로그램을 통한 사양 : 클럭 확인 / 타이밍 확인
이 때 실물에 기재된 사양을 보려면 본체 내부의 램을 빼내서 확인을 해봐야 할텐데요.
이 방법을 모른다면 최소한 CPU-Z라는 프로그램을 이용해 사양을 확인해 보아야 합니다.
여기서는 제가 집에서 사용중인 삼성의 8GB 램을 예시로 설명드려보겠습니다.
다이(Die)란?
다이란 쉽게 말해 “조그마한 네모형태의 반도체”를 의미합니다.
반도체 공정을 보면 웨이퍼라는 동그란 형태의 반도체 기본틀이 있는데요.
이 동그란 형태에서 네모난 모양으로 반도체칩을 잘라내게 됩니다.
램의 실물 형태를 보면 직사각형의 초록색 PCB기판에 여러개의 검은색 네모난 칩이 붙어있는데 이 녀석이 다이입니다.
그런데 램 오버클럭에서 얘기하는 다이란 조금 다른 의미로 “특정 공정에 대해 붙인 기호” 정도로 이해가능합니다.
잘 알려진 삼성을 예로 들면 A, B, C, D, E다이가 있는데요.
A다이가 최초 버전이며 B다이부터 대량생산이 되고 이후 C다이 이후로는 원가절감이 들어간다고 합니다.
램 오버클럭에서 이 다이를 확인하는 이유는 미리 오버클럭이 잘 될지 안 될지를 가늠할 수 있기 때문입니다.
통상적으로 B, C다이가 잘 되는 편이고 그 이후의 D, E다이는 잘 되지 않는 것으로 알려져 있습니다.
하지만 이것은 참고사항일 뿐 무조건 그렇다는 얘기는 아닙니다.
실물에 기재된 램 사양 확인하기
먼저 실물을 확인해보면 아래와 같은 내용을 볼 수 있습니다.

이미지의 화질이 조금 좋지 않긴 한데요.
여기서 M378A1K43CB2라는 표기를 볼 수 있습니다.
이 표기의 뒤에서 세번째 알파벳이 “다이”를 의미합니다.
이 예시에서는 C다이이기 때문에 오버클럭이 잘 될 것으로 일단 판단하고 진행해 볼 수 있습니다.
(다이가 무엇인지에 대해서는 바로 앞의 내용을 참고해 주세요!)
이렇게 실제 육안으로 어떤 다이인지를 참고해 보면 좋은데요.
왜냐면 앞서 설명드린 수율이라는 것이 어느정도 존재해서 시도해보기 전에 미리 오버클럭이 잘 될지 안 될지 판단해 볼 수 있기 때문입니다.
CPU-Z를 활용해 램 사양 확인하기
먼저 CPU-Z 다운로드 페이지에서 CPU-Z를 다운로드해서 설치 후 실행합니다.
그 후 상단의 Memory를 클릭하면 아래와 같이 현재 사용중인 컴퓨터의 램 사양을 확인해 볼 수 있습니다.
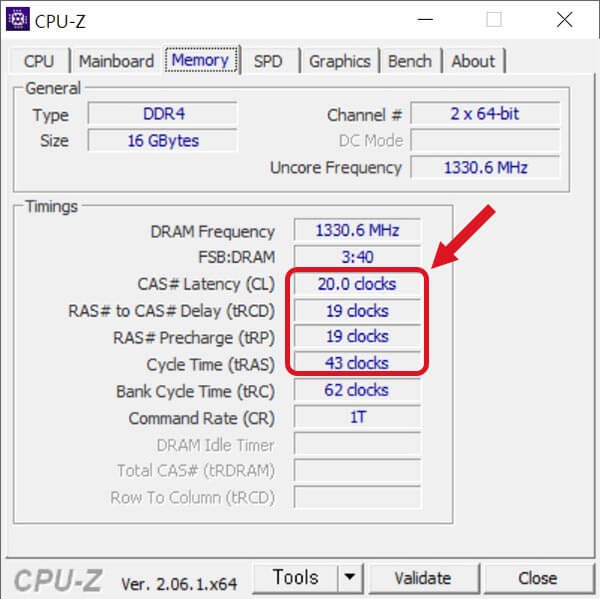
- General : 일반 사양 확인가능
- Timings : 오버클럭 할 때 참고할 수 있는 사양 확인가능
- DRAM Frequency : 램 클럭 (절반수치를 보여줌)
- CAS# Latency (CL)
- RAS# to CAS# Delay (tRCD)
- RAS# Precharge (tRP)
- Cycle Time (tRAS)
여기서 오버클럭을 위해 참고할 수 있는 수치는 Timings의 CL, tRCD, tRP, tRAS입니다.
DRAM Frequency는 말 그대로 램의 클럭을 보여주는데 DDR램의 경우 절반의 수치를 보여줍니다.
예를 들어 내가 DDR4-3200MHz 사양을 가진 램을 사용한다면 DRAM Frequency에는 대략 1600MHz로 표기가 될 것입니다.
위 예시에서는 지금 2666MHz 상태이기 때문에 대략 절반인 1330MHz를 보여주는 것을 볼 수 있죠.
다음으로 CL, tRCD(tRCDRD, tRCDWR), tRP, tRAS가 바로 램 오버클럭을 위해 알아둘 수치들인데요.
tRCD는 BIOS에서는 tRCDRD와 tRCDWR로 2개로 표시가 됩니다.
이 항목들을 왼쪽에서부터 순서대로 처음에 CL만 적어주고 CL16-18-18-18-36과 같은 방식으로 표기하죠.
결론적으로 램 오버클럭을 하기 위해서 BIOS에서 이 수치들을 조정해 주어야 합니다.
그렇다면 실제로 어느 정도의 수치로 조정을 하는지 이어서 다음 단계들을 보면서 알아보도록 하죠!
STEP 2 – BIOS(UEFI)에서 설정 확인하기
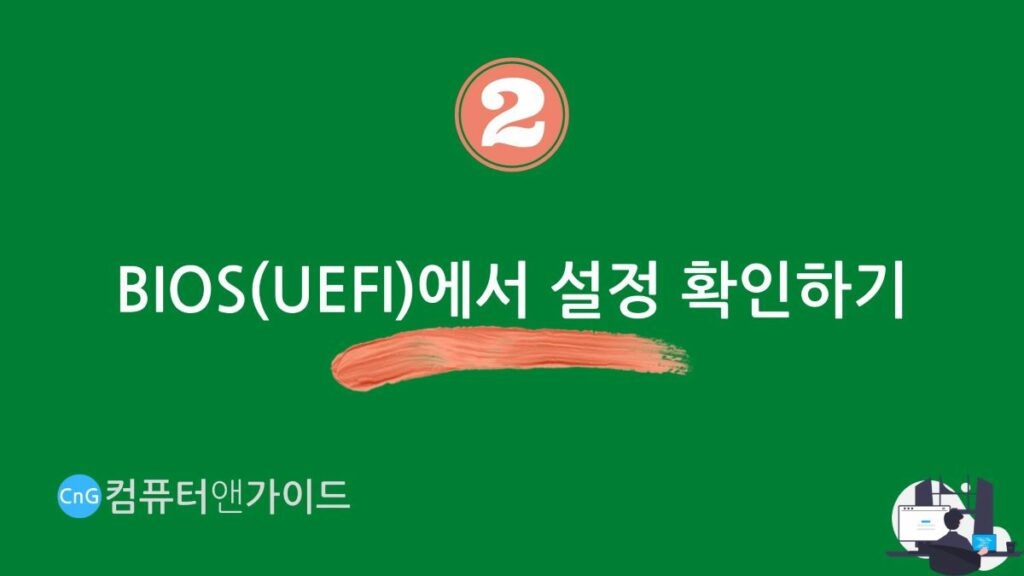
다음으로 BIOS 또는 UEFI에 진입해서 설정을 조정해 주어야 합니다.
여기서 예시로 사용하는 메인보드는 기가바이트 B450M AORUS ELITE라는 모델입니다.
저는 DEL키로 UEFI에 진입할 수 있지만 이 부분은 컴퓨터에 따라 다릅니다.
이 예시에서는 UEFI에서 M.I.T라는 메뉴의 Advanced Memory Settings에 들어갑니다.
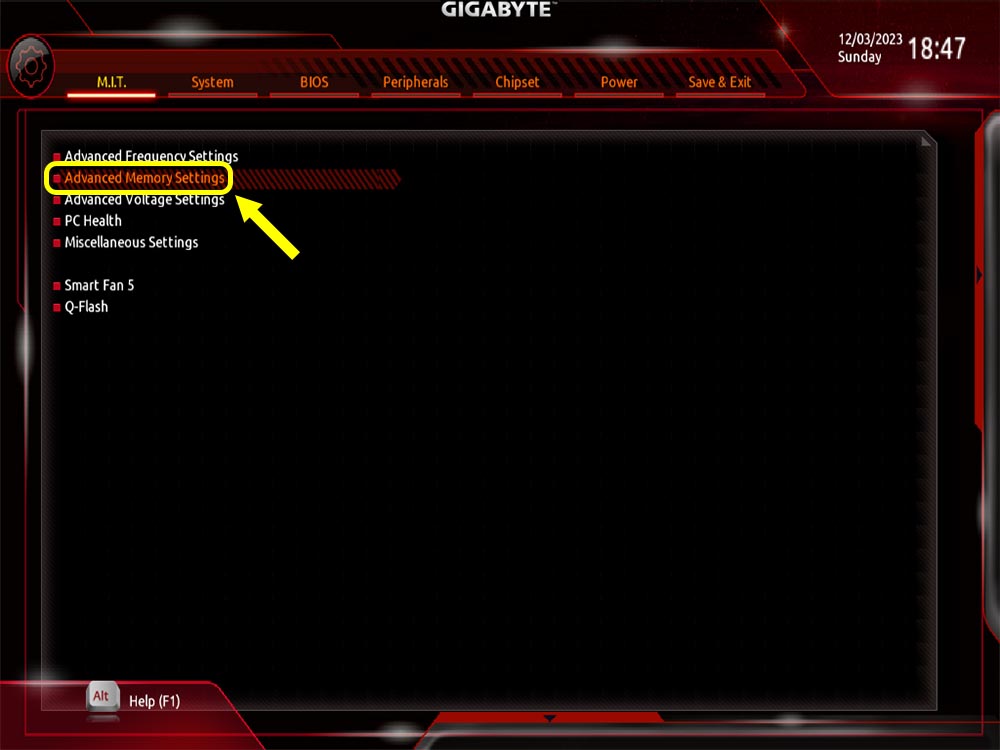
그러면 아래와 같은 메뉴들을 볼 수 있는데요.
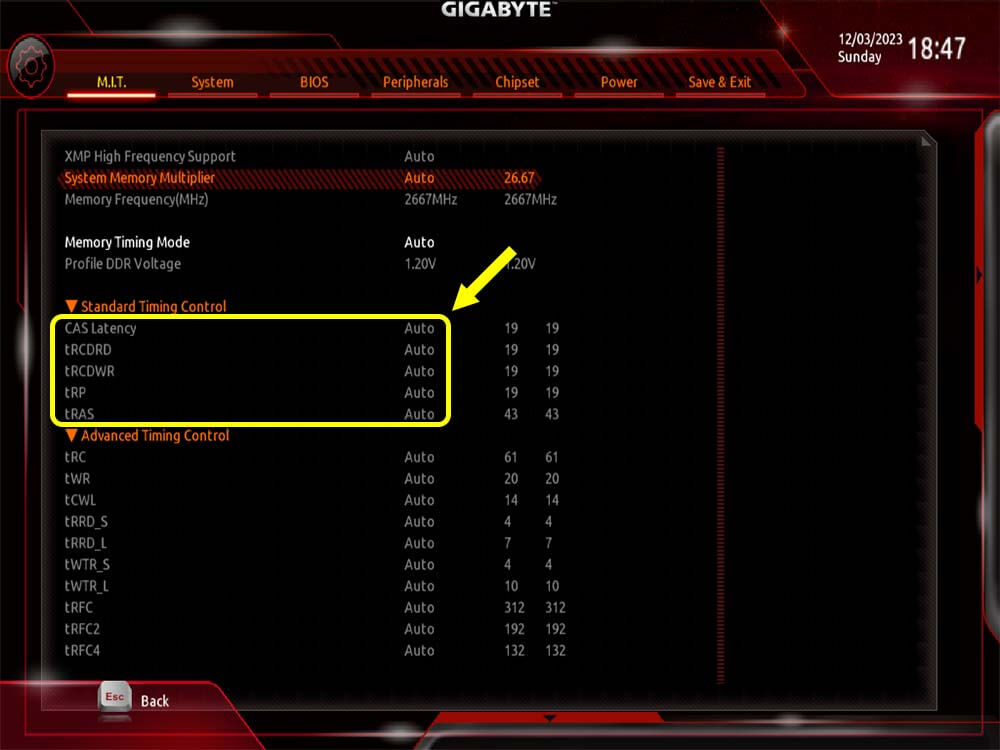
중간쯤의 Standard Timing Control에 보면 앞에서 설명드렸던 CAS Latency, tRCD(tRCDRD, tRCDWR), tRP, tRAS를 볼 수 있습니다.
이 예시에서는 우측에서 19-19-19-19-43이라는 기본으로 세팅된 값을 볼 수 있습니다.
하지만 바로 이 수치를 변경하기 전에 다음 과정을 먼저 참고해 주세요!
STEP 3 – 클럭과 램 타이밍 및 전압 조정하기
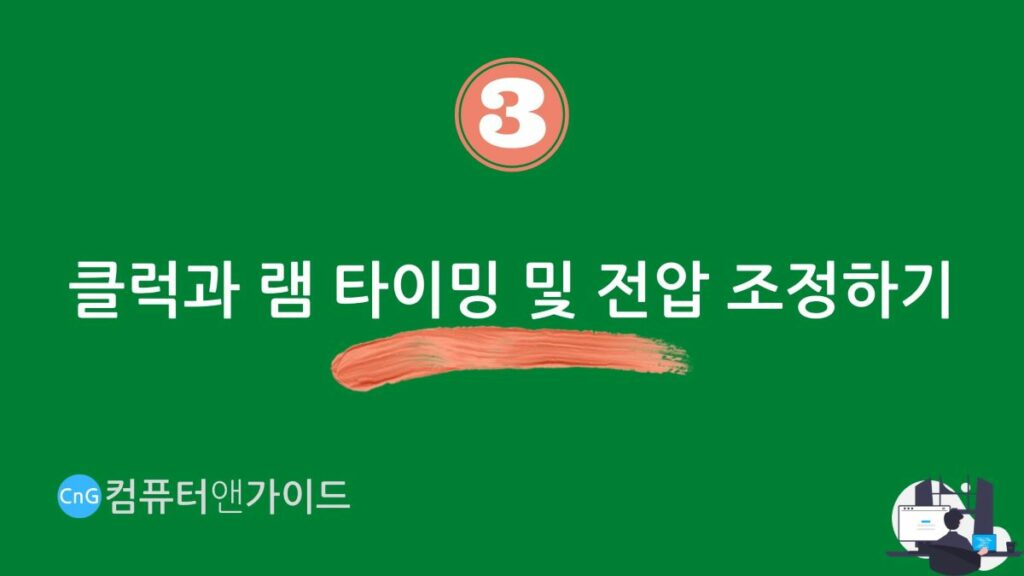
이제 클럭과 램 타이밍과 전압을 조정해 볼 차례입니다.
먼저 순서대로 클럭을 조정해 볼 텐데요.
상단에 있는 System Memory Multiplier 수치를 3200MHz로 바꾸어 줍니다.
이 경우는 해당 항목을 키보드로 찾아가 숫자로 ’32’를 입력하면 됩니다.
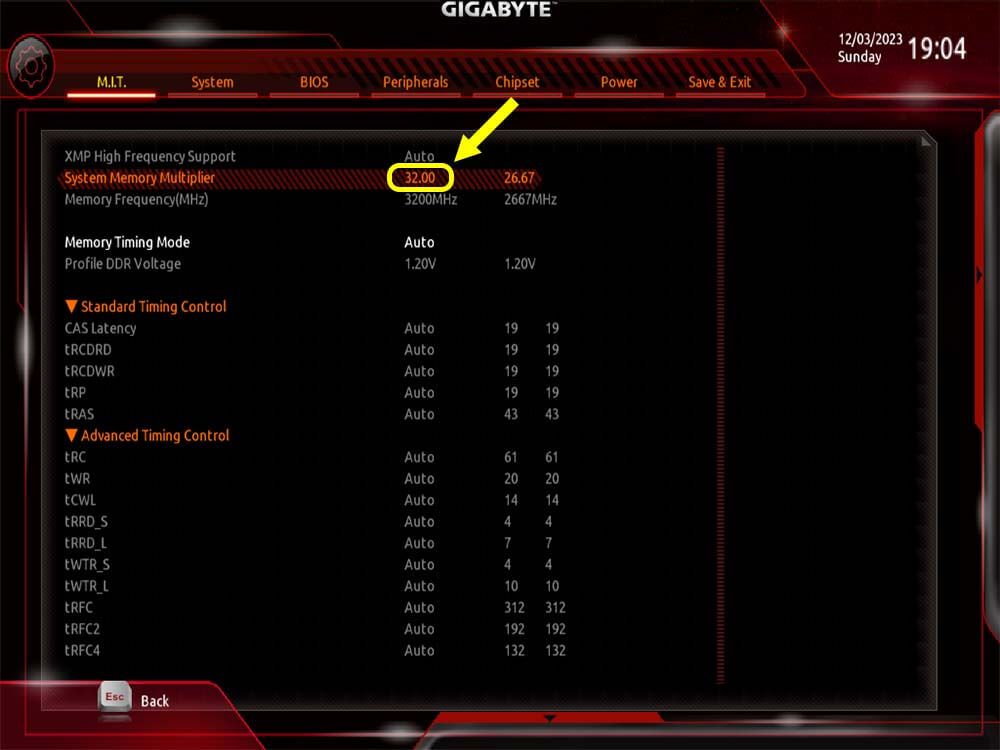
그러면 아래 Memory Frequency(MHz) 항목이 3200MHz로 바뀐 것을 볼 수 있습니다.
우측에는 기본값인 2667MHz도 같이 표기가 되어 있네요.
그리고 다음으로 타이밍을 조정하기 위해 현재 설정이 Auto로 되어있는 부분을 Manual로 바꿔줍니다.
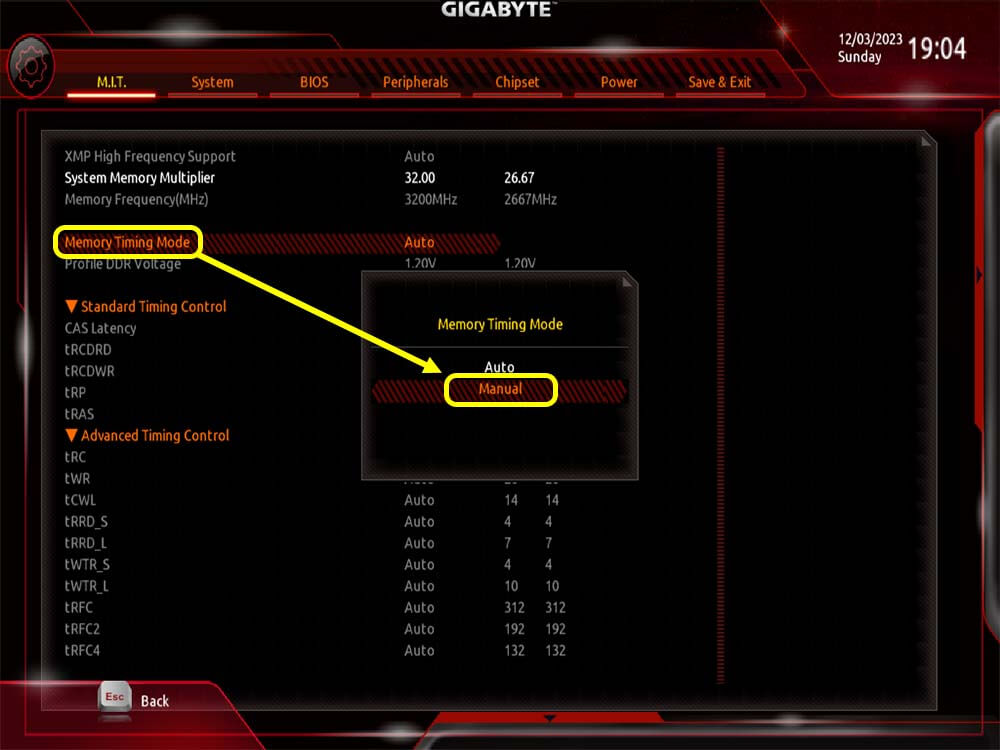
그러면 이제 아래에 있는 타이밍들을 수정할 수 있게 됩니다.

여기서 중요한 점은 수치들을 자신의 임의대로 마구 입력하면 안 된다는 점입니다.
일반적으로 DDR4의 경우 2666에서 3200으로 오버클럭할 경우 16-18-18-18-36정도의 수치를 사용하는데요.
꼭 이렇게 설정해야 하는 것은 아니지만 안정성을 생각해서 이미 알려진 값을 설정해야하죠.
물론 이 값은 약간씩 수정 가능합니다.
여기서는 예시로 아래와 같이 16-18-18-18-36으로 설정합니다.
앞서 클럭을 설정했을 때와 마찬가지로 항목을 찾아간 후 숫자를 입력해주면 되죠.
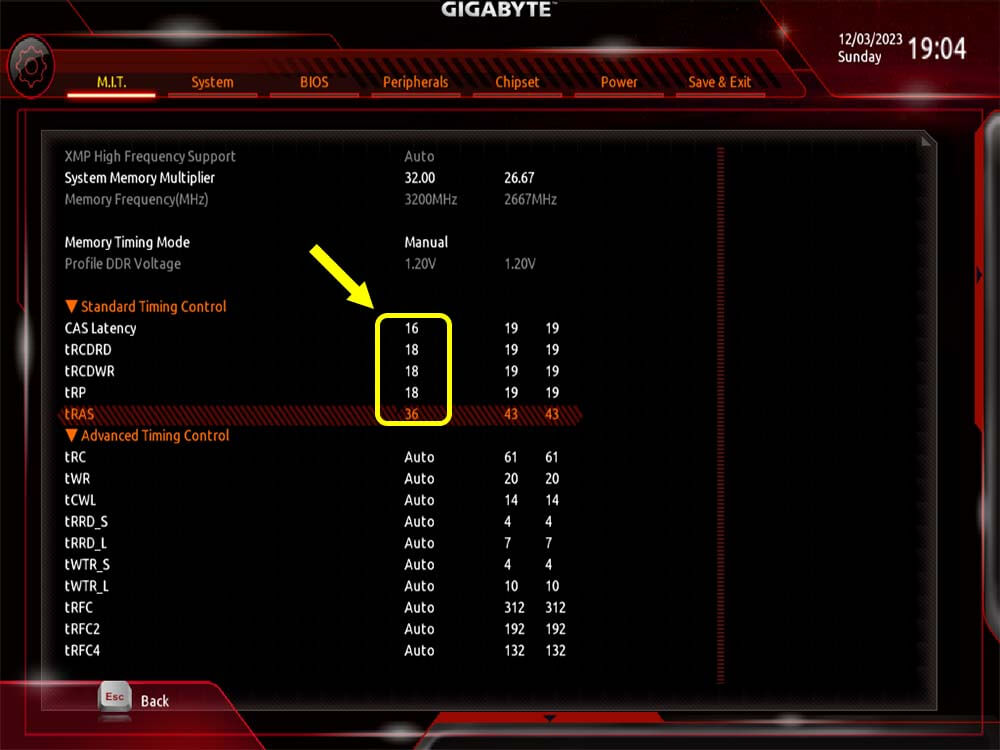
마지막으로 이제 전압조정을 해야합니다.
전압을 조정하는 이유는 램타이밍을 줄였기 때문에 램이 일을 더 많이 해야해서입니다.
전압은 기본 1.2V로 되어있을 텐데요.
이 예시의 경우 1.35V로 세팅해주면 좋습니다.
물론 이 전압도 무조건 1.35V로 세팅하라는 뜻은 아닙니다.
대략 1.33~1.35V로 세팅하고 그 이하로 설정해도 됩니다.
반복적으로 얘기드리지만 먼저 비슷한 사양에 알려진 값으로 오버클럭을 해본 후 조정해 가야하죠.
이 예시에서는 M.I.T의 Advanced Voltage Settings에서 조절이 가능합니다.
앞선 메뉴에서 ESC키를 누른 후 Advanced Voltage Settings 메뉴로 들어갑니다.
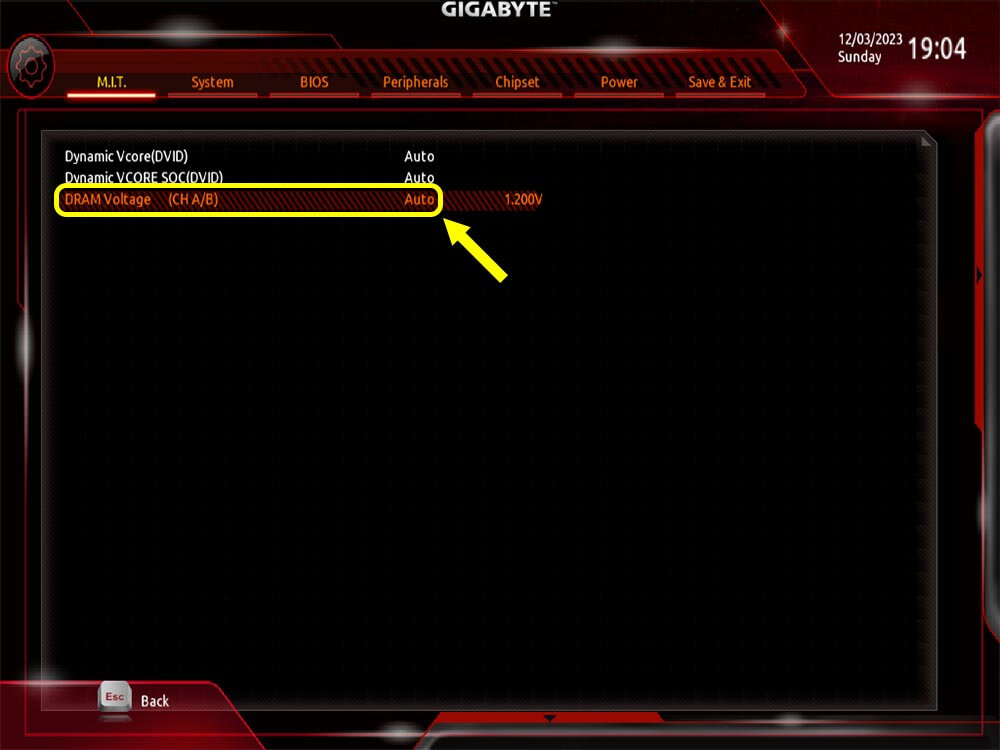
그 후 DRAM Voltage (CH A/B) 항목을 찾아간 후 숫자로 1.35를 입력하면 됩니다.
그러면 보는 것과 같이 램 전압이 1.35V로 변경됩니다.
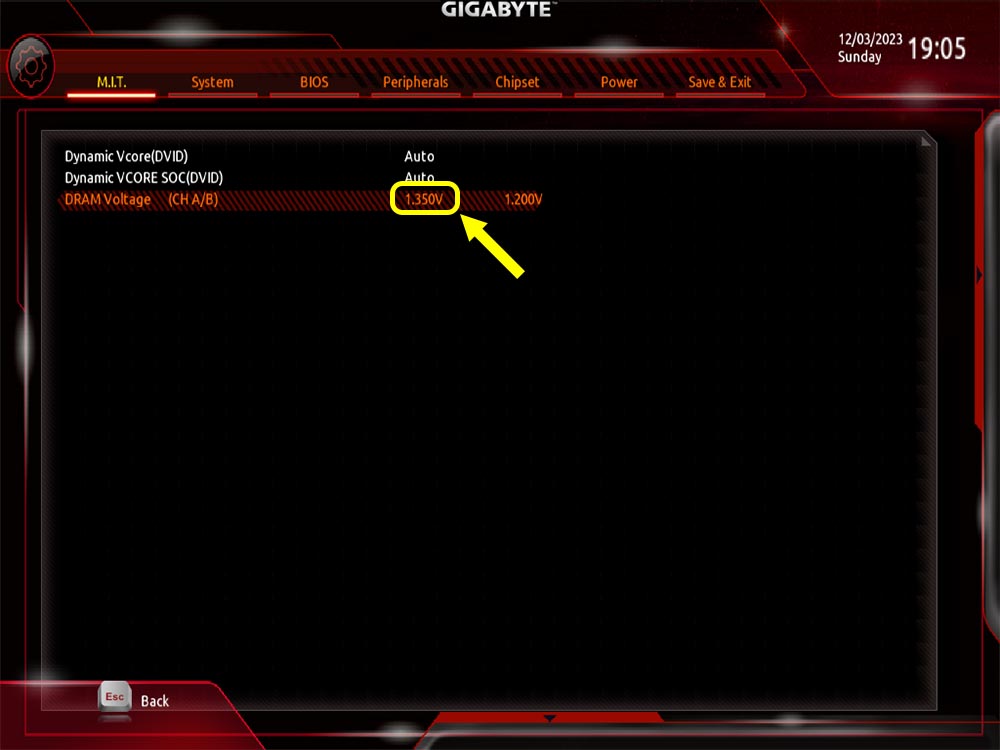
여기까지 하면 이제 램의 클럭, 타이밍, 전압을 모두 조정했습니다.
이제 저장을 하고 UEFI를 빠져나오면 컴퓨터가 재부팅이 됩니다.
다음으로 실제로 오버클럭이 잘 되었는지 확인해 보아야 하겠죠!
STEP 4 – 부팅 후 안정화 테스트하기
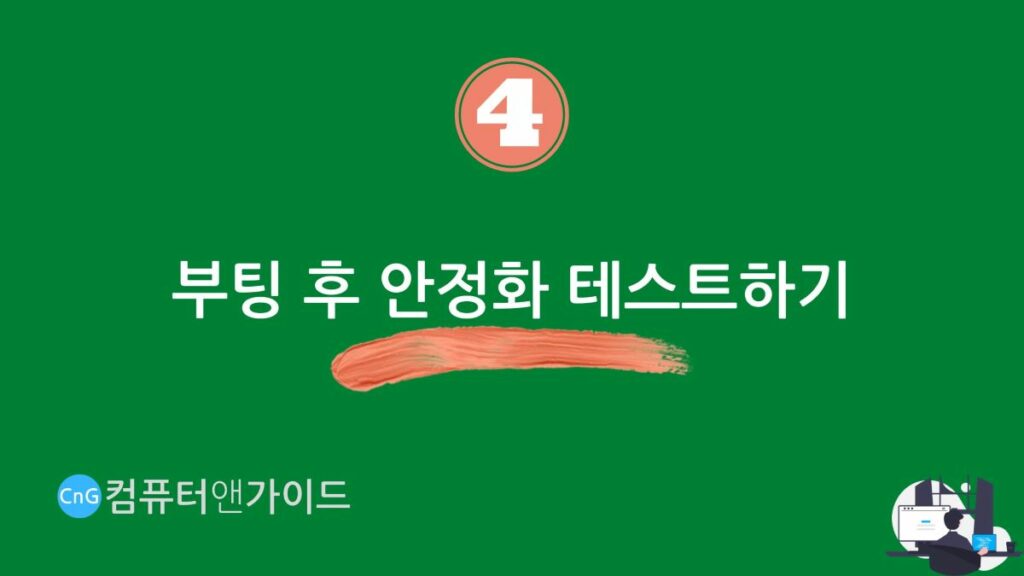
이제 부팅 후 안정화 테스트를 해 볼 차례입니다.
사실 그 전에 먼저 부팅이 되어야 합니다.
왜냐면 램 오버클럭을 한 후 부팅되지 않는 사례가 있기 때문입니다.
만약 이런 상황이라면 수은전지를 빼거나 점퍼로 초기화를 해야 하는데요.
이 부분은 다음장에서 설명드리겠습니다.
그 전에 이 글에서 소개드리는 사양으로 조정을 했다면 대부분 부팅이 될 것입니다.
안정화 프로그램은 여러 종류가 있는데요.
여기서는 그 중 TM5라는 유명한 프로그램을 예시로 소개드립니다.
이 프로그램으로 1차적으로 문제가 있는지를 테스트해 볼 수 있습니다.
하지만 이 프로그램은 단순히 최소한의 조건 정도로 생각하는 게 좋습니다.
중요한 것은 램 오버클럭 후 실사용시 이상이 없어야 하는 점이죠.
먼저 TM5 홈페이지를 방문합니다.
그 후 상단의 Software를 클릭하고 TestMem5를 클릭합니다.
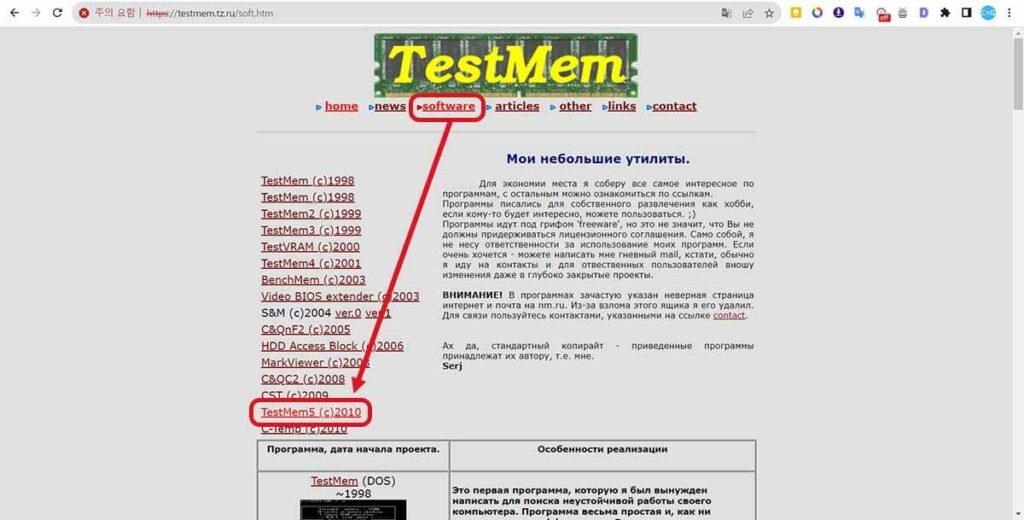
다시 한번 이미지 위의 TestMem5를 클릭합니다.
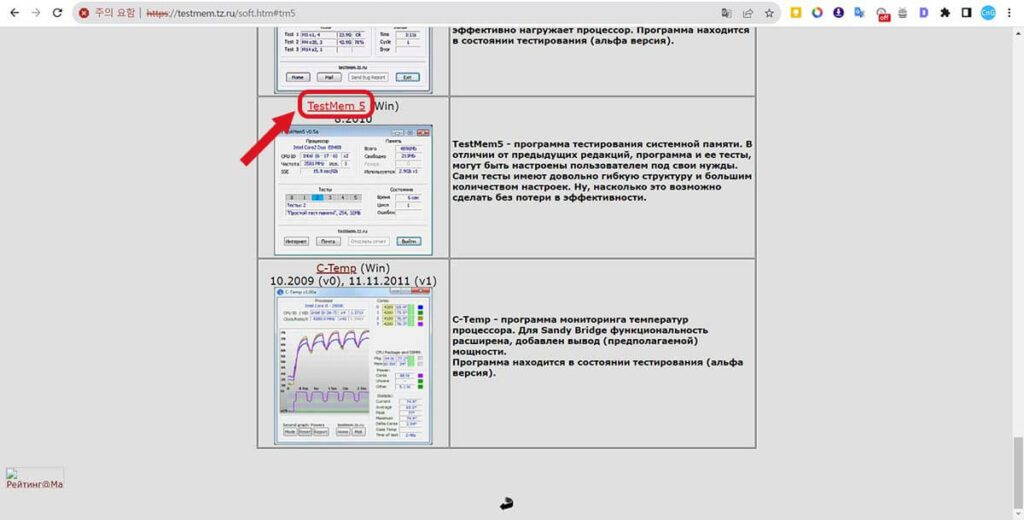
그 후 제일 하단까지 내려가서 p.s. 위에 있는 링크를 클릭합니다.
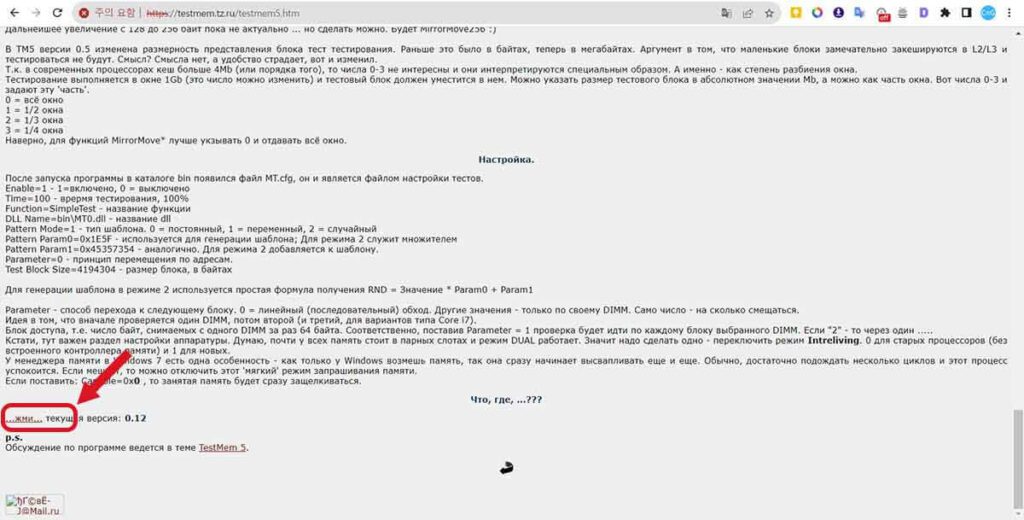
러시아어로 되어있데 한국어로 번역하면 “클릭”입니다.
그러면 TM5가 다운로드되고 압축을 풀어줍니다.
그 후 TM5 파일을 실행하면 아래와 같이 자동으로 테스트를 시작합니다.
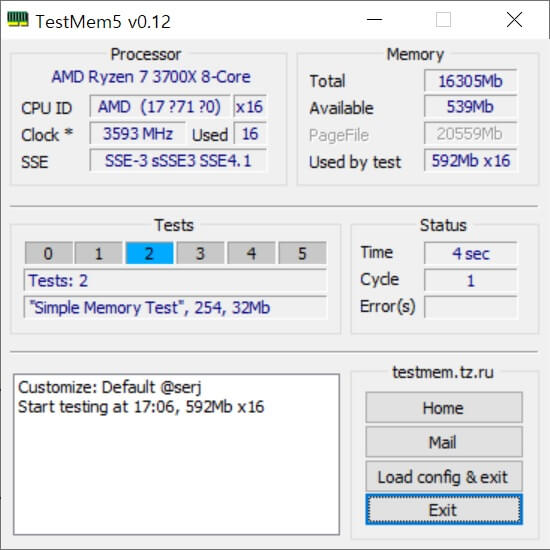
여기서 주의할 점은 프로그램을 실행하자마자 테스트가 시작되며 CPU와 램 부하가 거의 100%까지 치솟게 됩니다.
그러므로 다른 작업은 하지 말고 이 프로그램만 실행시켜야 합니다.
STEP 5 – 이상이 있을 경우 되돌리기
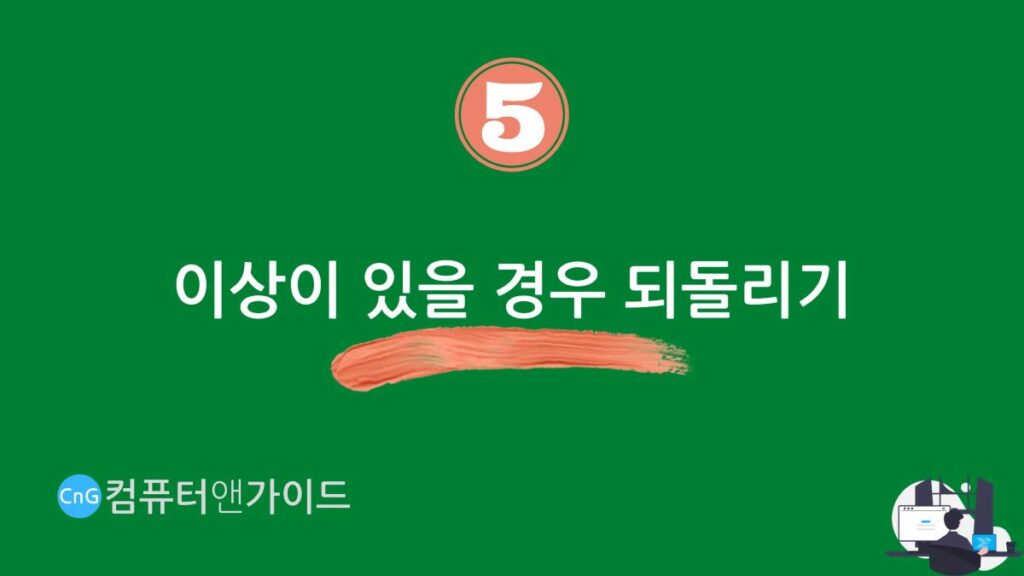
램 오버클럭 후 실패를 했다면 사용중에 다운이 될 수가 있는데요.
문제는 램 오버클럭 후 부팅자체가 되지 않는 경우입니다.
이럴 때 초보자분들이라면 무척 당황할 수가 있는데요.
이럴 때는 BIOS 또는 UEFI에서 잘못 설정한 값을 물리적으로 초기화해야 합니다.
이 때 2가지 방법이 존재하는데요.
하나는 메인보드에 있는 “점퍼를 쇼트”시키는 방법입니다.
또 다른 방법은 메인보드마다 있는 “수은전지를 탈착”해서 초기화시키는 방법입니다.
이 부분은 개별적으로 메뉴얼을 참고해야 위치를 알 수 있는데요.
보통 점퍼의 경우 “CLR_CMOS”, “Clear CMOS”와 같은 글씨를 볼 수 있죠.
그리고 수은전지는 동그란 형태의 건전지로 눈으로 쉽게 구분이 가능한데요.
자신의 메인보드 메뉴얼이 있다면 아래와 같이 위치를 쉽게 확인할 수 있습니다.
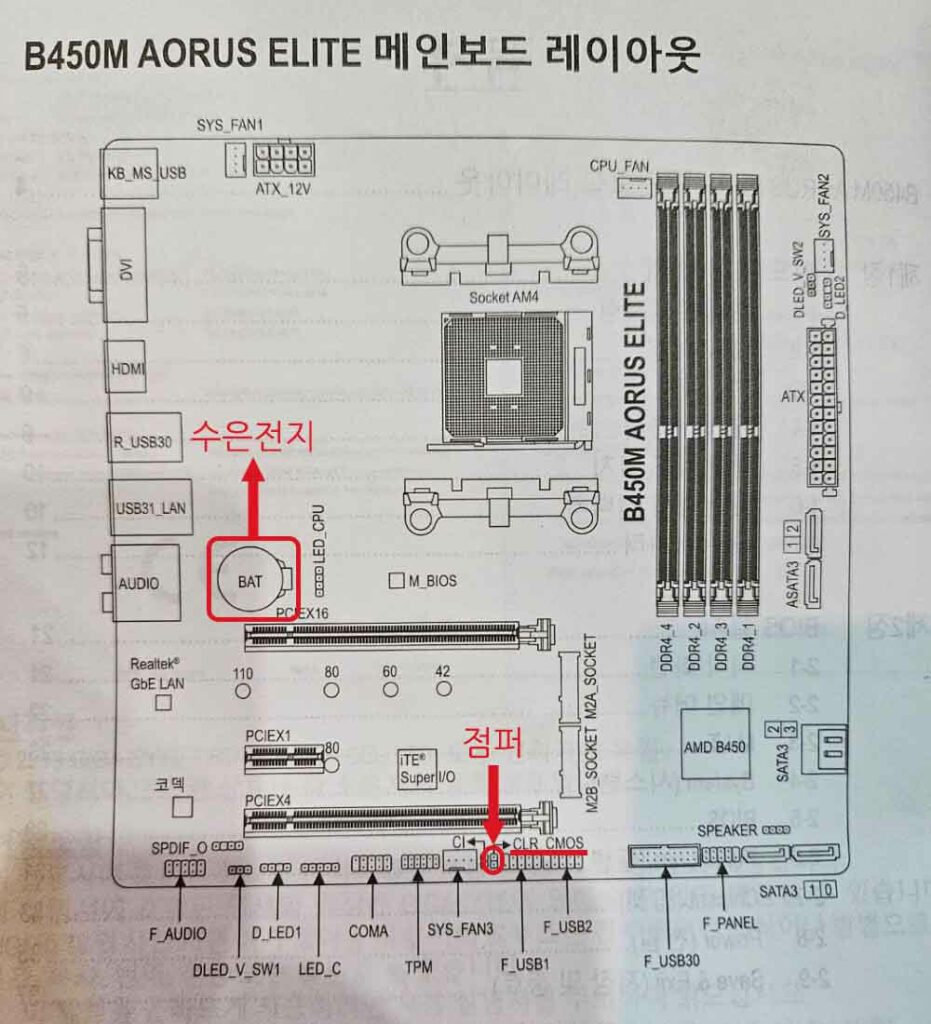
두번째 방법이 초보자분들이 하기에 더 쉬울 텐데요.
이 경우 단순히 수은전지를 뺀 후 1~2분 정도 기다린 후 다시 장착만 해주면 됩니다.
주의할 점은 컴퓨터의 전원만 끈 후 수은전지를 빼내면 안 된다는 점입니다.
더 안전하게 작업하기 위해 파워서플라이에 있는 전원 버튼을 먼저 내리던지 또는 아예 파워 서플라이에 연결되는 전원 케이블을 빼두어야 합니다.
BIOS 또는 UEFI를 초기화시키는 두가지 방법을 알려 드렸는데요.
이렇게 2가지 방법을 통해 초기화를 했다면 설정값들이 이름그대로 초기상태로 돌아갑니다.
그러면 오버클럭을 하기 위한 값들이 정상으로 돌아오게 되므로 물리적인 이상이 발생하지 않았다면 다시 부팅이 됩니다.
메모리 오버 클럭은 꼭 필요할까?

마지막으로 램을 오버클럭하는 것이 꼭 필요한지에 대해 제 개인적인 생각을 공유드립니다.
결론부터 얘기하면 정답은 없다는 것입니다.
꼭 필요하지 않다면 하지 않아도 상관이 없습니다.
그리고 현재 상황에서 조금이라도 속도를 높이고 싶다면 시도해 볼만은 합니다.
오버클럭을 하지도 않아도 된다는데는 몇 가지 이유가 있는데요.
첫번째는 오류가 날 경우 대처하기 힘들수도 있다는 점입니다.
오버클럭이라는 것 자체가 컴퓨터의 성능을 인위적으로 높이기 위함인데요.
오버클럭을 할 때 최소한의 구조와 동작원리에 대한 이해도 필요합니다.
따라서 컴퓨터에 대해 전혀 모르는 상태에서는 위험할 가능성도 있죠.
두번째는 체감속도의 차이가 많이 느껴지지 않을수도 있다는 점입니다.
오버클럭은 결국 성능을 높이는 것이는 것이 목표인데요.
컴퓨터 입장에서는 지연시간을 줄이는 것입니다.
하지만 사용자 입장에서 체감속도가 얼마나 향상되는지가 중요하죠.
오버클럭은 ns단위로 성능향상이 있지만 이건 수치일 뿐이죠.
세번째는 시간과 노력을 들여서 해야할만한 가치가 없을수도 있다는 점입니다.
작업 과정 자체가 여러번의 시도를 통해서 세팅값을 찾아나가는 것인데요.
이렇게 시간과 노력을 들여서 무엇을 얻을 수 있는지 생각해 보는게 좋겠죠.
만약 체감으로 느낄 정도의 빠른 성능을 원한다면 비용의 문제가 있긴 하지만 컴퓨터를 새로 구매하거나 또는 CPU나 그래픽카드를 업그레이드하는 것이 가장 빠를 것입니다.
굳이 오버클럭을 하려고 머리 싸매고 이것저것 공부하고 또한 혹시 모를 오류가 생길 가능성까지 높일 필요는 없겠죠!
함께 보면 좋은 연관 포스팅
렉 걸리는 노트북을 위한 노트북 램 추가하는 방법 3 STEP!
마치며
여기까지 내 컴퓨터 램 오버 클럭 방법에 대한 내용을 마칩니다.
컴퓨터를 사용하다보면 성능 향상을 위해서 램을 오버클럭해서 사용하고 싶을 수 있습니다.
이 때 램 오버클럭은 초보자분들도 간단히 접할 수 있는 방법이 되는데요.
램 오버클럭이 어느정도 성능의 향상을 가져다주기는 합니다.
하지만 작업에 따라 성능 향상폭도 다르고 무엇보다 컴퓨터에 대해 잘 모를 경우 설정값을 잘못 건드리는 경우는 난감한 경우도 발생할 수 있습니다.
이 포스팅은 이러한 분들을 위해 최대한 초보자 입장에서 메모리 오버 클럭하는 과정을 정리해 보았습니다.
아무쪼록 메모리 오버 클럭 방법을 찾는 분들에게 유용한 가이드가 되길 바랍니다!

