노트북 램 추가를 고민하고 있는 분들이 있을 텐데요.
이 글은 이러한 고민을 하는 분들을 위한 노트북에 램을 추가하는 방법을 공유드립니다.
포스팅을 읽고나면 노트북에 메모리를 추가하는 방법과 알아야 될 내용을 모두 알 수 있을 것입니다!
글의 순서
사전에 꼭 알아야 할 사항들

안녕하세요! 컴퓨터 초보자를 위한 친절한 IT가이드 컴퓨터앤가이드입니다.
노트북에 램을 추가하는 작업은 그렇게 어려운 작업은 아닙니다.
하지만 추가하기 전에 알아두어야 할 몇 가지 사항들이 있는데요.
먼저 이 내용들을 한번은 꼭 미리 읽어보시길 바랍니다!
함께 보면 좋은 연관 포스팅
램 확장 가능 여부 확인하기

아래는 일반적인 노트북의 메모리 구성에 대해 정리해 보았습니다.
| 형태 | 램 추가 가능 여부 |
| 온보드램 | 불가능 |
| 온보드램 + 추가 램 슬롯 | 가능 (추가 램 슬롯) |
| 기존 램 슬롯 + 추가 램 슬롯 | 가능 (추가 램 슬롯) |
| 기존 램 슬롯 #1 + 기존 램 슬롯 #2 | 조건부 가능 (기존 램 제거할 때) |
보는 것처럼 가장 먼저 확인해야 할 점은 정확하게 내 노트북에 추가적으로 장착할 수 있는 램 슬롯이 있는지 여부입니다.
더 자세하게 얘기하면 “추가적인 램 슬롯이 처음부터 비어있는지 여부”입니다.
예를 들어 위 표의 두번째 “온보드램+추가 램 슬롯” 그리고 세번째 “기존 램 슬롯+추가 램 슬롯”의 경우는 바로 램 추가가 가능하겠죠.
그렇지만 마지막 경우 “기존 램 슬롯 #1 + 기존 램 슬롯 #2″의 경우 처음부터 듀얼로 발매되서 이미 2개를 모두 사용해 여분의 램 슬롯이 없는 경우를 의미합니다.
따라서 이 경우는 일반적으로 생각하는 “기존의 램을 그대로 두고 램을 추가하는 작업”이 되지 않고 기존 램을 하나 꺼낸 후 램을 추가해야 하는데요.
이렇게 되면 오히려 낭비가 될 수 있겠죠.
그렇기 때문에 메모리 추가 전 자신의 노트북 상태를 잘 파악하고 결정해야 합니다.
이러한 램의 구성 여부는 보통 노트북의 사양에 아래와 같이 적혀 있습니다.
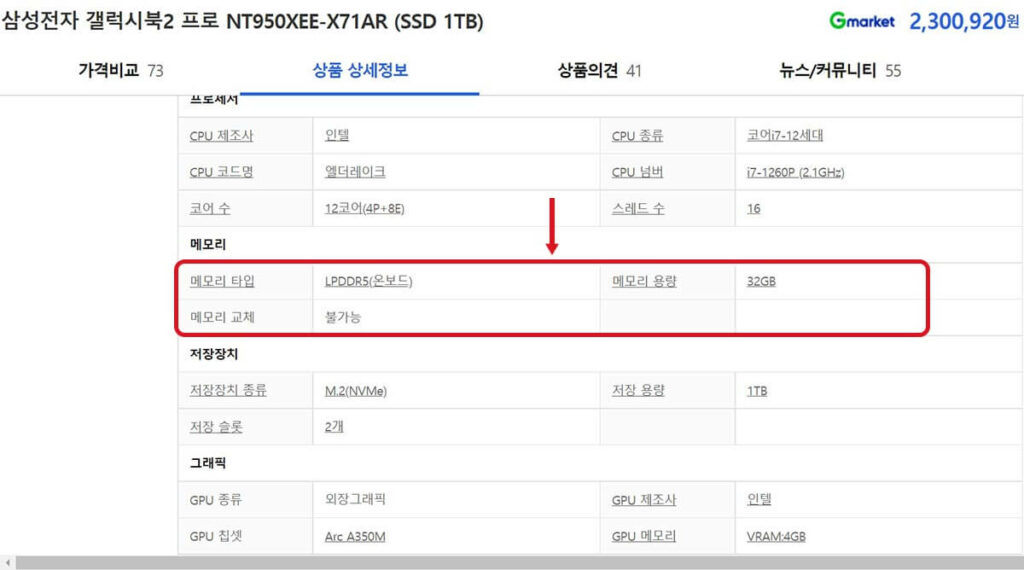
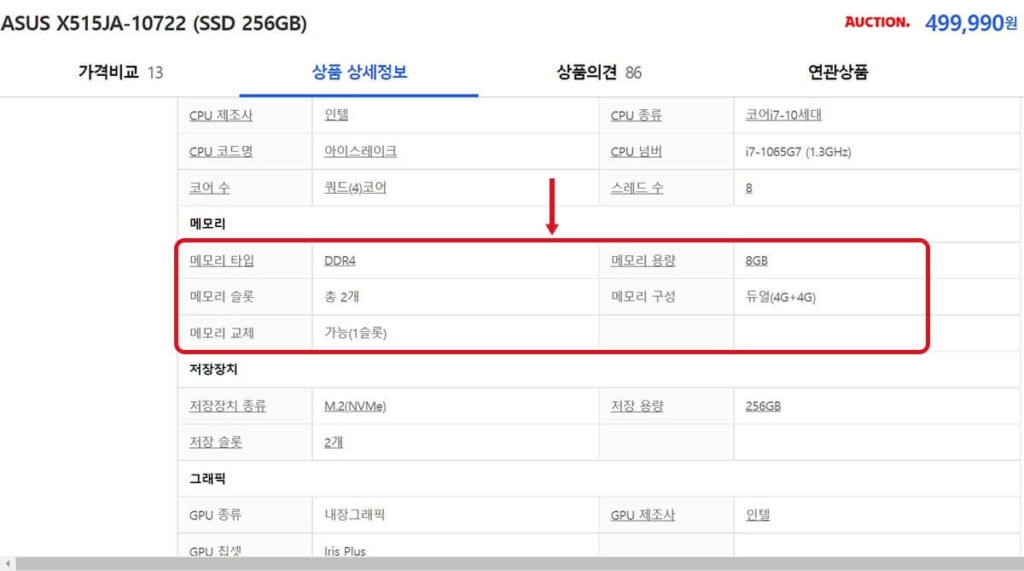
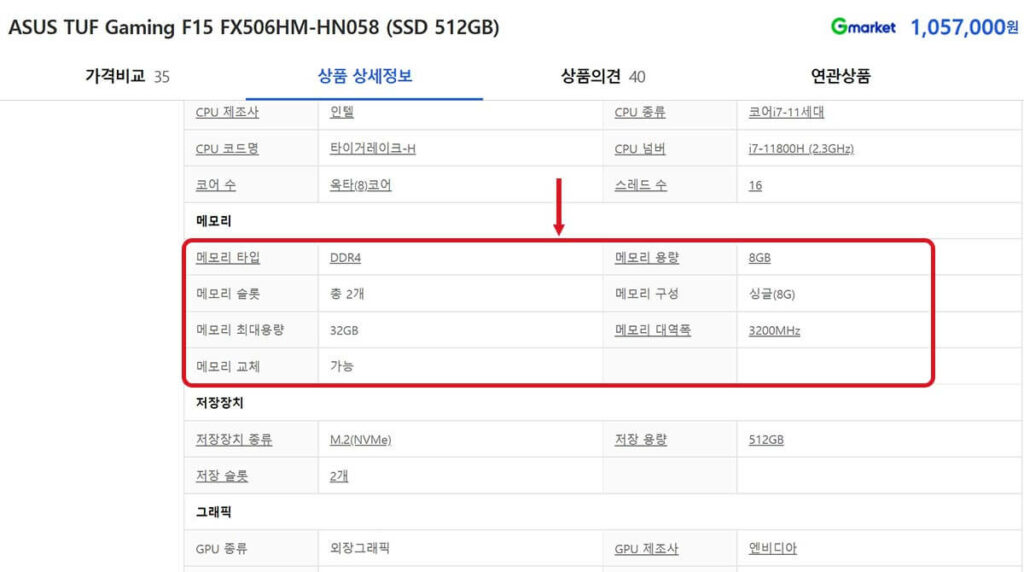
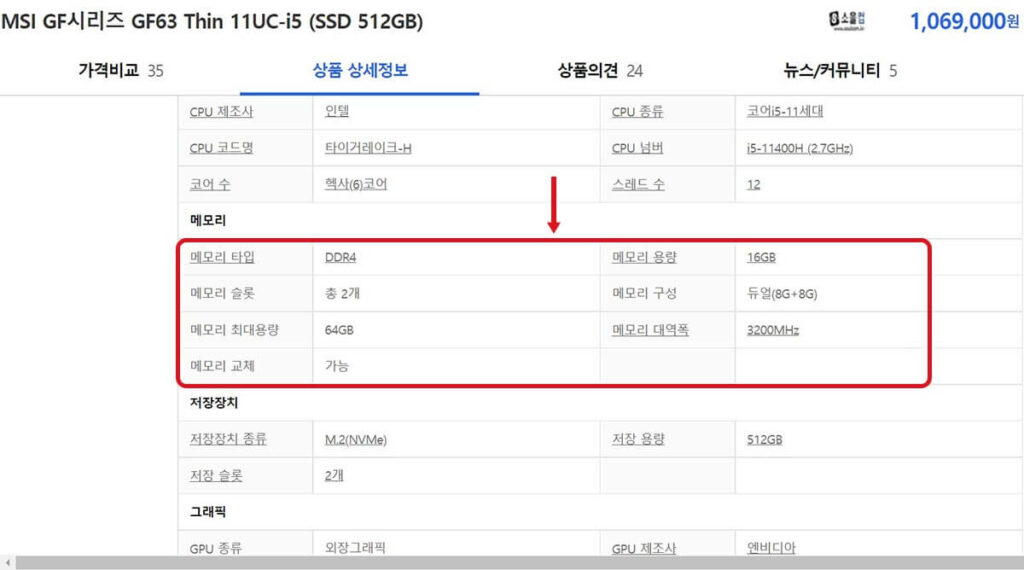
위에서 보는 것처럼 다양한 경우의 수가 있으므로 이 구성에 대해 잘 따져보아야 합니다.
먼저 내 노트북의 사양을 공식적으로 확인한 후에 램 추가 작업을 해볼 수 있겠죠.
온보드 램이란?
온보드 램이란 램을 장착했다가 뺄 수 있는 슬롯 형태가 아니라 아예 납땜이 되어있는 형태를 말합니다.
따라서 일반적으로 이 램을 교체하는 것이 어렵습니다.
물론 온보드 램 노트북도 추가적인 램 슬롯을 제공하는 경우가 있습니다.
따라서 이런 제품들은 램 추가 작업을 할 수 있습니다.
이러한 온보드램+추가 램 슬롯 확장 구성을 한다고 해서 딱히 엄청 속도가 느리다거나 오류가 심한 경우는 잘 없습니다.
하지만 보통 램을 듀얼 구성할 때는 제조사, 동작클럭, 용량, 폼팩터를 동일하게 구성해야 탈이 별로 없습니다.
따라서 무엇보다 처음 노트북을 구매할 때 램의 사양을 꼼꼼히 살펴보는 것이 가장 좋겠죠!
노트북 전용램 구매하기

데스크탑 램과 노트북 램은 물리적으로 서로 다릅니다.
따라서 노트북에 램을 추가하려면 노트북 전용램을 구매해서 사용해야 합니다.
전자제품 전문 사이트인 다나와에서 방문해서 노트북의 램을 한 번 확인해 보죠!
다나와에서 컴퓨터/노트북/조립PC -> PC주요부품 -> RAM을 클릭합니다.
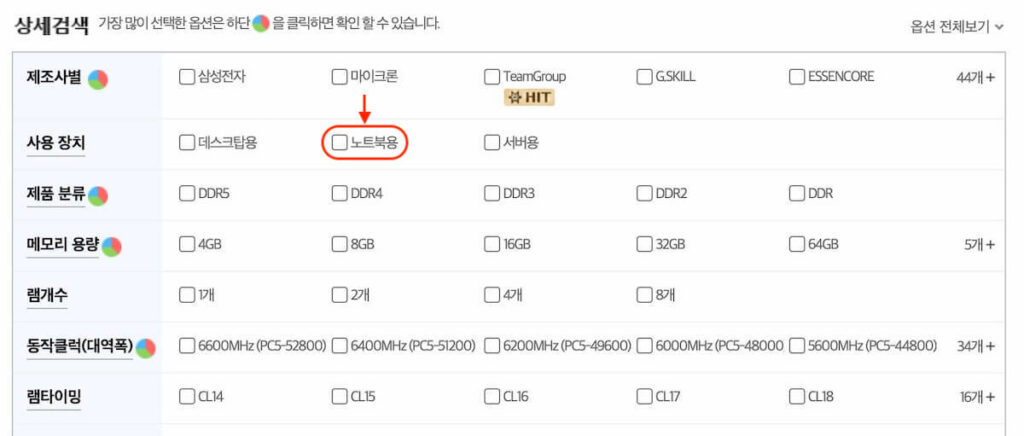
보면 노트북용 램이 따로 검색 옵션으로 있는 것을 볼 수 있습니다.
예시로 삼성전자의 노트북용과 데스크탑용 DDR4 메모리를 보면 아래와 같이 차이가 있죠.
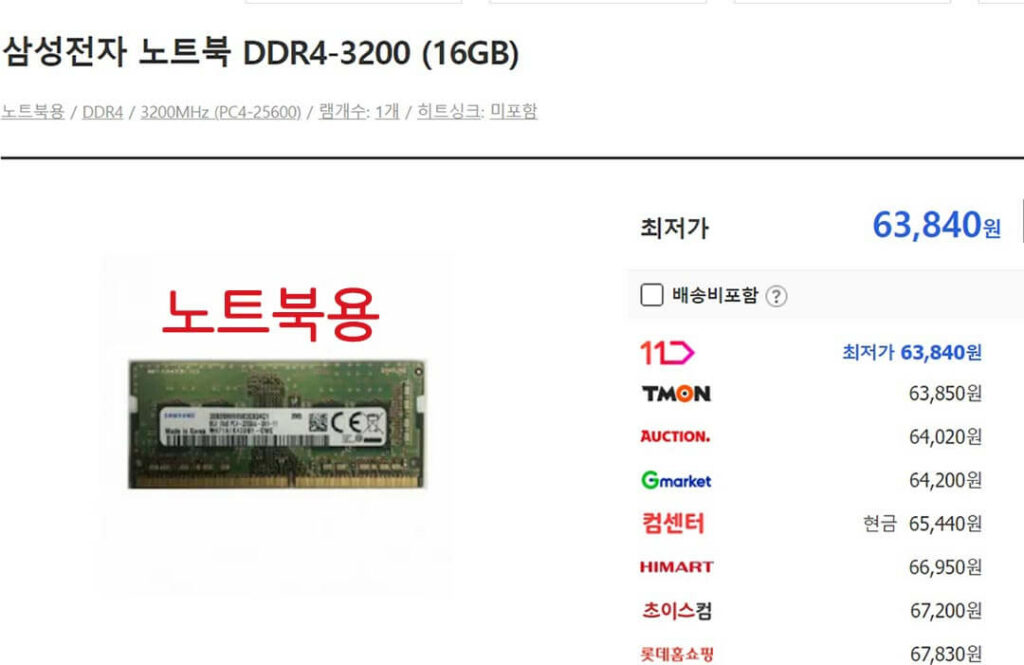
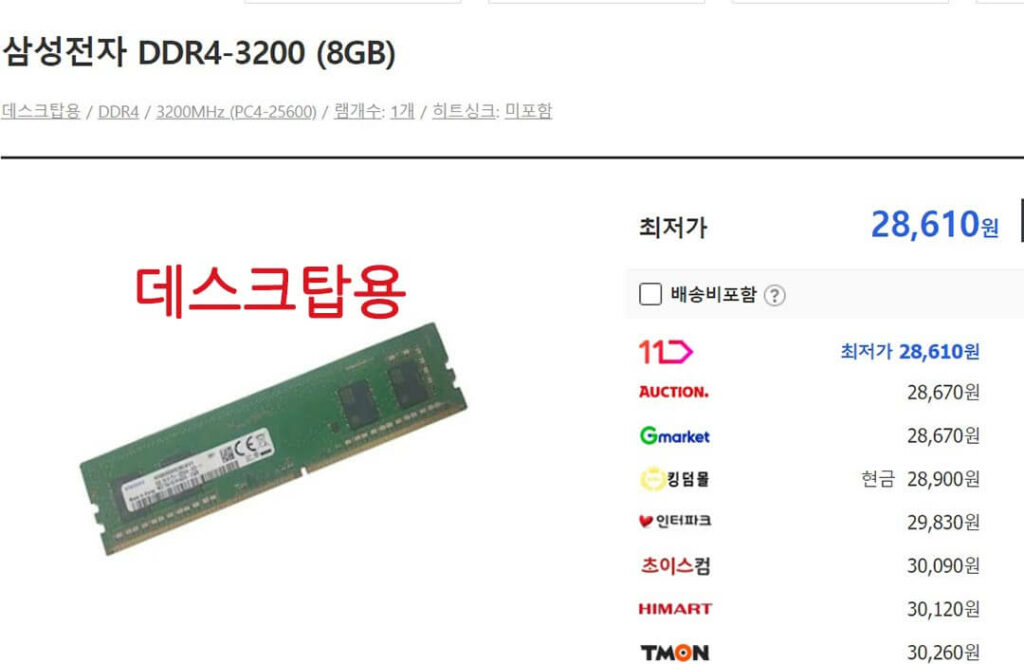
램의 물리적인 크기가 다른 것이 눈으로도 보이시죠?
노트북용이 가로폭이 더 좁은 형태를 하고 있습니다.
따라서 스스로 구매해서 업그레이드를 시도한다면 구매 전에 꼭 알아야 하겠죠.
함께 보면 좋은 연관 포스팅
새 컴퓨터 견적 짜는법 및 편리한 견적 사이트 3가지 소개
싱글 vs 듀얼
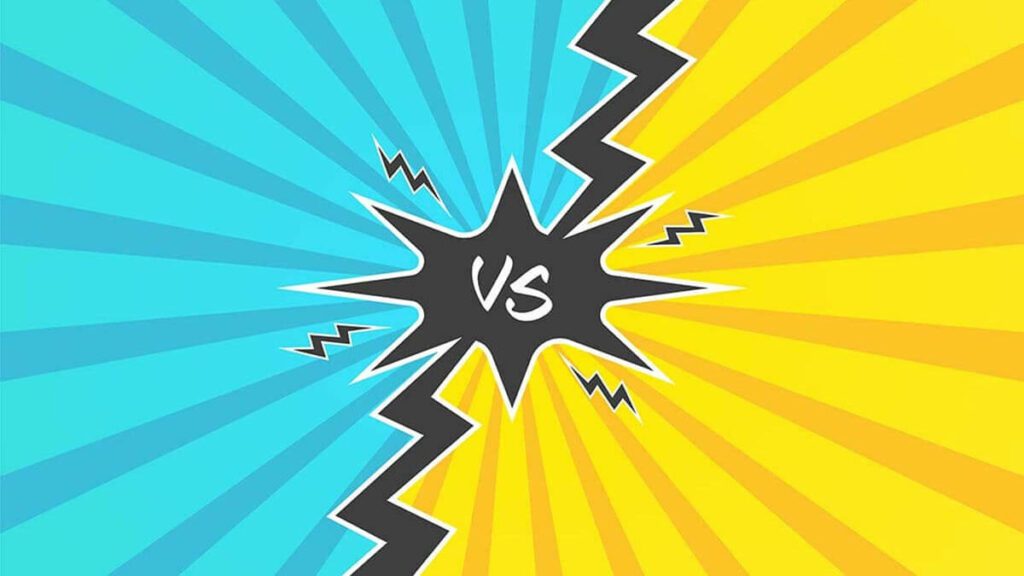
노트북 뿐만 아니라 데스크탑에서도 싱글과 듀얼에 대한 차이점을 궁금해하는 분들이 많을 텐데요.
싱글과 듀얼의 차이점은 아주 간단합니다.
램을 하나 장착했는지(싱글) 아니면 동일 용량을 2개로 나누어서 장착했는지(듀얼)입니다.
- 싱글 : 램 1개 장착해서 사용 ex) 16GB 램 1개 장착
- 듀얼 : 램 2개 장착해서 사용 ex) 8GB+8GB 램 2개 장착
램은 듀얼로 많이 구성해서 사용하게 되는데요.
이렇게 하는 이유는 듀얼이 속도가 더 빠르기 때문입니다.
이러한 듀얼모드는 노트북에서 지원을 해주어야 하죠.
일반적으로 노트북에 램을 추가한다고 하면 대부분 기존의 램을 두고 추가로 램을 장착해서 용량을 늘리고 싶은 분들이 대부분일 것입니다.
이렇게 추가하게 되면 이왕 2개를 장착하므로 듀얼모드를 이해하고 사용하는 것이 좋겠죠.
개인적으로 이 부분에 대해서는 이렇게 말씀드리고 싶습니다.
두 가지 구성 모두 사용해 보았는데요.
일반적인 간단한 작업들을 할 때 싱글이냐 듀얼이냐의 차이가 체감상으로 속도가 정말 다르다라고 느껴질 정도로 크게 차이 나지는 않습니다.
따라서 선택의 문제라고 생각하는데요.
어차피 램을 업그레이드를 하는 김에 조금이나마 더 빠른 구성으로 사용한다는 것에 의의를 두는 정도로만 생각한다면 좋겠습니다.
저와 같이 이러한 부분들까지 관심이 있는 분들에게는 다를수도 있습니다.
하지만 일반적인 사용자라면 그냥 이렇게 사용할 수 있다 정도로 보는 것이 좋을 것입니다.
만약 싱글, 듀얼채널 뿐만 아니라 트리플, 쿼드채널과 플렉스 모드에 관심이 있다면 인텔의 싱글 그리고 멀티채널 메모리 모드 지원 페이지도 참고해 보세요!
동작클럭 맞추기

동작클럭이란 램의 속도를 알 수 있는 지표입니다.
보통 2666MHz, 3200MHz, 4800MHz 등과 같이 메가헤르쯔 단위로 표시하며 숫자가 높을수록 빠르다는 의미입니다.
만약 노트북에 기존에 8GB램을 사용중이고 8GB를 늘려서 사용하고자 할 수 있는데요.
그렇다면 기존 램의 동작클럭이 얼마인지 미리 확인한 후 동일한 클럭의 램을 추가하는 것이 좋습니다.
그러면 내 노트북의 램의 동작클럭을 어떻게 알 수 있을까요?
이것은 노트북의 모델명을 검색해 보거나 제조사 홈페이지 또는 고객센터의 문의해보면 쉽게 알 수 있습니다.
아니면 CPU-Z와 같은 사양 확인 프로그램을 이용해도 되겠죠.
(CPU-Z의 사용법은 이 포스팅의 “노트북 램 추가하는 방법 3 STEP! – STEP3 정상적으로 추가됐는지 확인하기”에 있습니다!)
예를 들어 만약 기존 노트북의 램이 2666MHz라면 새로 추가하는 램의 동작클럭도 2666MHz으로 맞춰 주는 것이 좋습니다.
이유를 알기 위해서는 램의 동작방식에 관한 조금 머리 아픈 내용을 알아야만 합니다.
그래서 이론적으로 파고들 것이 아니라면 클럭을 같은 수치로 맞춰서 구매하는 것이 좋다라고 알아두면 좋을 것 같습니다.
참고사항 – 동작클럭이 다른 램을 장착하면 동작이 안 될까?
그렇다면 서로 다른 클럭을 가진 램을 장착하면 어떨까요?
예를 들면 기존 노트북 램은 2666MHz인데 3200MHz의 동작클럭을 가진 램을 추가해도 컴퓨터는 동작합니다.
하지만 결국 낮은 클럭인 2666MHz를 따라가기 때문에 가격이 더 비싼 3200MHz 램을 사서 장착할 이유는 없겠죠.
컴퓨터에서 이렇게 낮은 속도를 따라가는 경우를 우리가 자주 사용하는 용어인 “하위호환”이라고 합니다.
동일한 제조사 제품 사용하기
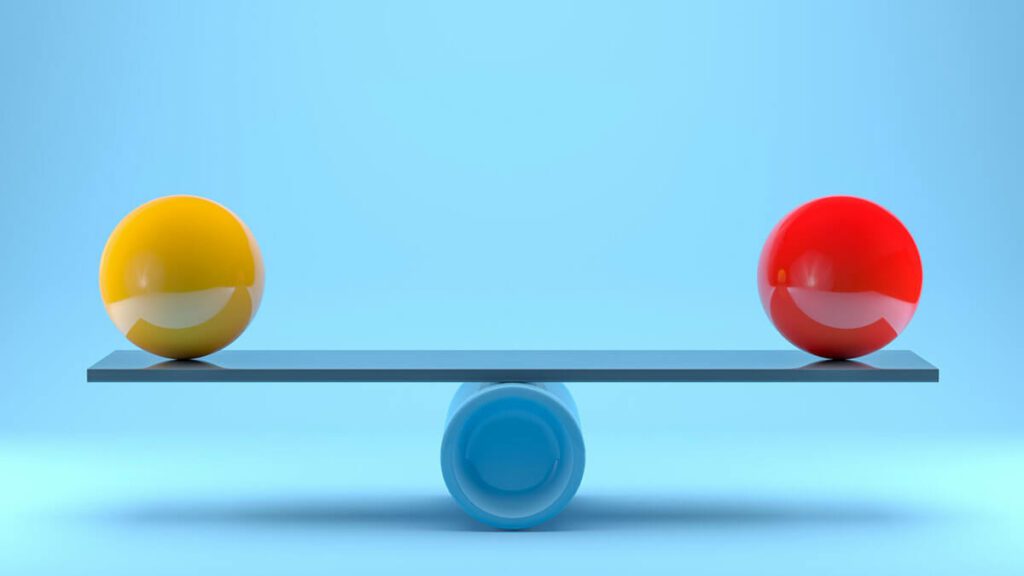
램은 삼성전자, 마이크론, G.SKILL, SK하이닉스 등 다른 컴퓨터 부품들과 마찬가지로 제조사가 무척 많습니다.
보통은 삼성전자의 램을 사용하는 경우가 많을 텐데요.
이 때 기존 노트북 램의 제조사가 만약 삼성전자라면 새로 추가하는 램도 삼성전자의 제품으로 구매해서 동일한 제조사로 구매해 주는 것이 좋습니다.
만약 다른 제조사의 제품을 추가한다고 해도 호환이 되기는 합니다.
이것은 서로 다른 제조사라 하더라도 JEDEC(Joint Electron Device Engineering Council)이라는 기구의 표준에 맞춰 제작하기 때문입니다.
하지만 혹시 모를 오류를 대비해 이왕이면 제조사까지 동일하게 맞춰주는 것이 좋죠.
함께 보면 좋은 연관 포스팅
컴퓨터 메모리 정리 방법 3가지! 쉽고 효율적인 방법!
노트북 램 추가하는 방법 3 STEP!
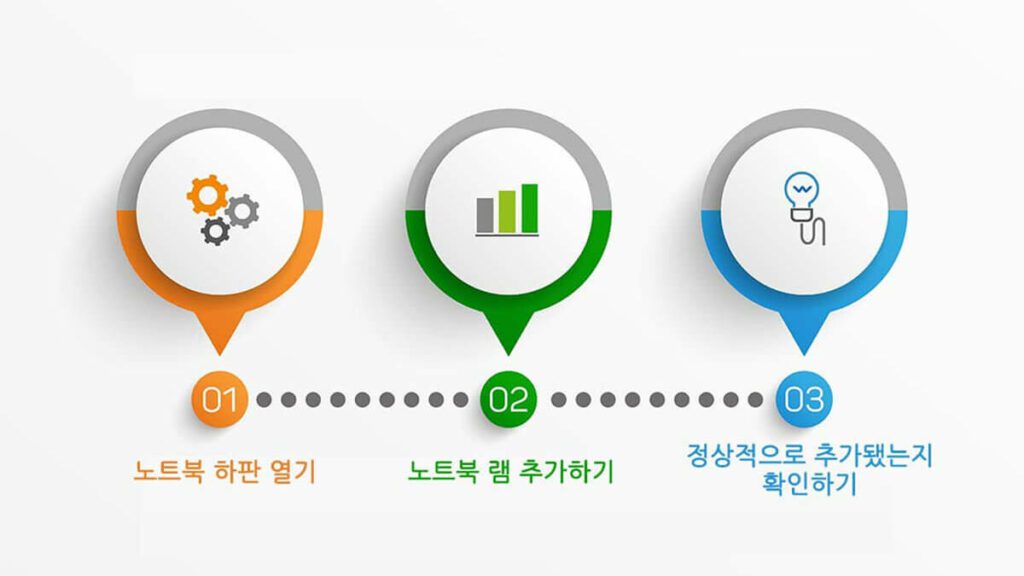
이번 장은 본격적으로 노트북에 램을 추가하는 작업에 대해 공유드립니다.
아래 단계를 따라하면 실제로 나의 노트북과 다른 부분이 생길 수도 있는데요.
이렇게 스스로 다루다가 고장나게 되면 A/S에 문제가 생길 수 있습니다.
따라서 어렵다고 느껴지면 스스로 하기보다는 제조사의 고객센터를 통해 상담하는 것을 권장드립니다.
하지만 노트북 메모리 추가 작업은 사실 그렇게 어려운 것이 아닙니다.
더 중요한 점은 앞장에 설명드린 내용들을 더 꼼꼼히 파악하는 것이죠.
참고로 여기서는 레노버 아이디어패드 슬림3(14ITL6, 램 온보드 4GB)를 예시로 진행합니다.
만약 이 제품에 관심이 있다면 아래 포스팅도 참고해 보시기 바랍니다!
함께 보면 좋은 연관 포스팅
레노버 아이디어패드 슬림3 후기 직접 사용해본 장단점! (14ITL6)
STEP1 – 노트북 하판 열기
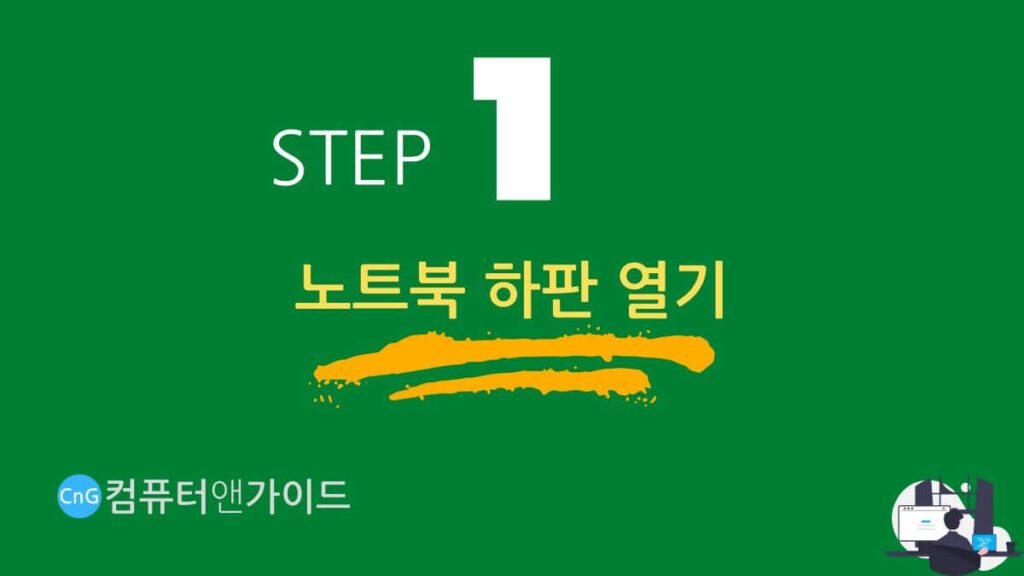
먼저 노트북의 하단을 보면 나사가 있고 드라이버로 풀어줍니다.
노트북의 하판은 제품마다 다르며 보통 별도로 미세 드라이버를 준비하는 것이 좋습니다.
나사를 풀면 보통 바로 하판이 열리는 것이 아니라 살짝 당겨주어서 떼내 주어야 합니다.
노트북마다 구조는 모두 다릅니다.
하지만 추가 램슬롯이 있다는 가정하에 하판을 열면 보통 아래와 같이 추가로 램을 장착하기 위한 슬롯이 보이죠.

사진에서 보는 이 슬롯에 램을 추가로 장착할 수 있습니다.
이 노트북의 경우 온보드램(납땜)+추가 램 슬롯의 구성으로 되어 있습니다.
STEP2 – 노트북 램 추가하기
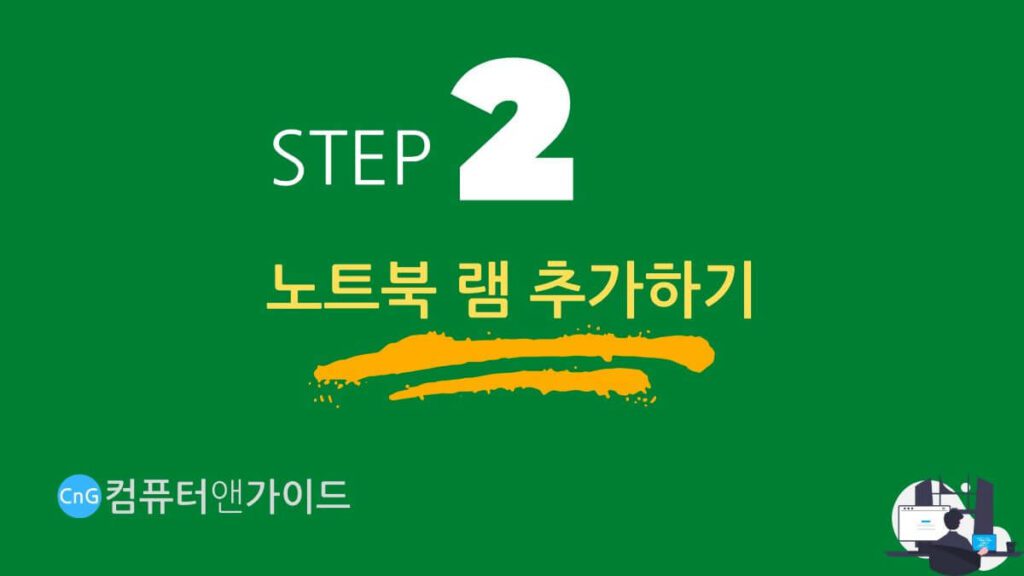
노트북 램 슬롯을 확인했으면 이제 새로 구매한 램을 슬롯에 장착합니다.
장착할 때 주의할 점은 방향을 헷갈리지 않게 아래와 같이 비스듬히 장착합니다.
이 때 램의 중간에 있는 노치의 위치가 맞도록 장착해야 합니다.
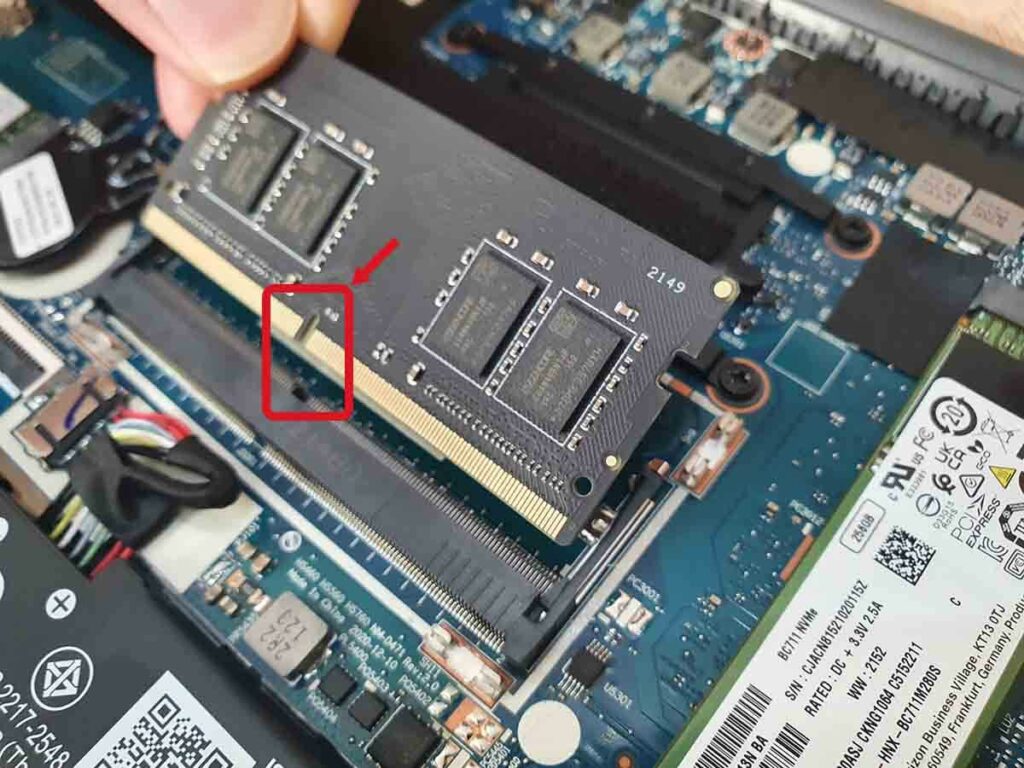
그리고 램의 양옆에 고정시켜주는 걸쇠가 딸각 소리가 날 때까지 가볍게 눌러줍니다.
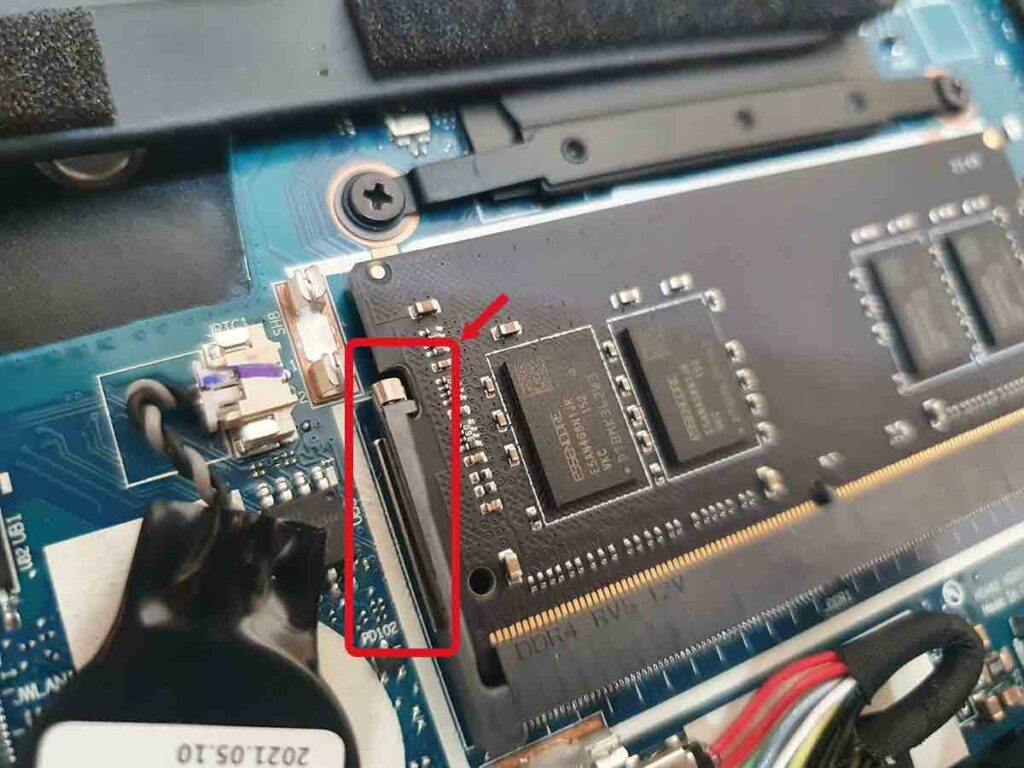
실제로 해보면 아주 간단하게 장착할 수 있습니다.
램은 이렇게 정상적으로 슬롯에 장착이 되기만 하면 모든 작업이 끝납니다.
그 외에 추가적으로 설정을 변경해 준다든지 드라이버를 설치해야 한다든지 하는 작업이 따로 없죠.
따라서 제대로 장착했다면 이제 분해의 역순으로 하판을 다시 조립한 후 노트북을 켜줍니다.
이제 사양을 확인하는 프로그램으로 정상적으로 추가되었는지 확인해 볼 차례입니다.
STEP3 – 정상적으로 추가됐는지 확인하기
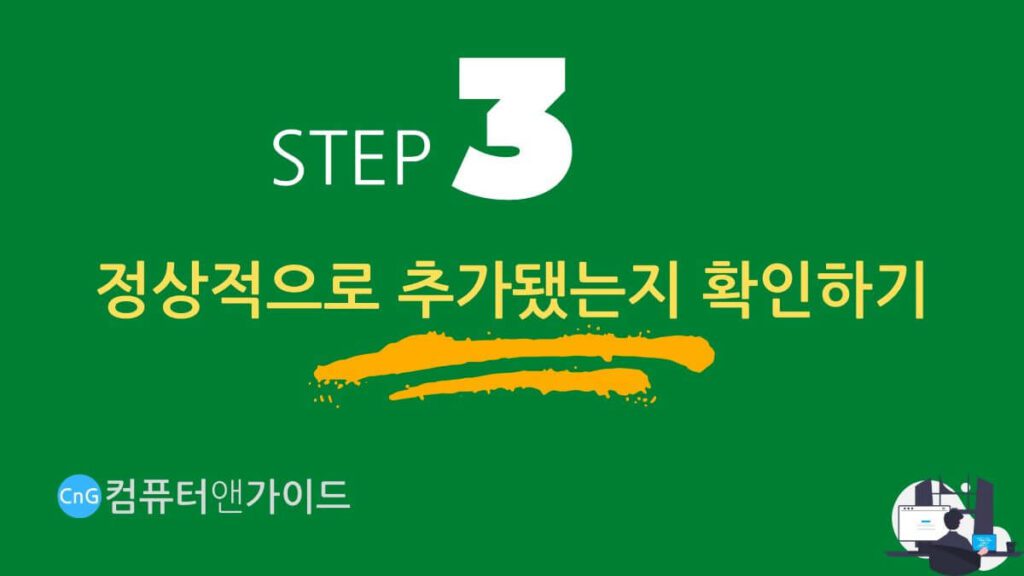
이제 전원을 켜고 램이 정상적으로 추가되었는지 확인해 볼 차례입니다!
그러려면 사양 확인하는 방법을 알아야 하겠죠.
컴퓨터 사양을 체크해볼 수 있는 방법은 여러가지가 있습니다.
그 중 가장 유명한 툴인 CPU-Z를 활용해서 확인해 보도록 하겠습니다.
먼저 CPU-Z 다운로드 페이지에서 CPU-Z를 다운로드해서 설치합니다.
추가적으로 컴퓨터의 사양을 알아보는 방법이 궁금하다면 아래 포스팅도 참고해 보세요.
함께 보면 좋은 연관 포스팅
CPU-Z를 실행 후 상단 탭 중 Memory를 클릭합니다.
그러면 아래와 같이 메모리 정보를 확인할 수 있습니다.
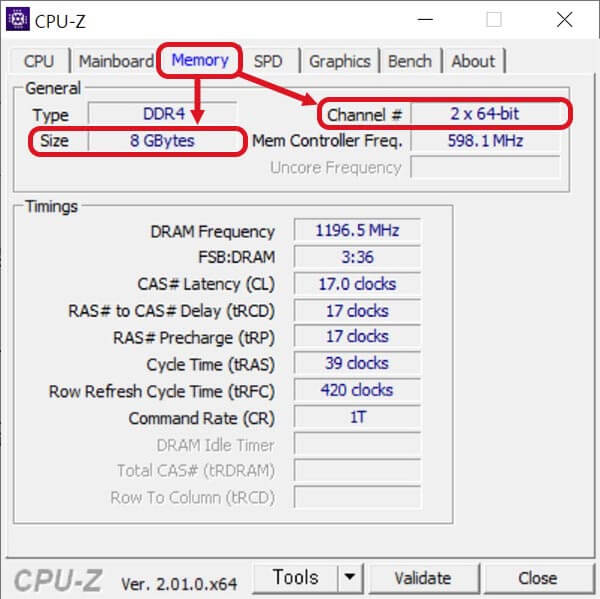
그러면 Size에서 용량을 확인할 수 있고 Channel #에서 싱글, 듀얼 여부를 알 수 있습니다.
보면 원래 4GB에서 4GB를 추가해 8GB가 된 것을 확인할 수 있습니다.
참고로 원래 Channel #에서 Single 아니면 Dual과 같이 표기를 해주었는데요.
버전이 바뀌면서 위와 같이 2x64bit을 듀얼로 표기해 주고 있습니다.
작업관리자에서 확인하는 방법
사양을 확인할 때 프로그램을 따로 설치하고 싶지 않을 수도 있습니다.
이 때는 작업관리자에서 확인할 수 있는데요.
확인해보기 위해서는 하단 작업표시줄 우클릭 후 작업관리자를 클릭합니다.
또는 CTRL+SHIFT+ESC키를 눌러서 실행해 줍니다.
그리고 상단의 성능탭을 클릭 후 왼쪽에서 메모리를 클릭합니다.
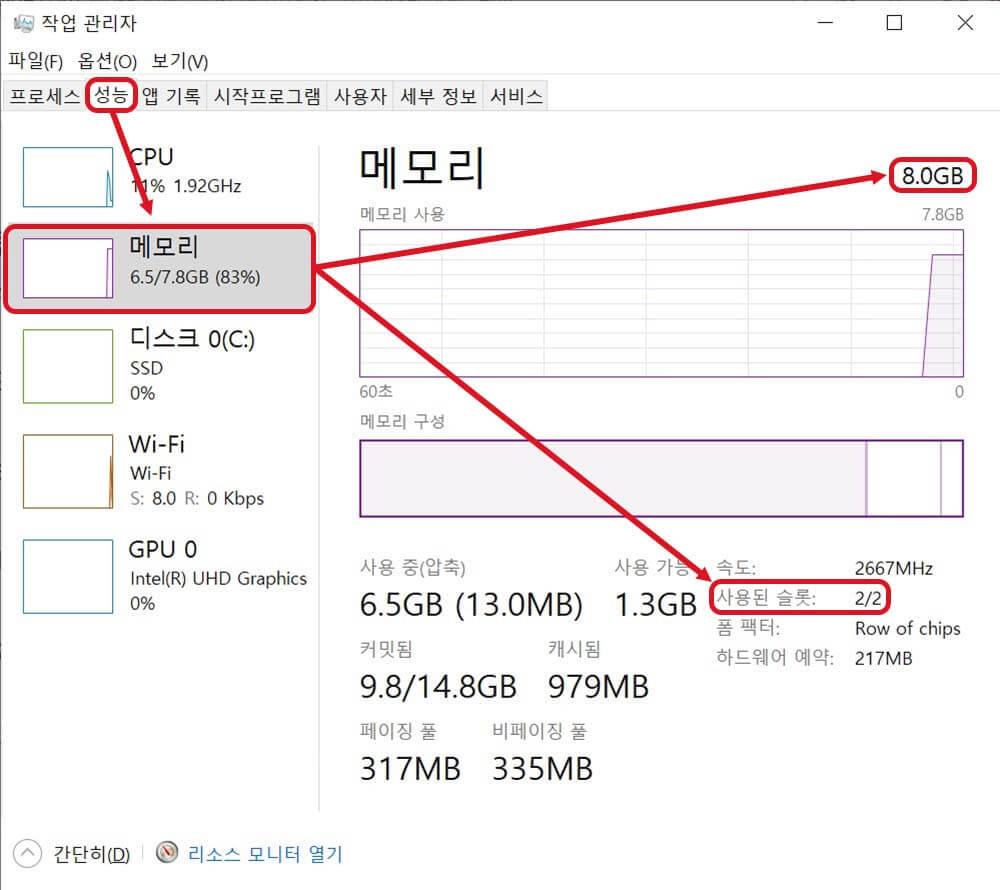
그러면 메모리의 총 용량과 전체 슬롯 중 몇 개를 사용했는지를 알 수 있습니다.
슬롯의 경우 노트북에 램을 추가하기 전에 만약 2개가 있고 1개만 사용중이었다면 1/2와 같이 표기가 될 것입니다.
이 예시에서는 2/2로 표기되어 램이 정상적으로 추가된 것을 볼 수 있죠.
마치며
여기까지 노트북 램 업그레이드 내용을 모두 마칩니다.
노트북에 램을 추가하는 작업 자체는 단순히 슬롯에 램을 장착하기만 하면 되는 간단한 작업입니다.
그보다는 램을 추가해서 얻을 수 있는 이점이 무엇인지 그리고 내 노트북의 상태가 어떤지를 확인하는 것이 더 중요하죠.
사실 그래서 처음에 노트북을 구매할 때 자신의 용도에 맞게 미리 넉넉한 램을 가진 노트북을 고르는 것이 좋습니다.
아무쪼록 이 포스팅이 노트북에 램을 추가하려는 분들에게 유용한 가이드가 되길 바랍니다!

