메인보드가 고장나는 증상에 대해 궁금한 경우가 있을 텐데요.
이 글에서 메인보드 고장 증상 및 해결하는 방법에 대한 내용을 모두 정리해서 공유드립니다.
글의 내용을 참고하면 메인보드가 고장난 경우 어떤 증상이 있는지에 대해 알 수 있을 것입니다!
글의 순서
메인보드 고장에 대해 미리 알아야 할 점

안녕하세요! 컴퓨터에 대한 다양한 지식을 전달하는 IT가이드 컴퓨터앤가이드입니다.
데스크탑 컴퓨터를 사용하다보면 다양한 고장증상이 있게 마련인데요.
이 글은 그 중 다양한 메인보드의 고장 증상과 이에 대한 해결방법에 대해서 공유드립니다.
먼저 어떤 증상이 있는지 보기전에 알아두어야 할 내용에 대해 정리해보죠!
하드웨어 또는 소프트웨어 고장여부 먼저 파악하기

메인보드 고장 증상을 알아보기 전 먼저 메인보드 고장 원인이 무엇이라고 생각하시나요?
컴퓨터는 다양한 이유로 이상한 증상을 보이기도 합니다.
이 때 일차적으로 하드웨어적인 문제인지 소프트웨어적인 문제인지를 먼저 파악하는 것이 우선입니다.
예를 들어 블루 스크린의 경우 하드웨어의 오류로 인해서 뜨기도 하지만 소프트웨어의 오류로 인해서 발생하는 비율이 상당히 높습니다.
왜 이런 얘기를 드리냐면 메인보드가 고장이 났다고 판단되면 교체를 하는 것이 쉽지 않기 때문입니다.
메인보드를 교체하는 것은 사실 새 컴퓨터를 조립하는것과 별반 다를 것이 없습니다.
따라서 무조건 메인보드가 고장나지 않았는지 의심하기 전에 먼저 소프트웨어적인 문제가 아닌지를 점검해 보아야 할 것입니다.
시도해 볼 수 있는 방법은 최근에 설치한 프로그램과 드라이버를 삭제하는 등 최근에 했던 일들을 다시 원래대로 되돌린 후 증상을 지켜보는 것입니다.
이렇게 해본 후에도 여전히 동일한 증상이 있다면 이제 하드웨어적인 부분을 의심해 볼 수 있겠죠.
직관적으로 부품의 이상 여부 찾아보기
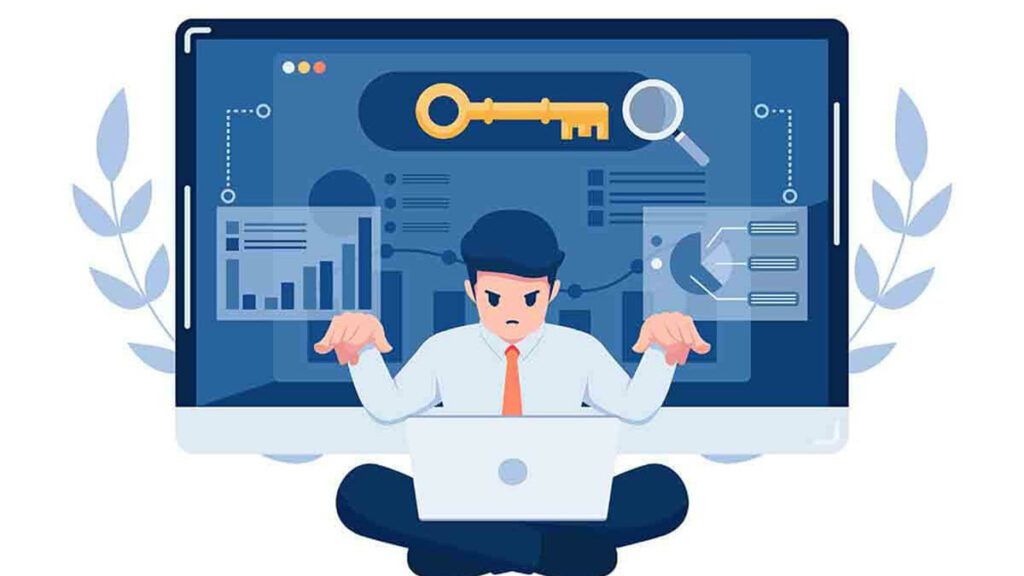
컴퓨터는 실제로 너무나 다양하고 이상한 증상을 보이며 고장이 납니다.
예를 들어 컴퓨터 전원은 들어오는데 화면이 나오지 않는다거나 잘 사용하다가 아무 이유없이 다운이 되는 등 알 수 없는 오류가 많습니다.
이 때 어떤 이상증상을 겪는다면 먼저 직관적으로 생각해 볼 수 있는 방법을 떠올리는 것이 먼저입니다.
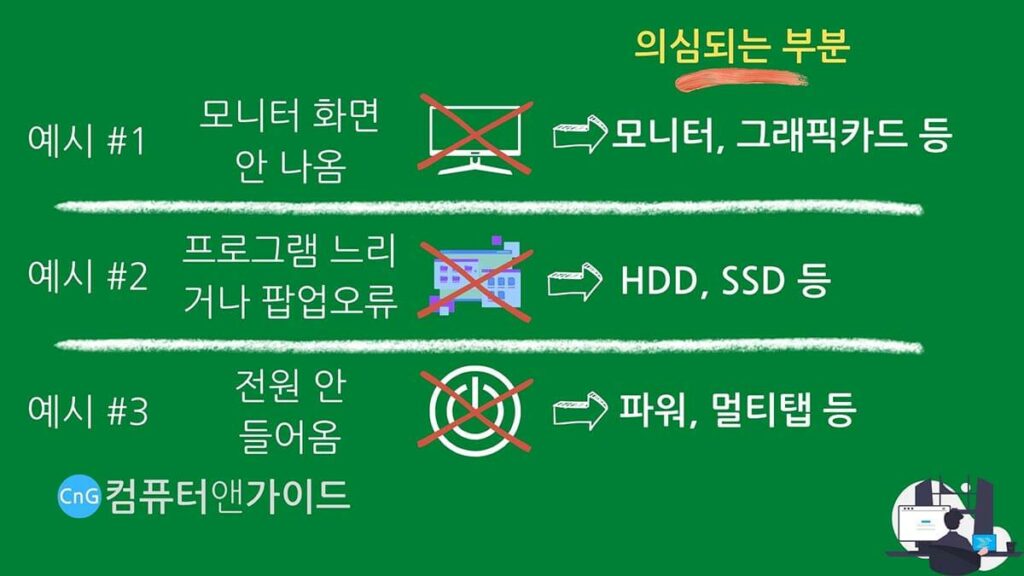
예를 들어 모니터 화면이 나오지 않으면 그래픽카드나 모니터를 의심해 볼 수 있겠죠.
또한 어떤 파일을 열거나 프로그램을 실행할 때 시간이 굉장이 오래 걸린다거나 팝업창으로 오류메세지를 띄워주는 경우 등이라면 저장장치(HDD, SSD)를 의심해 볼 수 있을 것입니다.
그리고 만약 아예 전원 자체가 들어오지 않으면 파워서플라이와 멀티탭 부분을 살펴보는 것이 먼저겠죠.
실제로 원인은 간단한데 이 원인을 잘못 짚어서 한참 헤매는 경우도 많습니다.
따라서 무언가 이상이 생겼다면 가장 직관적으로 떠오르는 부분을 먼저 체크해 보는 것이 먼저라는 점을 명심하세요!
고장 증상은 다른 부품 고장증상과 동일할 수 있다
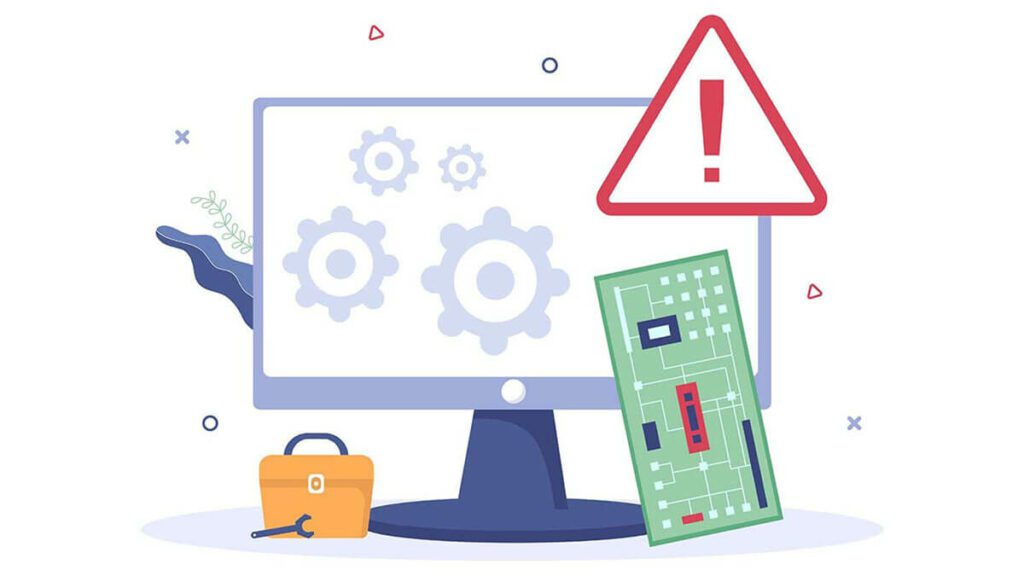
메인보드는 컴퓨터 내부의 모든 부품과 연결이 되므로 고장이 났을 경우 정말 다양한 증상을 보입니다.
그래서 메인보드가 고장난 원인을 찾기란 사실 쉽지가 않습니다.
만약 육안으로 보기에 고장이 판단된다면 당연히 해당 부분을 교체 후 정상적으로 작동이 되는지 확인해 볼 수 있습니다.
하지만 눈으로는 파악이 안 되는 경우가 훨씬 더 많은데요.
이럴 때 특정 증상만 놓고 “이 증상은 메인보드가 고장난 증상이다”라고 단정지어서 말하기 힘듭니다.
예를 들어 컴퓨터를 켰을 때 검은 화면에 부팅이 되지 않고 알 수 없는 텍스트 메세지만 띄워주는 경우가 있는데 저장장치의 오류로 부팅과정이 진행되지 않을 수 있습니다.
또한 본체의 전원은 들어오는데 모니터 화면이 보이지 않는 경우 물론 메인보드의 고장일 가능성도 있습니다.
하지만 모니터 자체의 문제 또는 HDMI, DVI 케이블의 문제 아니면 그래픽카드의 문제일 가능성도 높죠.
사실 이런 부분 때문에 컴퓨터 초보자분들은 고장 증상을 마주쳤을 때 해결하기가 어려울 수 밖에 없습니다.
그래서 고장 증상은 다른 부품들의 이상일 수도 있다는 가능성도 염두에 두어야 합니다.
참고로 얘기드리면 컴퓨터 수리 업체에서 고장난 컴퓨터를 점검하다가 원인을 찾기 힘들 때가 많은데요.
이 때 메인보드를 교체해보는 것이 좋다고 많이 얘기하는 이유는 메인보드의 고장 증상이 정말 다양하기 때문에 소위 “얻어걸려라식”인 경우도 있습니다.
그만큼 메인보드 고장 증상의 원인은 너무 다양합니다.
이 점을 염두에 두고 다음 내용들을 참고해 주세요!
메인보드 고장 증상 10가지
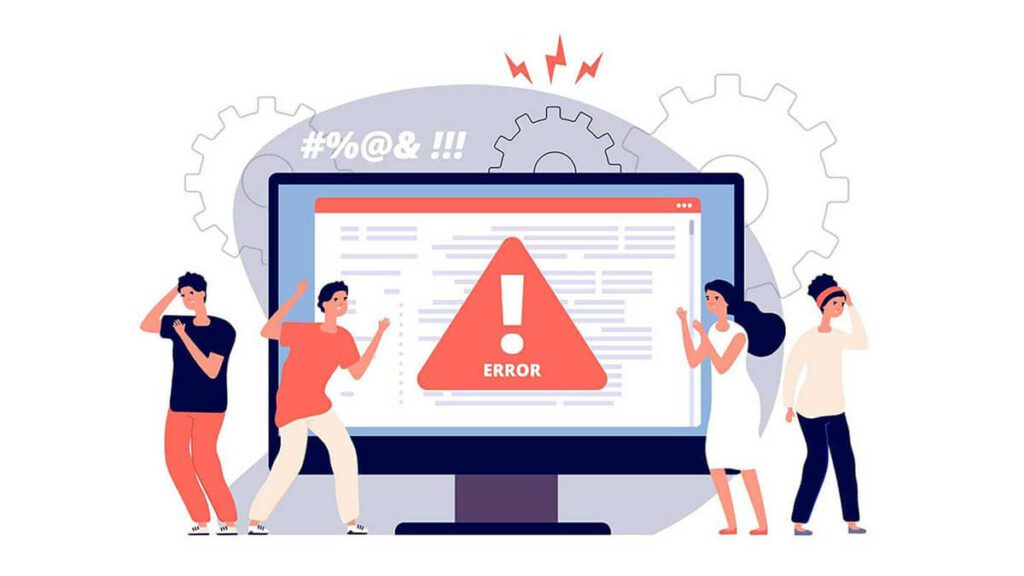
이번 장은 메인보드 불량 증상에 대한 내용들을 모두 정리해서 공유드립니다.
앞서 말씀드렸듯이 메인보드의 고장 원인은 쉽게 찾기 힘듭니다.
따라서 “이 증상이 보이면 무조건 메인보드 고장”이라고 얘기드리는 것은 아닙니다.
만약 다른 해결책들을 시도해 보았는데도 해결이 되지 않을 때 의심해 볼 수 있는 부분이라는 점을 알려 드립니다.
그럼 어떤 증상들과 해결책들이 있는지 바로 알아보겠습니다!
모니터 화면이 안 나오는 증상
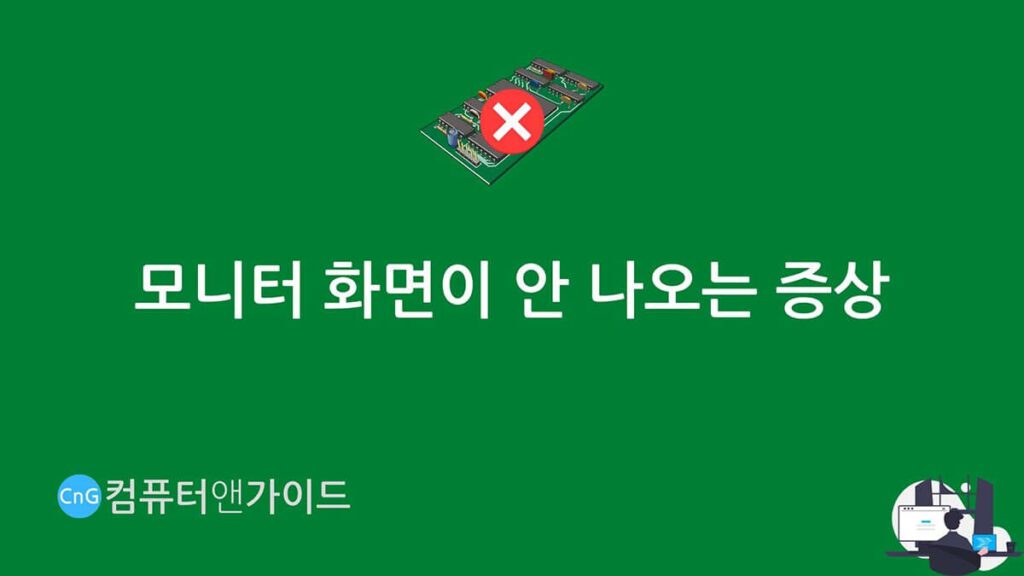
메인보드가 고장난 증상 중 모니터 화면이 나오지 않는 경우가 있는데요.
이 때는 당연히 모니터, 연결 케이블(HDMI, DP, DVI 케이블), 그래픽카드쪽을 먼저 의심해 봐야합니다.
(또한 램 접촉 불량으로 인해 발생할 수도 있습니다)
하지만 다른 부분들이 모두 멀쩡하다면 메인보드에 그래픽카드를 장착하는 PCIe 슬롯을 의심해 볼 수 있습니다.
만약 이러한 상황이라면 혼자서 해결하기는 어렵고 수리를 맡기거나 메인보드 교체를 해보아야 할 수도 있습니다.
하지만 이렇게 수리를 맡기거나 메인보드를 교체하는 것은 어렵고 비용이 많이 들게 됩니다.
그렇기 때문에 먼저 그래픽카드를 빼낸 후 슬롯의 먼지를 털어내보고 그래픽카드를 장착했을 때 유격이 있는지 또는 손상된 부분은 없는지 확인해 볼 수 있습니다.
만약 단순히 그래픽카드가 슬롯에서 느슨해진 문제라면 단단히 고정되게끔 하면 되기 때문에 그나마 다행입니다.
하지만 물리적으로 이상이 생겼다면 어쩔 수 없이 수리나 교체를 해보아야겠죠.
저장장치(HDD, SSD) 인식 불가
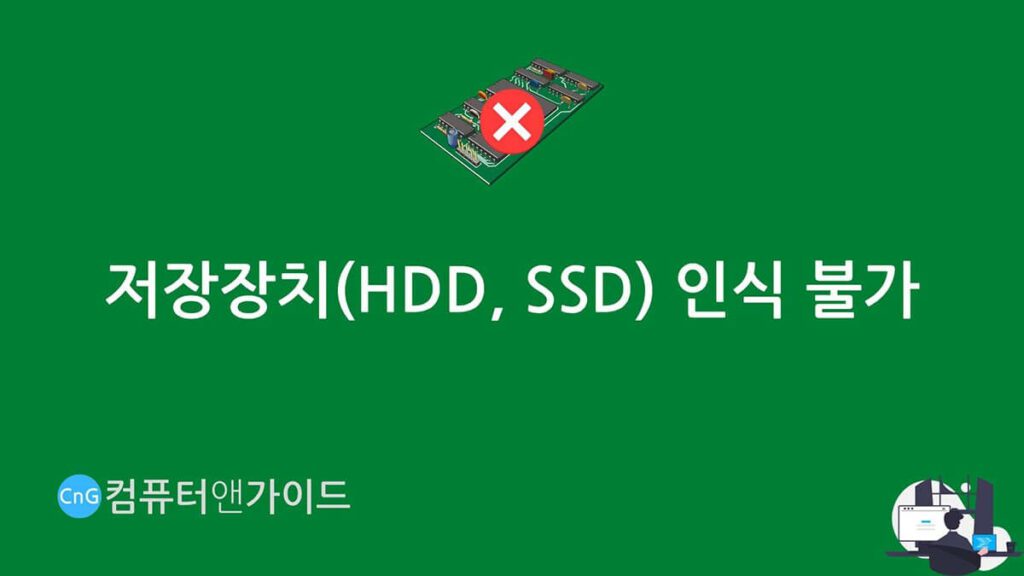
HDD나 SSD를 제대로 인식하지 못해 부팅이 되지 않는 경우가 있습니다.
이러한 경우 역시 처음에는 HDD나 SSD 또는 이 부품을 메인보드에 연결하는 SATA케이블을 의심해 보는 것이 먼저겠죠.
하지만 드물게 메인보드의 SATA 포트 이상으로 인해 잘 부팅이 되지 않을 수 있습니다.
그 이유는 컴퓨터가 처음 켜지면 POST(Power On Self Test)라는 과정을 거치면서 컴퓨터 부품들을 인식하기 시작하는데 이 때 HDD나 SSD도 인식을 합니다.
이 때 만약 HDD, SSD와 연결된 메인보드의 SATA 포트에 문제가 있다면 정상적으로 다음으로 진행되지 않고 오류 메세지를 띄워줍니다.
만약 “Reboot and select proper boot device”와 같은 메세지를 본다면 가능성이 있습니다.
윈도우는 저장장치에 있으므로 정상적으로 HDD나 SSD가 인식되지 않으면 당연히 윈도우에 진입을 할 수가 없습니다.
이럴 경우 보통 메인보드에는 SATA 포트가 2개 이상 여유있게 있기 때문에 다른 SATA 포트에 연결을 시도해 볼 수 있습니다.
왜냐면 메인보드에 있는 여러개의 SATA 포트가 동시에 고장나는 경우는 흔치 않기 때문입니다.
(이렇게 바뀐 SATA 포트로 저장장치가 인식이 되면 바이오스에서 볼 때 순위가 뒤로 밀려난 것처럼 보이는데 컴퓨터 사용하는데는 별 지장이 없습니다)
그러나 메인보드 자체가 고장이 났다면 이 방법으로 고쳐지지는 않겠죠.
전원이 들어오지 않거나 팬이 돌다 멈추는 현상
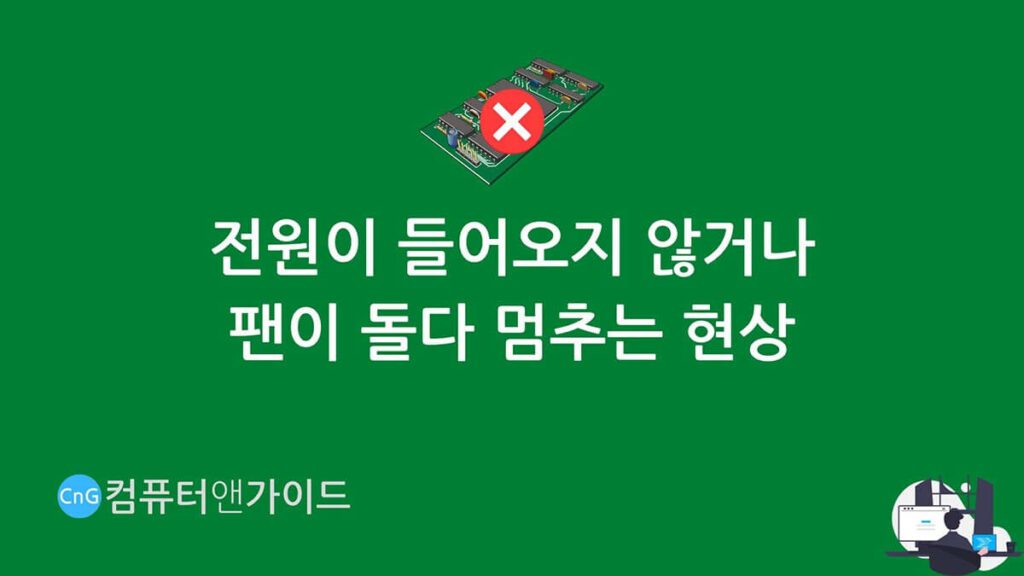
전원이 들어오지 않거나 아니면 전원이 들어오더라도 전원이 잠깐 들어온 것처럼 팬이 돌다 멈추는 현상이 있을 수 있는데요.
이럴 때는 가장 먼저 파워서플라이를 의심해 볼 수 있습니다.
(데스크탑 컴퓨터에서 파워서플라이의 안전성은 생각보다 중요합니다)
하지만 만약 파워의 문제가 아니라면 메인보드의 컨덴서 불량일 가능성이 있는데요.
메인보드에서 컨덴서가 이상이 생길 경우 직류 전류 공급의 불안정성 또는 낮은 출력 때문에 전원이 제대로 들어오지 않거나 아니면 잠깐 작동하다 꺼질 수가 있습니다.
물론 자신이 이 컨덴서를 직접 교체할 수 있다면 좋을 것입니다.
하지만 대부분 스스로 고치기는 어려울 것이기 때문에 수리를 하거나 교체를 해야 하겠죠.
메인보드가 고장났을 때의 문제가 바로 이런 점인데요.
모든 부품들을 연결해주기 때문에 한 번 고장이 나면 원인을 찾기도 어렵고 해결하기도 까다롭죠.
저장장치 LED는 들어오지만 CPU팬이 돌지 않는 증상
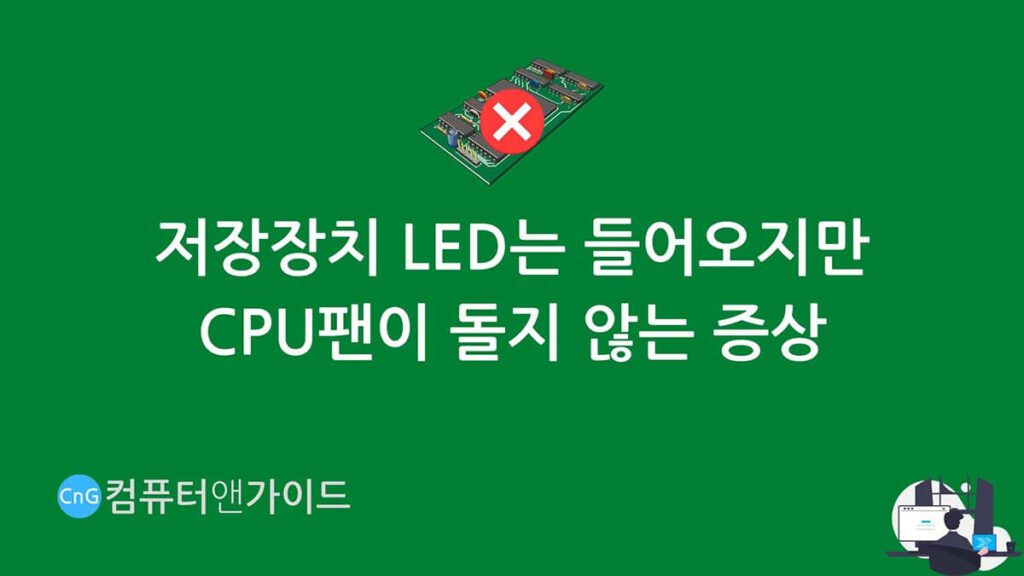
케이스에 보면 저장장치의 LED가 들어오는데 CPU의 팬이 돌지 않는 현상이 있을 수 있습니다.
앞서 계속 반복적으로 얘기 드리는 것처럼 이럴 땐 직관적으로 CPU 팬 자체가 문제가 있다고 판단하는 것이 먼저입니다.
이런 경우라면 차라리 다행인데요.
CPU 팬의 이상이 아니라면 이 때는 메인보드의 문제일 가능성도 있습니다.
특히 CPU가 장착되는 메인보드의 소켓부분에 이상이 생긴다면 사실상 스스로 할 수 있는 일은 없다고 볼 수 있습니다.
이 경우도 마찬가지로 메인보드 A/S를 받는 것이 좋겠죠.
만약 A/S 가격이 너무 비싸다면 차라리 새 메인보드를 구입해서 교체하는 것이 나을 수도 있습니다.
메인보드는 가격이 매우 다양하지만 보급형의 경우 대략 6~10만원 사이에 형성되어 있습니다.
문제는 이 경우 컴퓨터를 새로 조립하는 것이나 다름 없는 작업이기 때문에 컴퓨터에 대해 잘 아는 주변 지인에게 부탁해보는 것이 가장 나은 방법이 될 수 있습니다.
사실 교체하는 과정 자체는 어렵지 않지만 특히 CPU를 교체하는 과정은 초보자분들이 하기에는 난이도가 있습니다.
만약 CPU 교체 방법에 대해 조금 더 자세히 보고 싶다면 아래 포스팅에서 자세한 과정을 참고해 볼 수 있습니다.
함께 보면 좋은 연관 포스팅
컴퓨터 사용 중 수시로 다운되는 현상
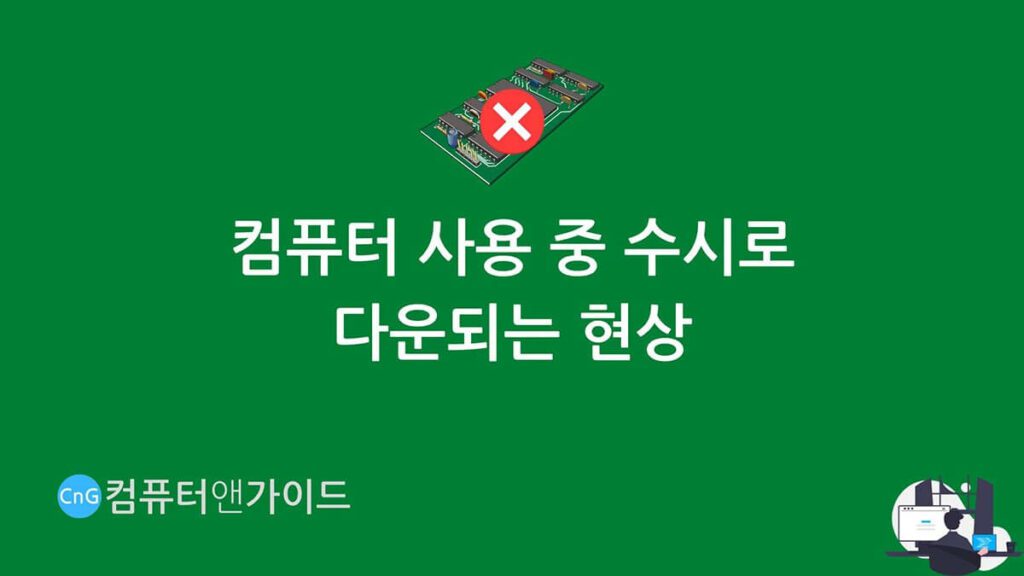
컴퓨터를 사용하다가 수시로 다운이 되는 현상이 발생할 수 있는데요.
사실 컴퓨터가 다운되는 현상은 단순히 하나로 설명하기 힘듭니다.
이러한 경우 가장 먼저 의심되는 것은 역시 전원을 공급하는 파워서플라이와 관련된 문제입니다.
또는 컴퓨터의 부품 중 메모리나 HDD, SSD를 의심해 볼 수 있는데요.
모두 문제가 없다면 메인보드의 문제일 가능성 역시 존재합니다.
이 때 앞서 한번 설명드렸던 컨덴서라는 녀석이 수명이 다해 제 기능을 못하는 경우일 수가 있습니다.
이렇게 물리적으로 문제가 생긴 경우는 안타깝지만 메인보드를 교체할 수밖에 없겠죠.
하지만 컴퓨터가 “다운되는 현상”만을 놓고 보았을 때 개인적인 경험으로 메인보드의 고장 빈도수가 많지는 않았습니다.
따라서 먼저 앞서 얘기드렸던 파워서플라이, 램, HDD나 SSD에 이상이 없는지 확인해 보는 것이 좋죠.
SATA, USB와 연결되는 부분 미작동
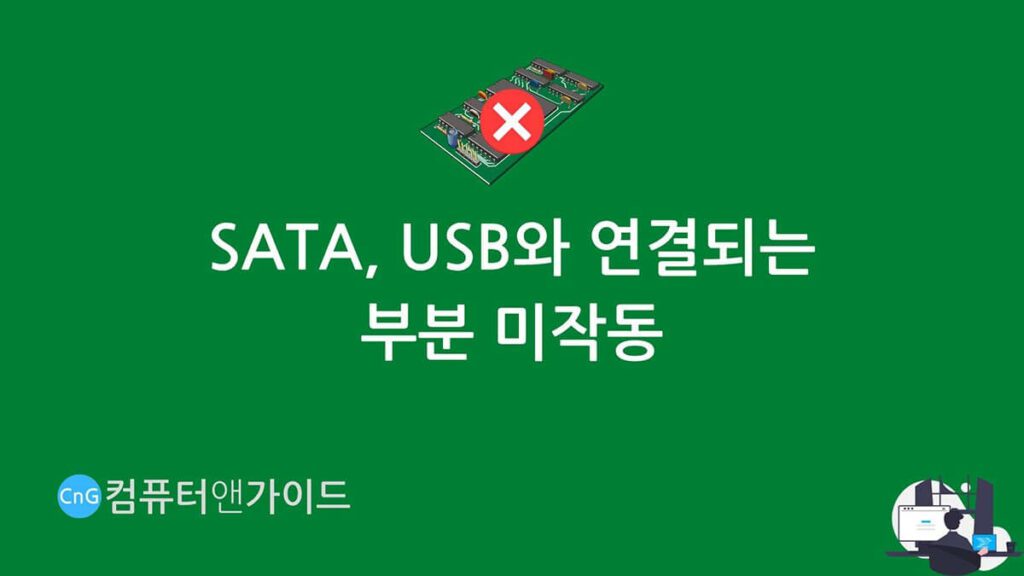
메인보드에는 HDD, SSD, ODD(DVD-ROM과 같은 광학 드라이브)를 연결하기 위해 SATA 포트가 여러개 존재하고 USB 포트도 존재하는데 이 포트가 인식이 잘 안 될 수 있습니다.
다시 말해 메인보드의 포트 자체의 불량으로 인해 선을 제대로 연결했음에도 부품들이 작동하지 않는 경우인데요.
앞서 얘기드린대로 SATA의 경우 보통 여분의 포트가 있습니다.
그렇기 때문에 다른 포트로 바꾸어서 연결해 본 후 해당 포트에 연결된 부품이 제대로 동작하는지 확인해 볼 수 있습니다.
다만 일반적으로 대부분의 메인보드는 보급형을 많이 사용하기 때문에 메인보드에 USB 포트는 여분이 잘 없을 것입니다.
이럴 땐 마찬가지로 수리를 받거나 교체해야 하겠죠.
(아마 이쯤 되면 대부분의 경우 수리받거나 교체해야 하는거 아닌가?라고 느끼실 텐데 그만큼 메인보드가 고장이 나면 정말 답이 없습니다)
하지만 USB포트의 경우는 극성이 잘못 연결되어 있어 고장을 일으킬 수도 있습니다.
물론 그 전에 잘 사용했다면 이러한 케이스는 아닐 가능성도 꽤 되기는 하지만 원래 전자기기는 잘 사용하다가 망가지는 경우가 허다하죠.
또한 이 메인보드의 USB포트는 케이스로 연결되는데 이 때 케이스에서 메인보드로 연결되는 부분의 선불량일 가능성도 있습니다.
이럴 땐 케이스에서 나온 선부분만 국소적으로 자가수리(교체)를 해보거나 아니면 케이스를 새로 구매하는 것이 좋겠죠.
무한 재부팅 증상
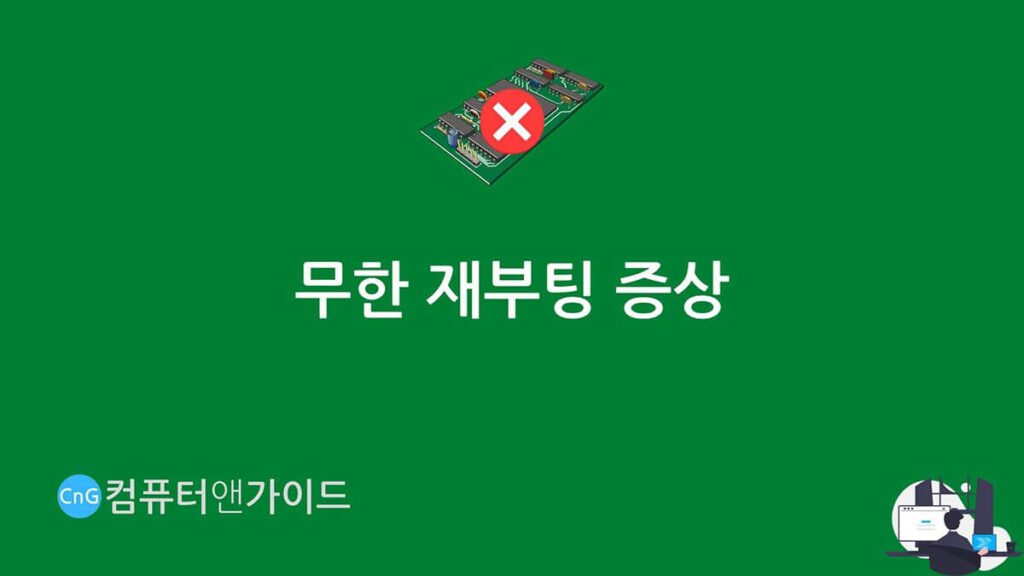
메인보드가 고장나면 컴퓨터를 사용하다가 무한 재부팅이 되는 현상을 접할 수가 있습니다.
가장 답답한 현상 중 하나인데요.
이 경우 역시 파워서플라이 자체의 문제를 먼저 의심해 볼 수 있습니다.
파워서플라이는 컴퓨터에 사용되는 12V, 5V, 3.3V를 깨끗하게 공급해 주어야 하는데 파워서플라이가 부실하면 일차적으로 생길 수 있는 문제입니다.
하지만 파워서플라이의 문제가 아니라고 판단되면 이러한 증상 또한 메인보드의 문제일 가능성이 있습니다.
(사실 램의 문제일 가능성도 있는데 이렇기 때문에 메인보드의 고장 증상이 다른 부품의 고장증상과 동일할 수 있다고 초반에 언급 드렸었죠)
이 때 다행히 메인보드에 있는 배터리의 문제로 인한 것이라면 배터리(CR2032)만 교체해 볼 수 있는데요.
이 배터리는 가격도 그렇게 비싸지 않고 단순히 눈에 보이는 배터리를 빼고 새로 장착만 하면 되기 때문에 어려운 작업도 아닙니다.
하지만 그렇지 않다면 이 또한 수리나 교체 외엔 방법이 없을 것입니다.
참고로 만약 메인보드의 배터리를 빼면 바이오스의 내용은 모두 초기화가 됩니다.
보통 바이오스는 알아서 하드웨어 세팅을 하기 때문에 만약 이 부분의 설정을 바꾼 적이 없다면 걱정은 하지 않아도 되겠습니다.
컴퓨터의 전원이 아예 들어오지 않음 (인텔)
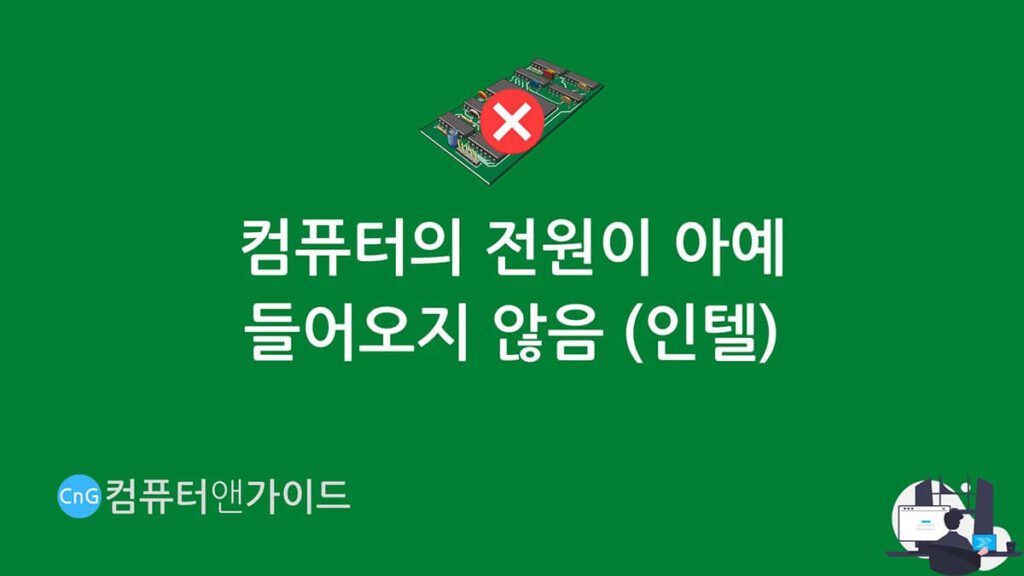
컴퓨터의 전원이 아예 들어오지 않는 현상을 겪을 수도 있는데요.
제목에 인텔을 적은 이유는 인텔의 경우 LGA(Land Grid Array) 방식이라 해서 메인보드에 핀이 있습니다.
이와는 다르게 AMD의 경우 PGA(Pin Grid Array)라 해서 CPU에 핀이 있는데요.
이 글에서는 메인보드의 문제를 다루고 있기 때문에 인텔의 경우라고 얘기 드린 것입니다.
물론 전원이 들어오지 않는다면 당연히 멀티탭과 파워서플라이 부분부터 확인해 봐야겠죠.
하지만 이런 부분들이 이상이 없다면 인텔의 경우 메인보드에 핀이 굉장히 촘촘하게 되어 있는데 이 핀이 휘었을 수도 있습니다.
물론 컴퓨터를 처음부터 잘 사용했다면 발생할 수 없는 증상입니다.
하지만 만약 CPU 교체나 업그레이드와 같은 작업을 했었다면 의심할 수 있는 부분입니다.
이 경우 핀이 살짝 휘었다면 조심스럽게 원래대로 되돌려 볼 수도 있겠지만 이 부분이 상당히 약하기 때문에 핀이 뽑힐 수도 있습니다.
차라리 A/S를 받는다면 소켓 부분만 교체가 가능할 수도 있는데 이것도 문의해봐야 알 수 있습니다.
블루 스크린이 자주 뜨는 증상
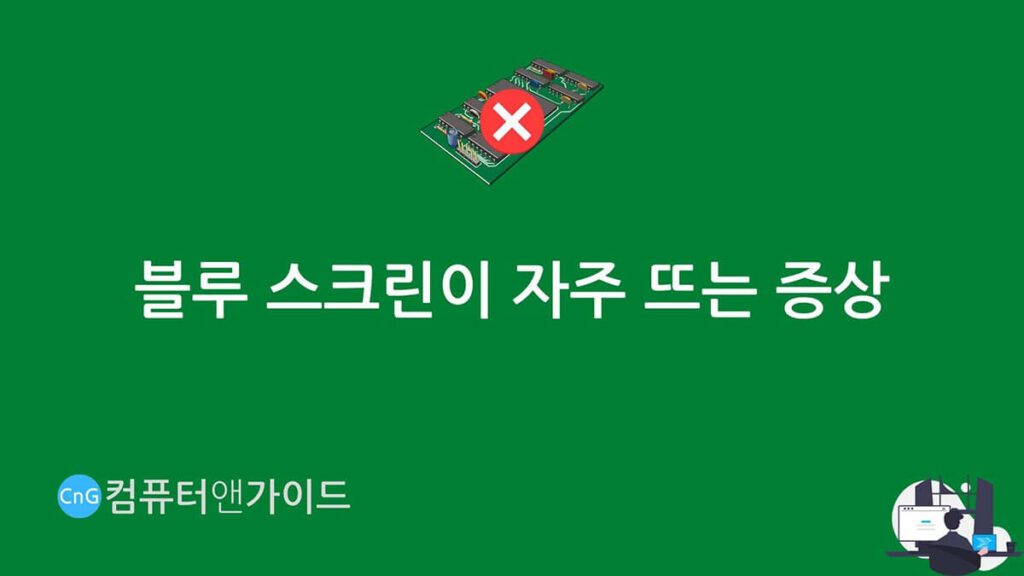
컴퓨터를 사용 중 블루 스크린이 매우 자주 뜨는 현상이 발생할 수 있습니다.
블루 스크린이 뜰 때 가장 먼저 의심해봐야 할 것은 사실 컴퓨터의 드라이버 문제입니다.
왜냐면 약 70%정도의 블루 스크린이 드라이버와 관련된 문제이기 때문입니다.
하지만 이 블루 스크린이 사용하기 힘들 정도로 자주 뜬다면 단순히 드라이버의 문제라고 보기 어렵고 메인보드의 문제일 가능성도 있습니다.
블루 스크린의 경우 에러 코드가 무척 다양한데 하드웨어로 인한 오류도 약 15%정도를 차지하고 있습니다.
메인보드가 모든 부품을 연결해주다보니 연결된 다른 부품들에 영향을 미치게 되어 블루 스크린이 뜰 수도 있기 때문입니다.
사실 이 정도가 단계가 되면 컴퓨터를 계속 사용하면 할수록 상황이 계속 악화될 것이므로 아예 수리를 맡기거나 교체가 답이 될 수 있습니다.
만약 블루 스크린이 하드웨어 문제가 아니라면 시도해 볼 수 있는 방법들이 있는데요.
아래 블루 스크린 해결 방법을 정리한 포스팅이 이러한 분들에게 도움이 될 것입니다!
함께 보면 좋은 연관 포스팅
이상한 비프음이 들리는 현상
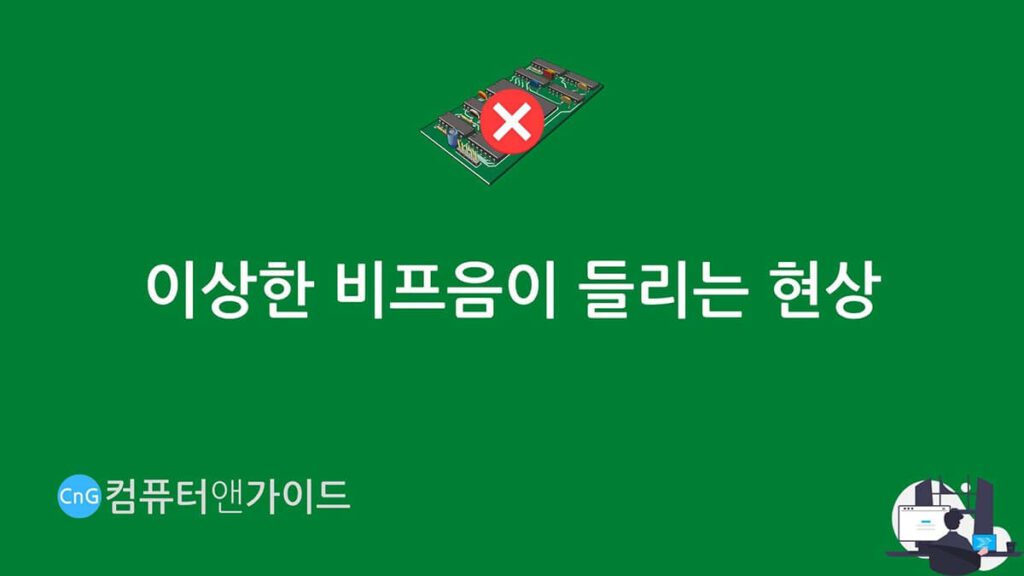
컴퓨터가 처음 부팅될 때 잘 들어보면 “삐”하는 비프음이 들릴 수 있는데요.
이 비프음이 불규칙적으로 여러번 들리면서 오류를 알려주는 경우가 있을 수 있습니다.
비프음은 사용자에게 잘 작동하고 있다거나 특정 오류가 있다는 것을 소리의 패턴으로 알려주는 것인데요.
(짧게 내는 “삐”와 길게 내는 “삐이이이” 하며 이어지는 소리가 있고 이 둘이 섞여서 날 수도 있습니다)
만약 불규칙한 비프음이 들린다면 메인보드 제조사의 비프음이 어떤 의미인지 먼저 찾아봐야 합니다.
그 후에 상태에 따라 추가적인 조치를 취할 수 있겠죠.
비프음은 제품마다 개별적으로 메인보드의 메뉴얼을 참고해서 확인해 보는 게 가장 좋습니다.
현재 사용중인 데스크탑의 경우 아직까지 어떤 이상을 알려주는 비프음을 들은 적이 없습니다.
하지만 예전에는 하드웨어가 불안정한 경우가 많아서 생각보다 비프음을 많이 들을 수 있던 시절이 있었죠!
메인보드 이상없이 관리하는 방법
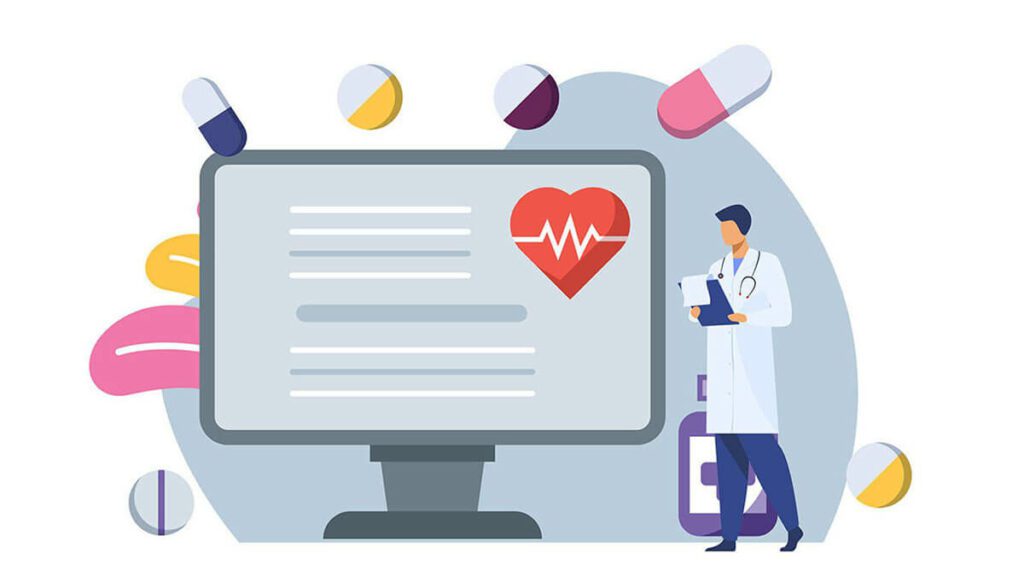
이번 장은 메인보드를 이상없이 관리하는 방법에 대해 공유드립니다.
이 방법은 개인적인 경험으로 얘기 드리는 것이기 때문에 자신의 생각과 다르다면 참고용으로 보면 되겠습니다.
컴퓨터에 부하를 많이 주지 않기
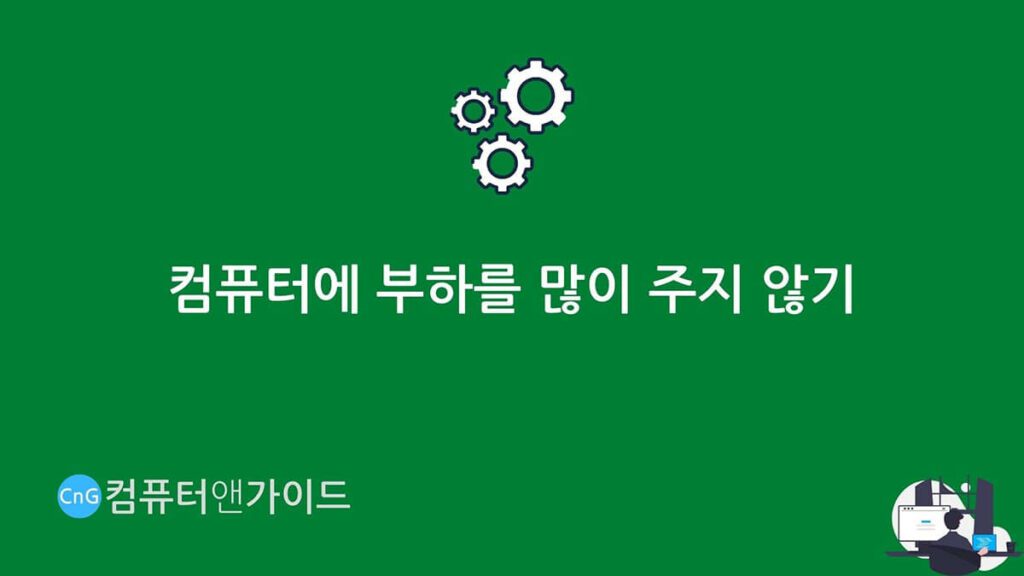
먼저 컴퓨터를 너무 무리하게 사용하지 않는 것이 좋습니다.
초보자분들의 경우에는 자신이 컴퓨터에 부하를 많이 주는지 안 주는지 잘 모르는 분들도 많습니다.
컴퓨터는 부하를 많이 주게 되면 발열이 많이 생기고 발열은 컴퓨터 전체에 많은 악영향을 줍니다.
일반적인 경우 컴퓨터에 부하를 많이 주게 되는 경우는 일과 관련된 특정 작업을 위해 전문적인 툴을 돌릴 때 또는 게임을 할 때 등 몇 가지 정도로 한정될 텐데요.
메인보드는 파워서플라이로부터 직류를 공급받아서 안정적으로 모든 부품들에 전원을 공급하면서도 규격이 서로 다른 각종 슬롯과 통신해야 하는 어려운 일을 합니다.
따라서 컴퓨터를 무리하게 사용하면 할수록 메인보드의 수명도 덩달아 짧아질 수밖에 없습니다.
만약 메인보드의 온도를 확인하고 싶다면 Speccy라는 사양 확인프로그램을 통해서 할 수 있는데요.
방법은 먼저 위 링크로 접속해 프로그램 무료 버전을 다운로드 받아 설치한 후 실행합니다.
그리고 잠깐 기다리면 메인 화면에서 자신의 메인보드 온도를 바로 확인해 볼 수 있습니다.
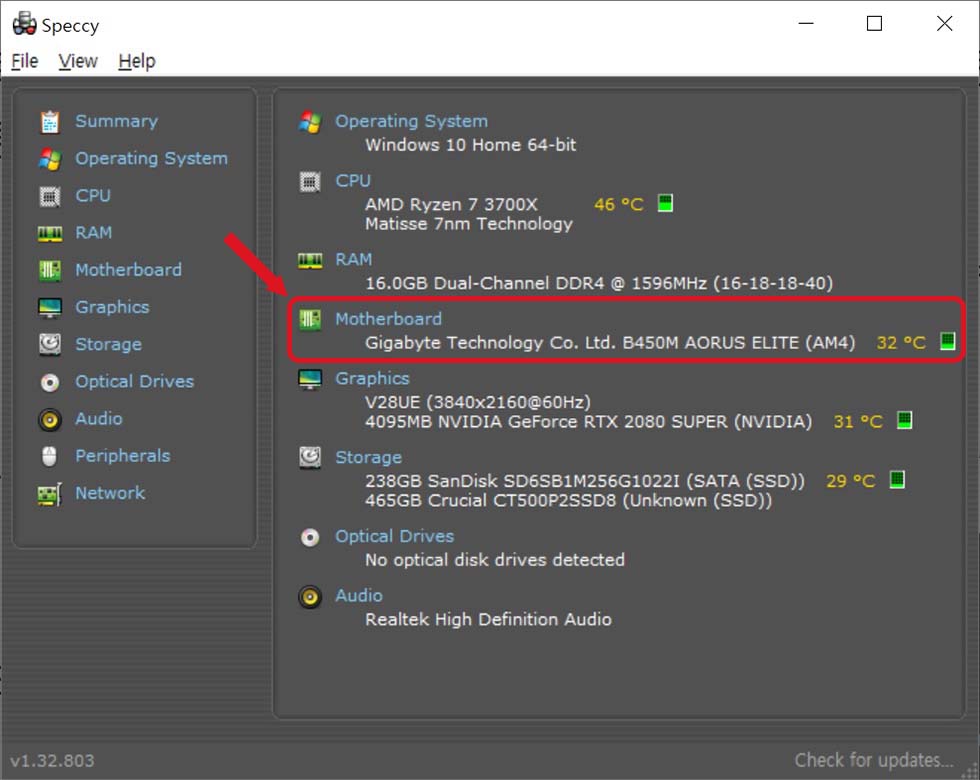
참고로 메인보드에 관해 더 자세한 내용을 보고 싶다면 왼쪽 메뉴의 “Motherboard”를 클릭해서 확인할 수 있습니다.
가끔 육안으로 체크하고 먼지, 발열 관리하기

다음으로 컴퓨터를 육안으로 가끔 체크하고 발열과 먼지 관리를 잘 해주는 것이 좋습니다.
앞서 공유드린 것처럼 메인보드의 컨덴서나 칩들은 물리적으로 고장날 가능성이 있습니다.
컨덴서는 메인보드에서 아주 작은 기둥 같은 형태로 수직으로 메인보드에 납땜되어 있는데요.
딱 보아도 부풀거나 찢어져 있거나 무언가가 흘러있거나 한다면 당연히 이상이 있는 것이겠죠.
이것과 더불어서 메인보드는 넓은 PCB 기판 위에 다양한 칩들이 납땜되어 있다보니 많이 울퉁불퉁하고 이 틈새들로 먼지들이 상당히 많이 끼이게 됩니다.
먼지는 전자기기에 항상 안 좋은 영향을 끼치므로 주기적으로 청소해 주는 것이 좋습니다.
사실 먼지를 털어주는 것은 매우 간단한 작업인데 초보자 분들이라면 컴퓨터를 분해하는 것이 어려울 수 있는데요.
간단한 먼지 청소 방법을 알고 싶다면 아래 컴퓨터 수리 사기 내용을 정리한 포스팅의 “관리를 위한 데스크탑 컴퓨터 간단 청소 방법”을 참고해 보세요!
함께 보면 좋은 연관 포스팅
컴퓨터 수리 사기 당하지 않는 방법 3가지 반드시 알아두기!
바이오스(BIOS)에 대해 알아두기
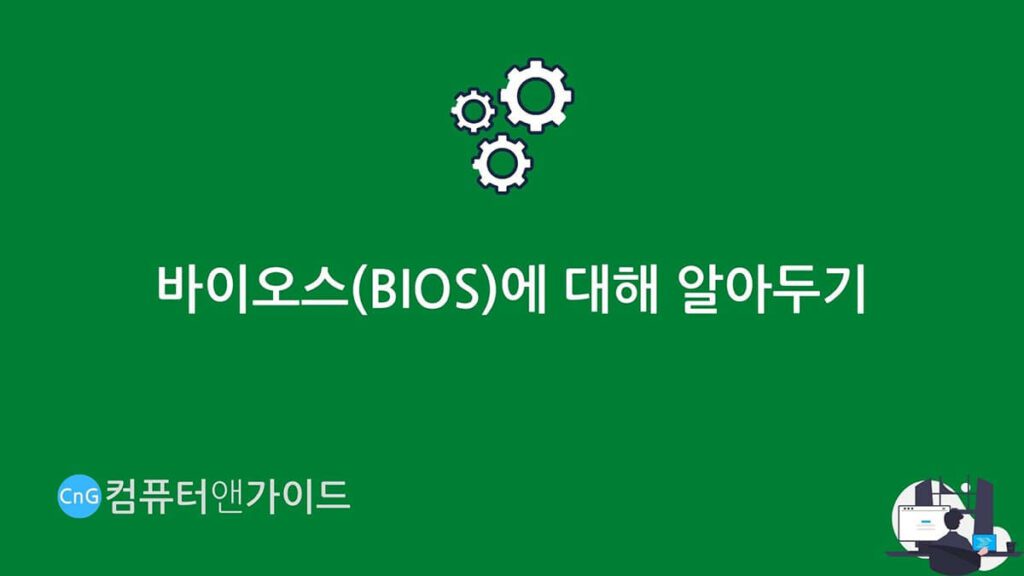
마지막으로 바이오스(BIOS)에 대해 미리 공부해 두면 메인보드에 대한 이해가 넓어집니다.
메인보드에는 BIOS(Basic Input/Output System)란 녀석이 있는데요.
컴퓨터에 전원을 넣으면 가장 먼저 시작되는 부분으로 먼저 POST(Power-On Self Test)라는 주변장치를 확인하는 과정을 거칩니다.
여기서 주변장치란 컴퓨터 내부의 부품들 즉 CPU, 램, 그래픽카드, SSD와 같은 부품뿐만 아니라 키보드, 마우스, USB 인터페이스 등 컴퓨터 하드웨어 전반을 의미합니다.
그 후 이러한 하드웨어들이 정상이라고 판단되면 윈도우를 시작하게 되는데요.
간혹 텍스트 화면에 오류 메세지만 띄워주면서 윈도우에 진입하지 않는 오류를 접하는 경우가 있는데요.
이 경우 BIOS에서 이상을 감지하고 다음 과정을 진행하지 않는 것이죠.
(초보자분들은 운영체제인 윈도우만 주로 사용하기 때문에 이럴 경우가 가장 난감하죠!)
우리가 이러한 BIOS에 대해 알아두면 좋은 이유가 여기에 있는데요.
이와 같이 메인보드의 BIOS에서 각종 하드웨어를 먼저 “점검”하기 때문에 BIOS의 설정에는 하드웨어 수준의 다양한 설정을 할 수 있도록 되어 있습니다.
따라서 먼저 BIOS가 무엇인지와 자신의 컴퓨터의 메인보드 메뉴얼에서 어떤 설정을 할 수 있는지를 알아나간다면 컴퓨터에 대한 이해가 상당히 깊어질 것입니다!
최근에는 UEFI(Unified Extensible Firmware Interface)로 더 많이 알고 있을 텐데요.
UEFI가 BIOS의 진화된 버전입니다.
보통 BIOS는 텍스트 위주의 화면이고 UEFI는 마우스로 이용가능한 그래픽 환경입니다.
(하지만 UEFI임에도 여전히 텍스트 기반의 환경일 수도 있습니다)
UEFI가 더 진화된 버전으로 사실 최근에는 거의 UEFI를 사용하는데요.
이 둘의 차이점은 초보자분들이 갑자기 알아보기에는 어려운 내용들이 많기 때문에 관심이 있다면 검색도 해보시기 바랍니다!
마치며
여기까지 메인보드 고장 증상 및 해결방법에 대한 내용을 마칩니다.
메인보드는 컴퓨터의 뼈대로 대부분의 모든 컴퓨터 부품들과 연결됩니다.
따라서 고장이 날 경우 원인과 해결방법을 찾아내기가 쉽지 않습니다.
또한 해결방법 역시 누군가에게는 효과가 있고 누군가에게는 없을 수도 있는 등 파악하기가 까다롭죠.
하지만 방법을 찾다보면 해결방법을 알아내서 고칠 수도 있는데요.
이 포스팅이 메인보드가 고장난 원인과 해결법을 찾는 분들에게 도움이 되길 바랍니다!

